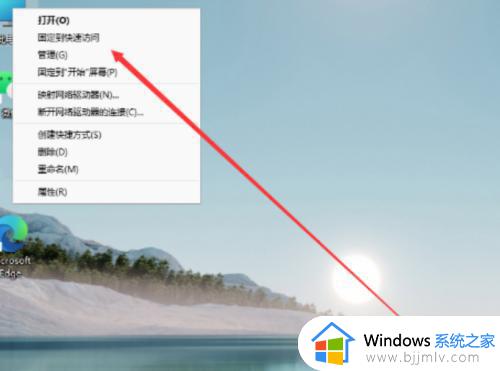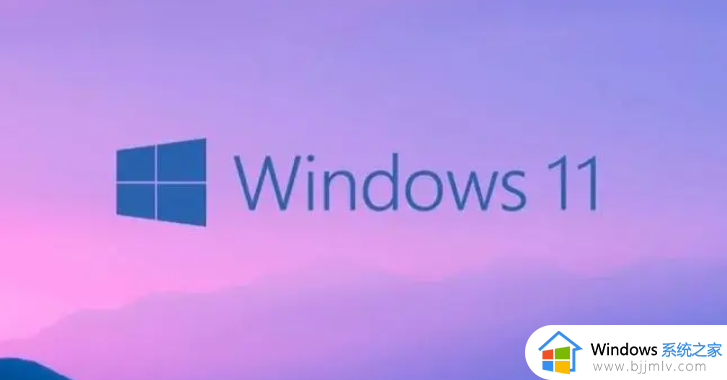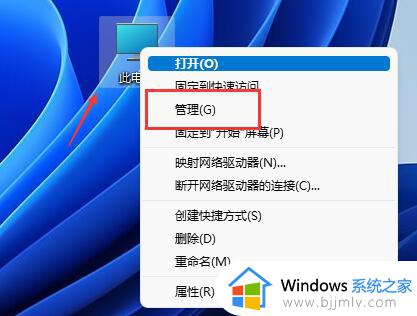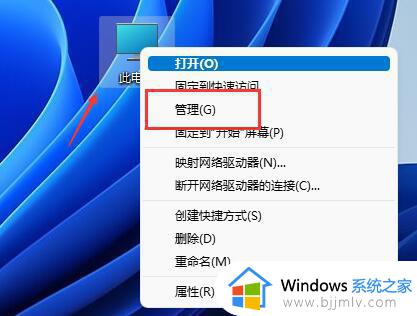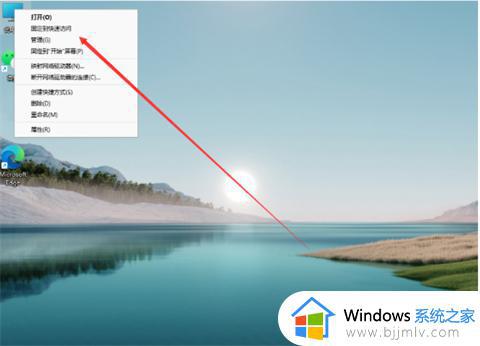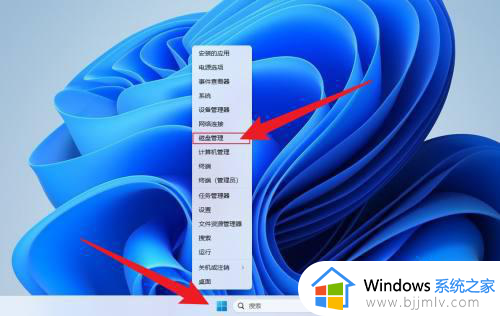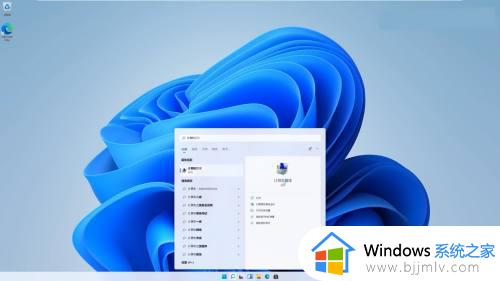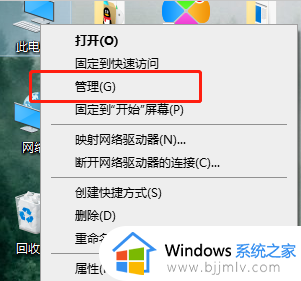window11系统怎么分盘 win11磁盘分区教程
有用户在升级到windows11系统之后,发现电脑中只有一个C盘,这样平时要管理文件的时候非常不方便,所以我们就需要对其进行分盘,只是有很多用户并不知道window11系统怎么分盘吧,带着这个问题,今天就由笔者给大家详细介绍一下win11磁盘分区教程供大家参考学习。
具体如下:
1、鼠标右键打开此电脑,在出现的选项中,点击【管理】。
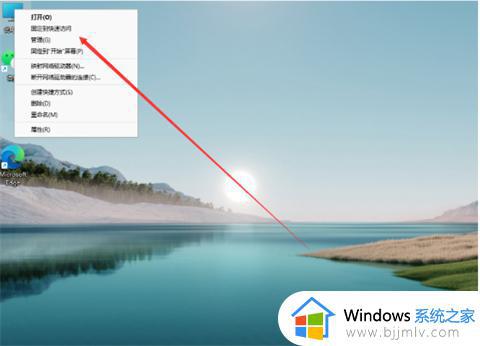
2、进入到该页面后,我们点击左侧的【磁盘管理】功能。
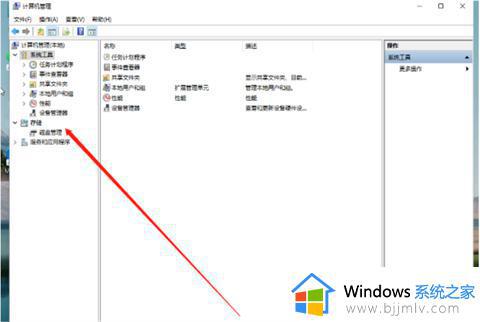
3、此时我们需要需要进行分区的硬盘,右键点击它。
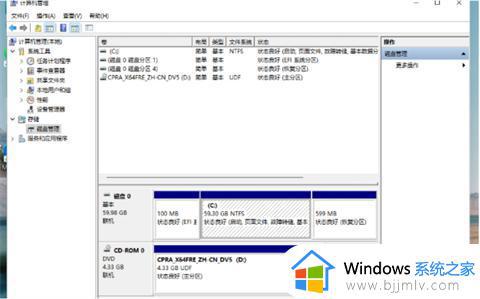
4、那么在进入的选中,就会出现一个【压缩卷】选项,我们点击进入其中。
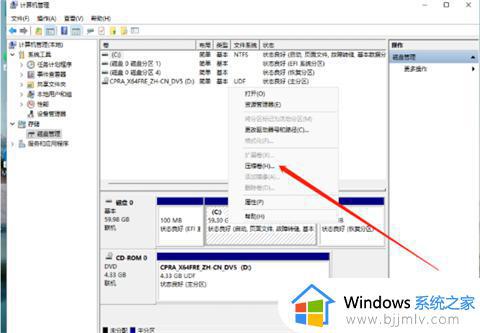
5、在打开的页面中,我们输入想要进行分区的容量,输入完成后的,点击页面下方【压缩】即可。

6、当压缩完成后,在磁盘的区域就会出现一个未进行分配的磁盘分区。鼠标右键点击,在出现的选项中,点击【新建简单卷】。
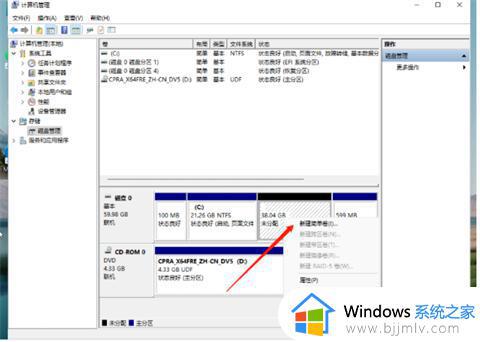
7、我们进入到新建简单卷向导当中,点击【下一步】。
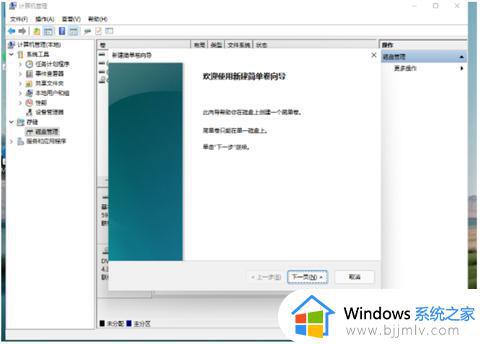
8、并把磁盘格式修改成【NTFS】。
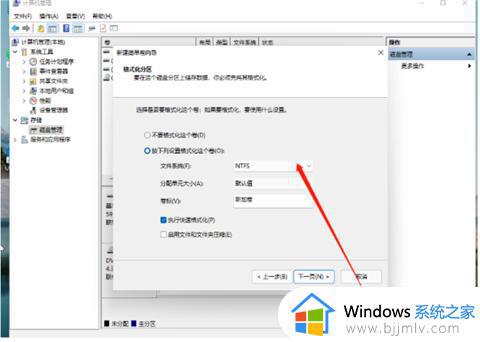
9、最后,我们进入到此电脑的主页面当中,就可以看到刚才新建的硬盘分区啦。
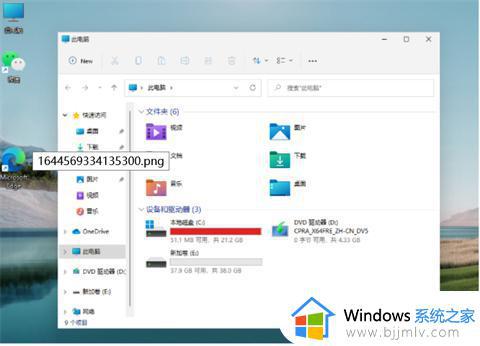
上述就是window11系统分盘方法,有需要的用户们可以学习上述方法来进行操作,相信能够对大家有所帮助。