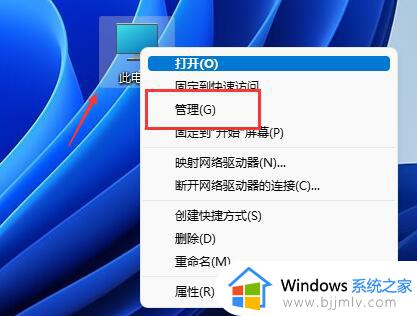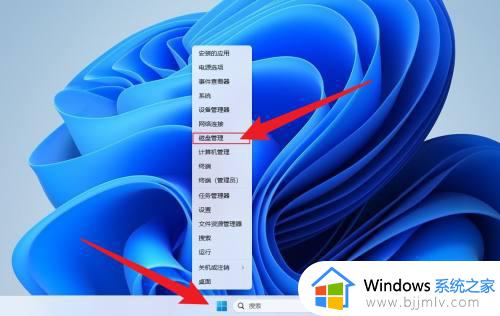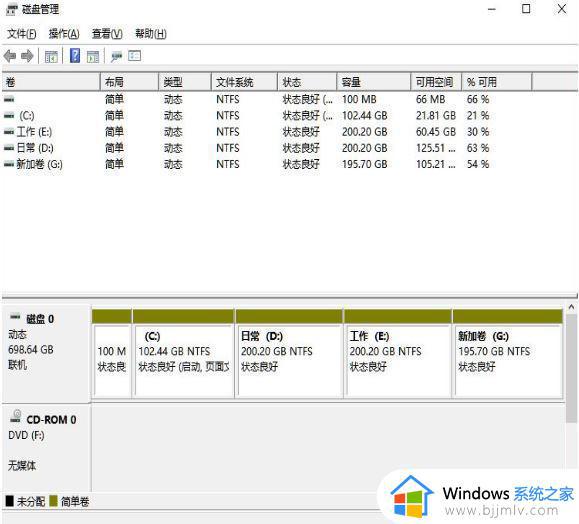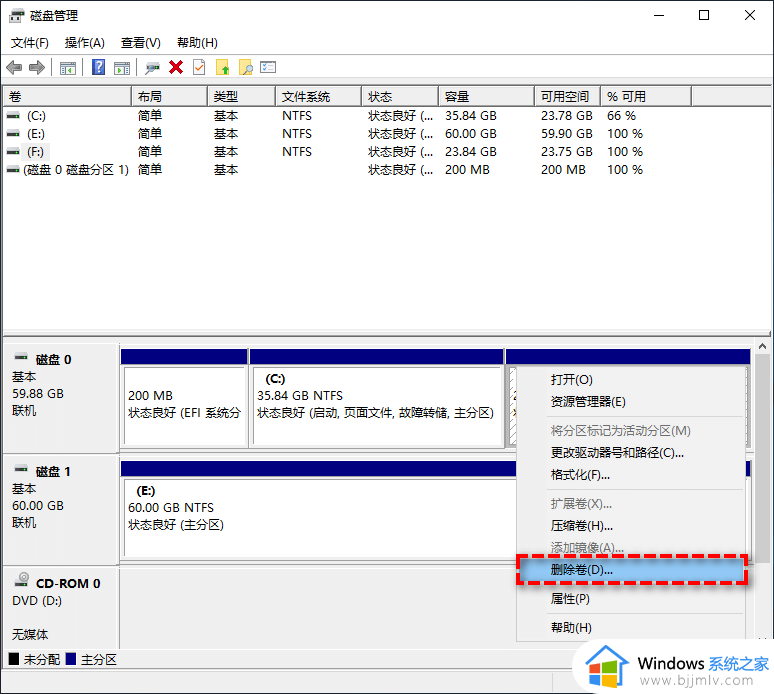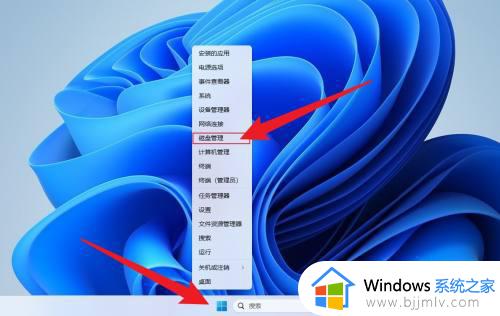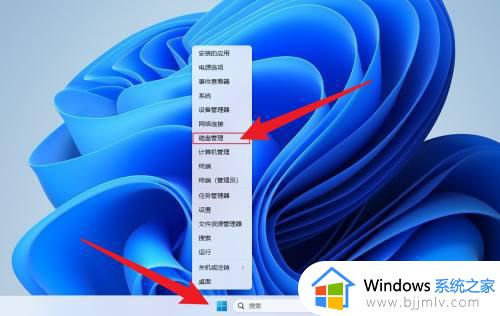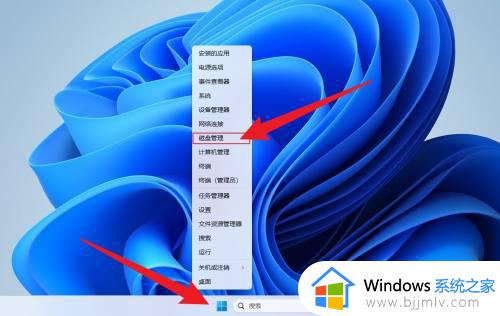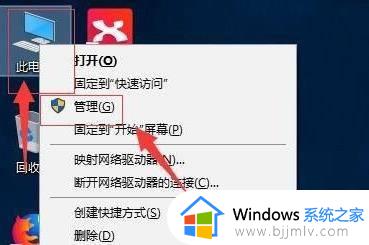windows11怎样分盘 windows11磁盘分区教程
我们小伙伴在刚使用windows11操作系统的时候应该都有发现,我们的windwos11操作系统只有一个盘,这让我们小伙伴使用起来十分的不方便,于是就有小伙伴想要知道windows11怎么分盘,那么下面小编就带着大家一起来看看windows11磁盘分区教程,希望可以对你有帮助。
具体方法:
1、鼠标右键打开此电脑,在出现的选项中,点击【管理】。
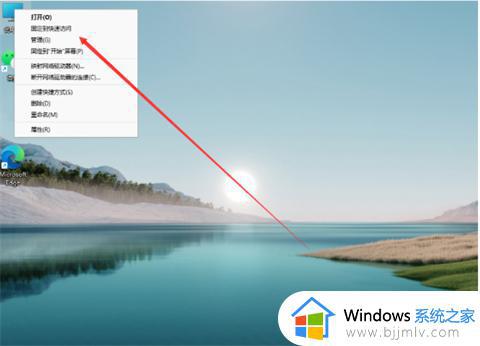
2、进入到该页面后,我们点击左侧的【磁盘管理】功能。
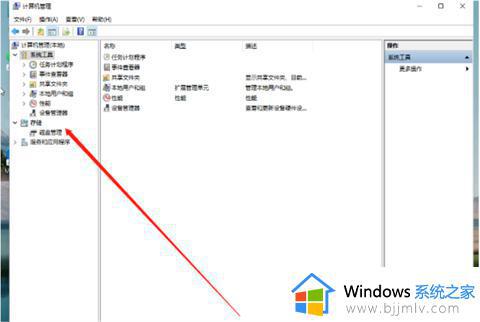
3、此时我们需要需要进行分区的硬盘,右键点击它。
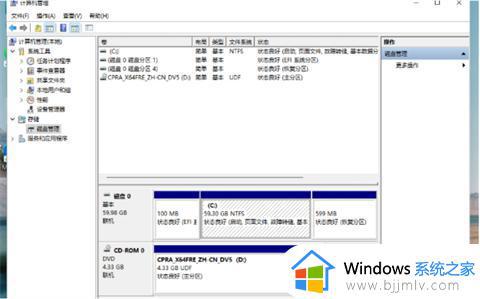
4、那么在进入的选中,就会出现一个【压缩卷】选项,我们点击进入其中。
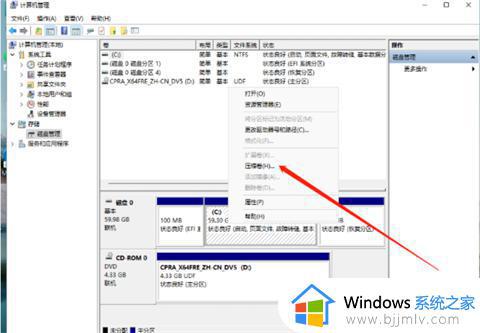
5、在打开的页面中,我们输入想要进行分区的容量,输入完成后的,点击页面下方【压缩】即可。

6、当压缩完成后,在磁盘的区域就会出现一个未进行分配的磁盘分区。鼠标右键点击,在出现的选项中,点击【新建简单卷】。
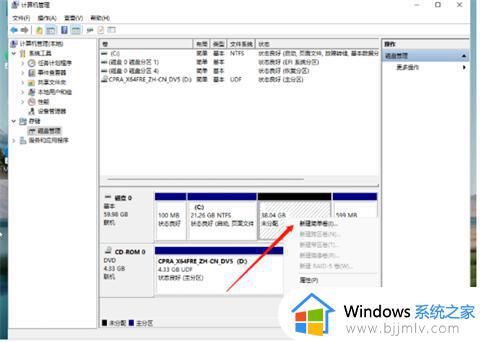
7、我们进入到新建简单卷向导当中,点击【下一步】。
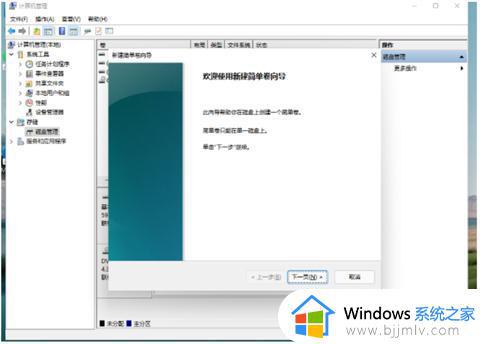
8、并把磁盘格式修改成【NTFS】。
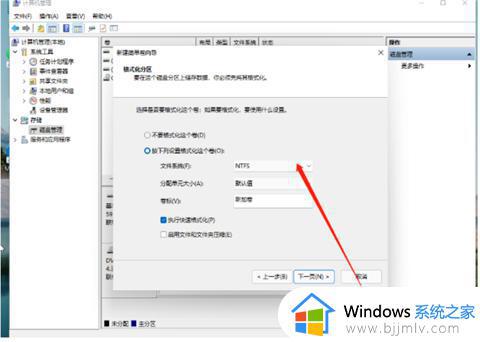
9、最后,我们进入到此电脑的主页面当中,就可以看到刚才新建的硬盘分区啦。
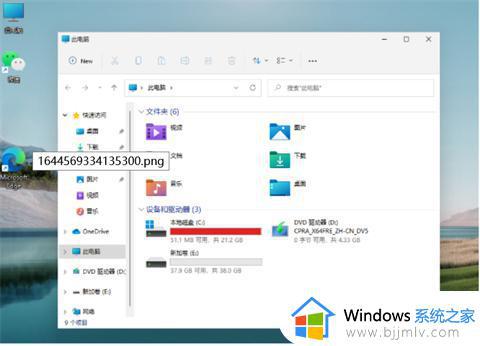
以上全部内容就是小编带给大家的windows11磁盘分区教程详细内容分享啦,还不清楚的小伙伴可以参照小编的内容进行操作,希望本文对各位都有所帮助。