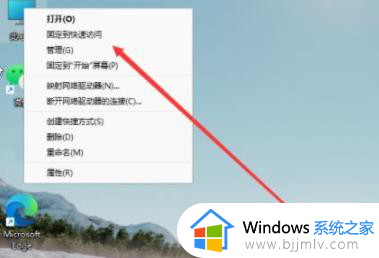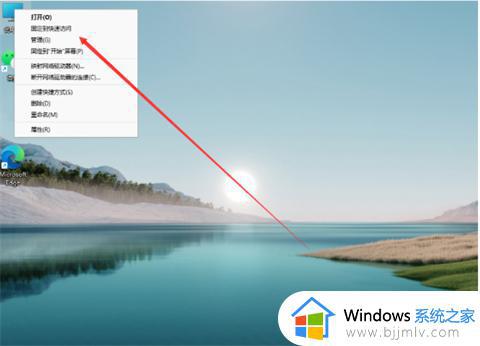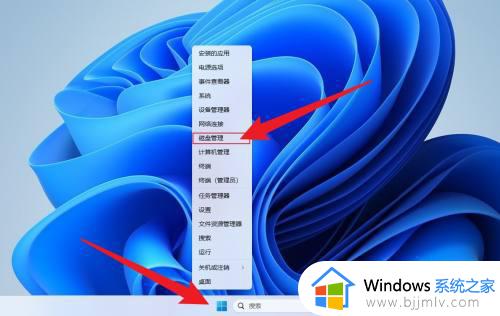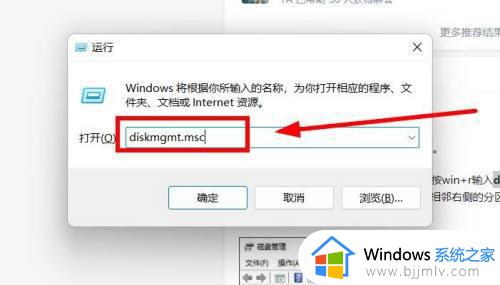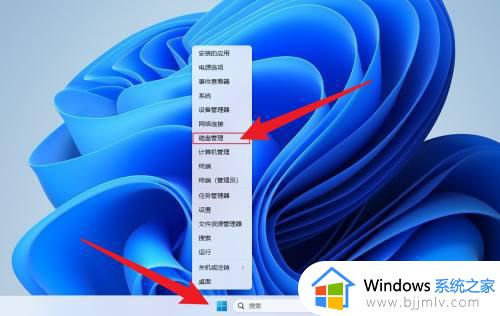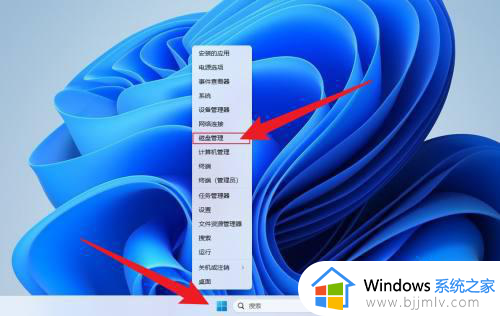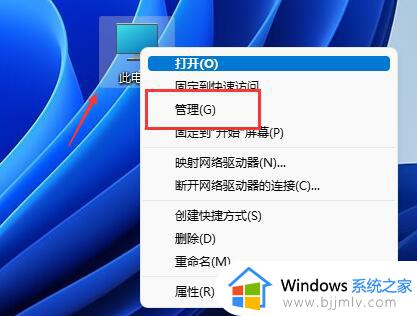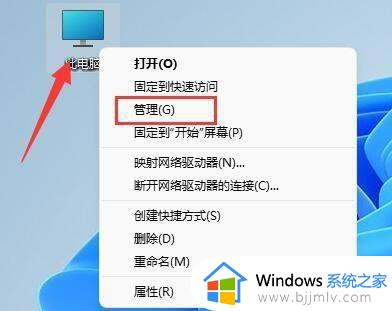windows11怎么磁盘分区 windows11磁盘分区步骤
更新时间:2023-08-11 13:58:37作者:skai
我们大家在新购买windows11电脑的小伙伴应该都发现了,我们的windows11电脑只有一个磁盘,这样十分的不便于我们分类文件,因此就会有小伙伴想要对windows11的磁盘进行分区,那么windows11怎么磁盘分区呢?接下来小编就教给大家windows11磁盘分区步骤,一起来看看吧。
具体方法:
1、鼠标右键点击开始菜单,打开磁盘管理。
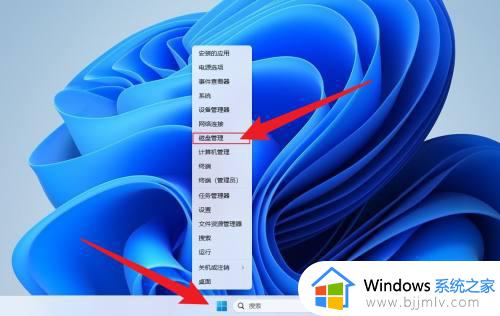
2、鼠标右键点击要分的盘,点击压缩卷。
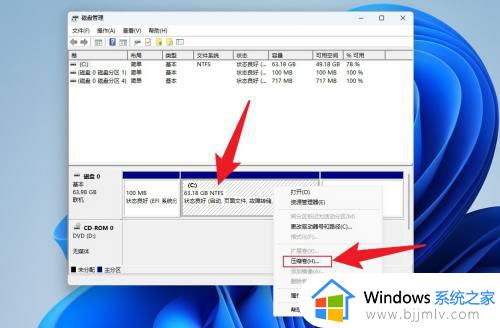
3、输入要分配的空间大小,点击压缩。
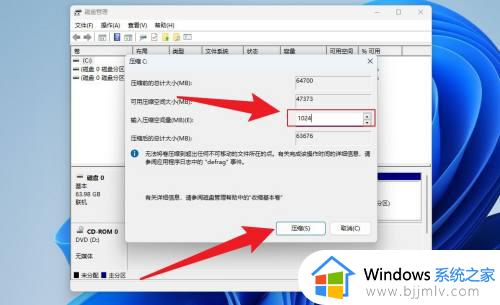
4、鼠标右键点击未分配,点击新建简单卷。
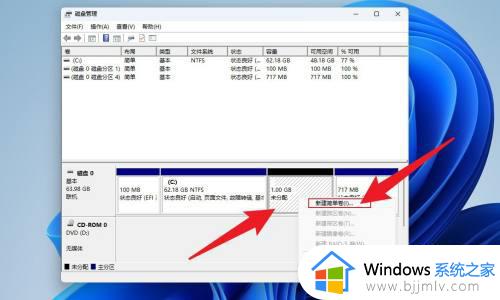
5、点击下一页。
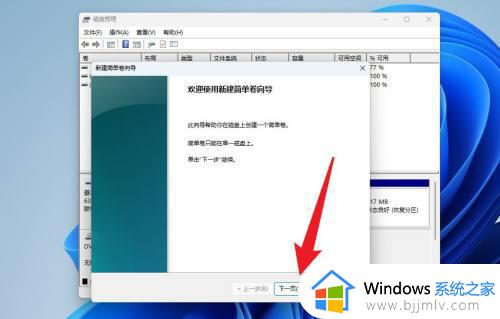
6、点击完成即可。
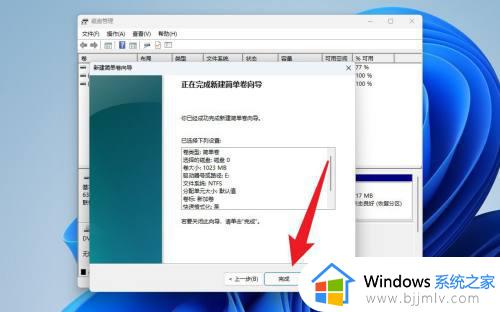
以上全部内容就是小编带给大家的windows11磁盘分区步骤详细内容分享啦,小伙伴们如果你们有需要的话可以参照小编的内容进行操作,希望本文可以帮助到你。