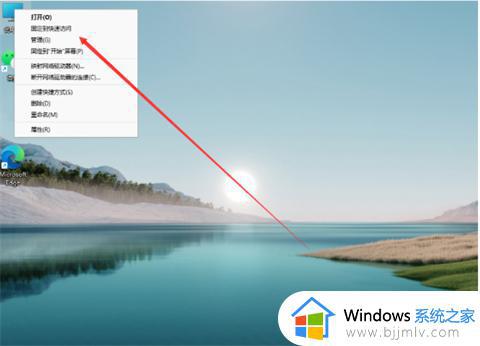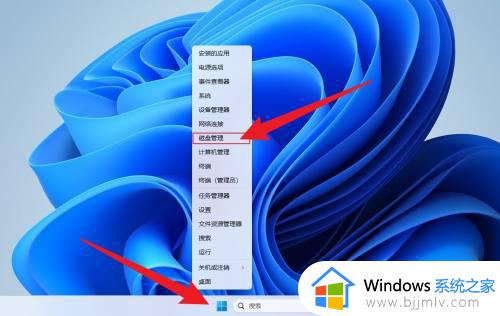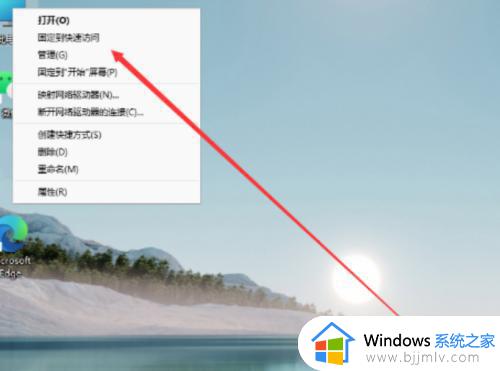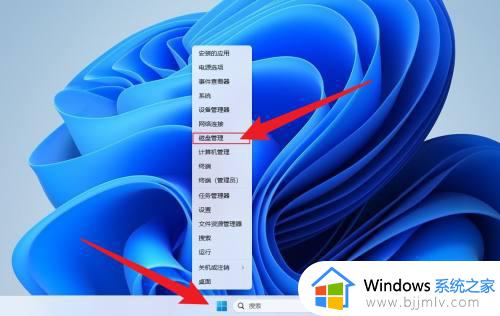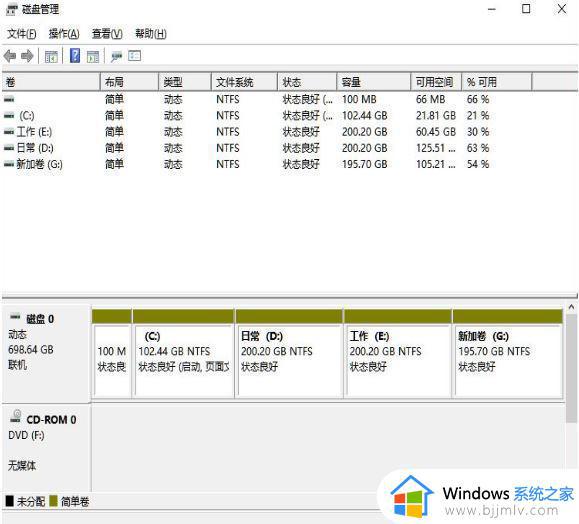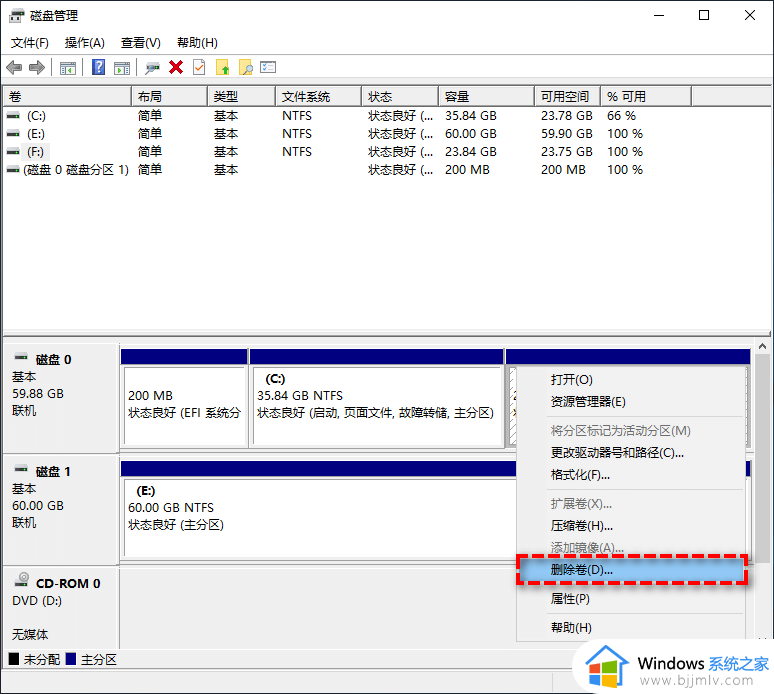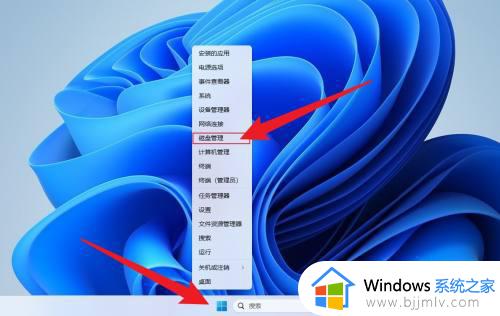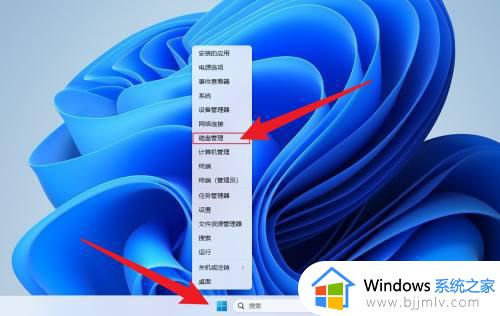windows11如何磁盘分区 windows11电脑分区教程
一般电脑安装完windows11系统之后,默认分区都是只有一个或两个,很多人觉得这样不大方便,就想要对其进行分区,可是有很多人并不知道windows11如何磁盘分区吧,有一样需求的用户们,可以跟随着笔者的步伐一起来看看windows11电脑分区教程吧。
方法如下:
1、首先右键“此电脑”,打开计算机“管理”。
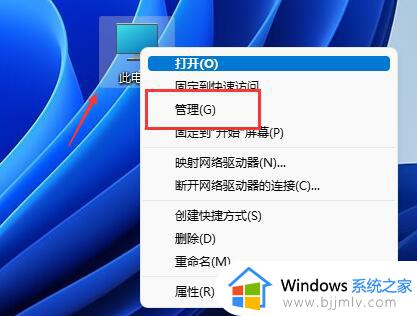
2、接着进入左边存储选项下的“磁盘管理”。
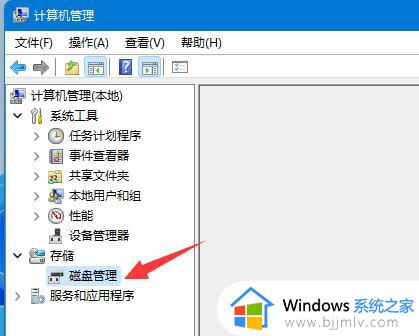
3、然后查看右侧磁盘情况,是否有可用空间。(如果有可用空间就跳到第6步)。
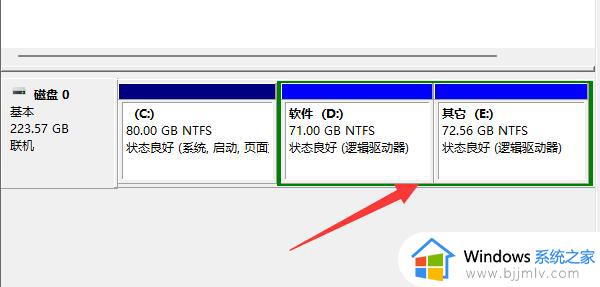
4、没有可用空间的话,右键有空间的磁盘,选择“压缩卷”。
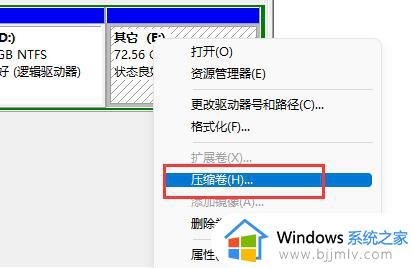
5、然后选择需要腾出的空间量,点击“压缩”。
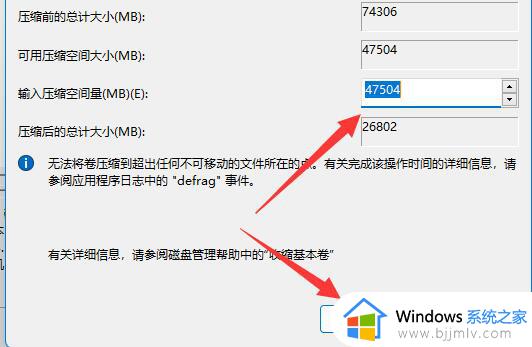
6、压缩完成就能出现可用空间了,右键它,选择“新建简单卷”。
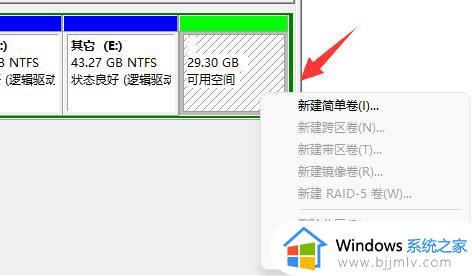
7、再输入想要的简单卷大小,点击“下一页”。
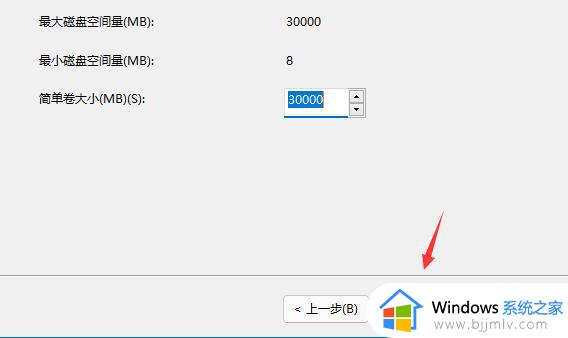
8、其他设置全部保持默认,点击“下一页”。
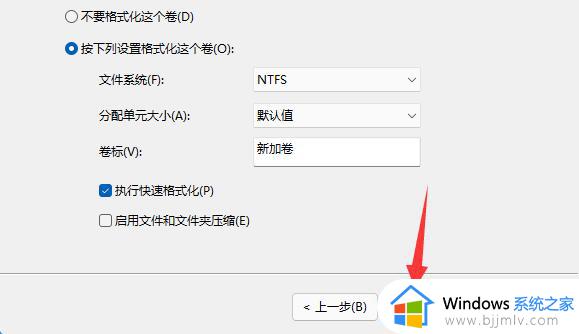
9、最后点击“完成”就可以创建新的分区了。
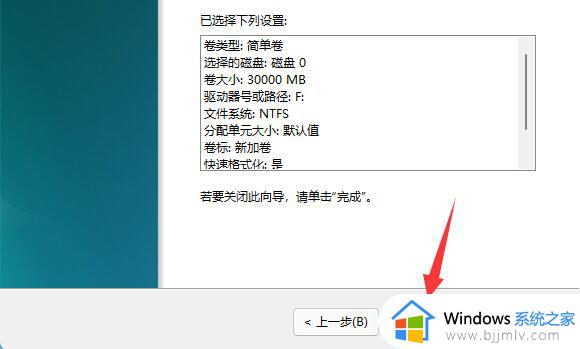
10、如果我们有不需要的分区,直接右键,点击“删除卷”即可。(删除会直接清空数据,没有备份的需要提前备份)
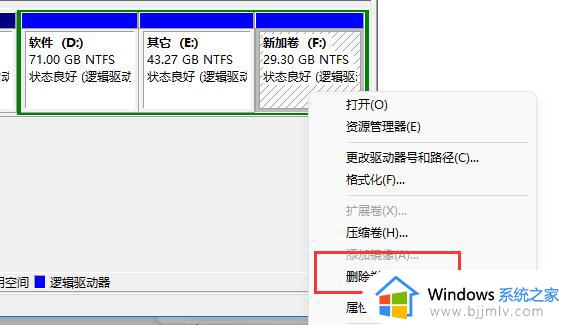
以上给大家介绍的就是windows11磁盘分区的详细方法,有需要的用户们可以参考上面的方法步骤来进行操作,希望帮助到大家。