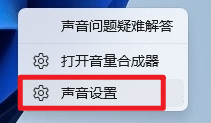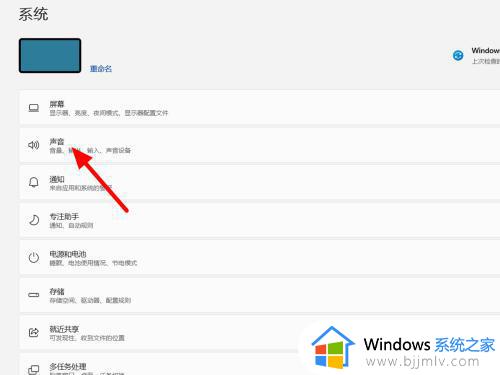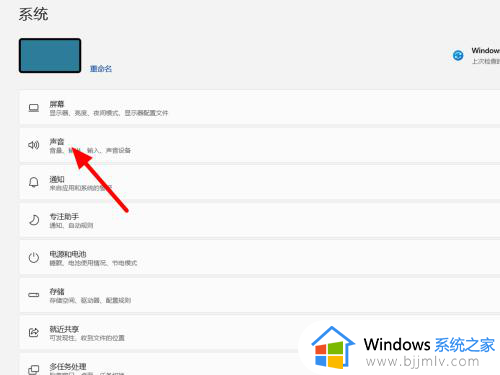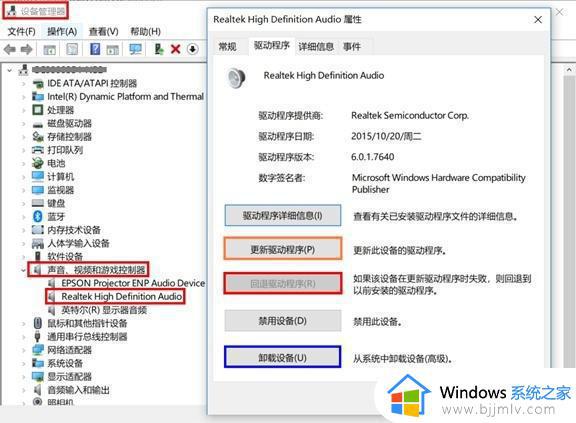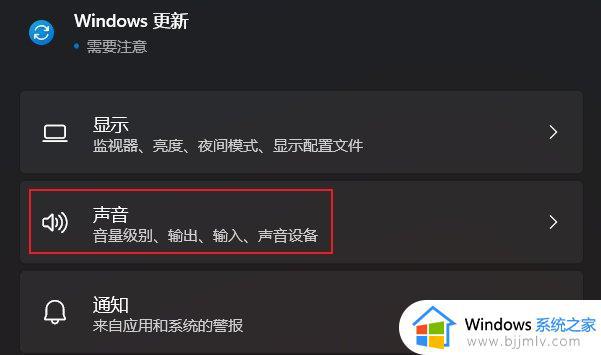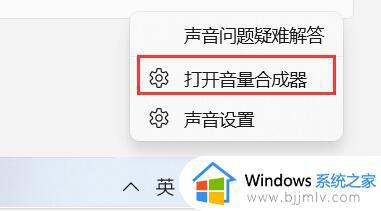win11笔记本电脑外放没有声音怎么办 win11笔记本电脑没声音按哪个键恢复
当我们使用win11笔记本电脑时发现外放声音消失了,可能会让人感到困扰和不知所措。那么win11笔记本电脑外放没有声音怎么办呢?接下来将为大家介绍win11笔记本电脑没声音按哪个键恢复全部内容。
具体方法如下:
方法一、
调整笔记本电脑的音量,看看是否按了静音键,一般笔记本电脑的静音按键位f4,或者有相应的图标,有需要的用户们赶紧来看一下吧。

方法二、
1、右键点击任务栏右下角的声音图标,在打开的选项中,选择声音设置。
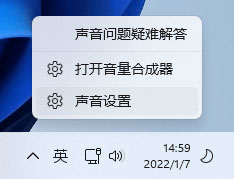
2、系统声音设置窗口,找到并点击扬声器。
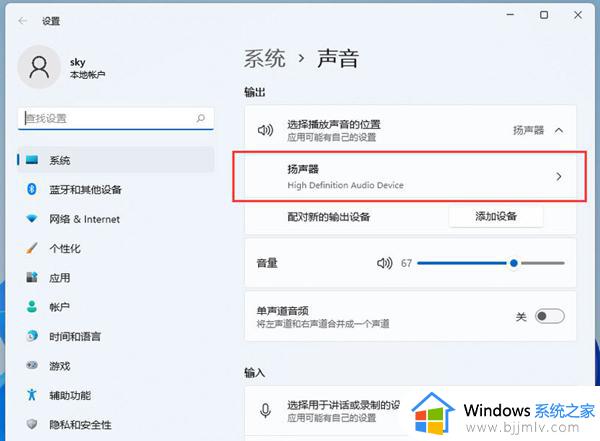
3、当前路径为:系统 > 声音 > 属性,尝试调一下输出设置下的音量。
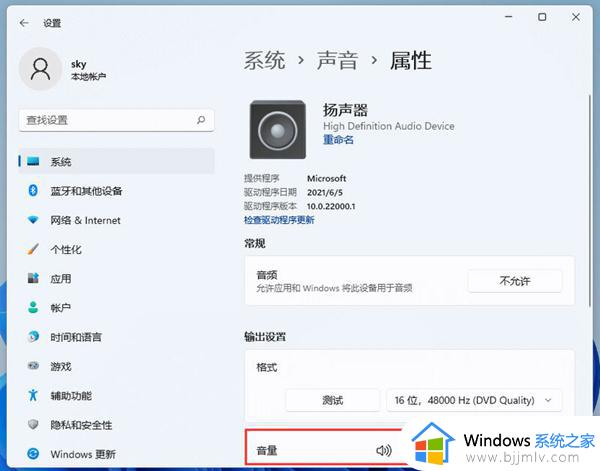
4、调过之后,还没有声音的话,可以点击检查驱动程序更新。
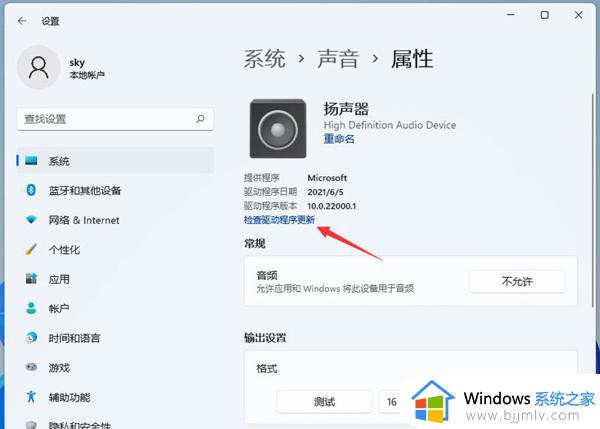
5、这时候会跳转到Windows 更新,如果有更新,可以尝试进行更新。
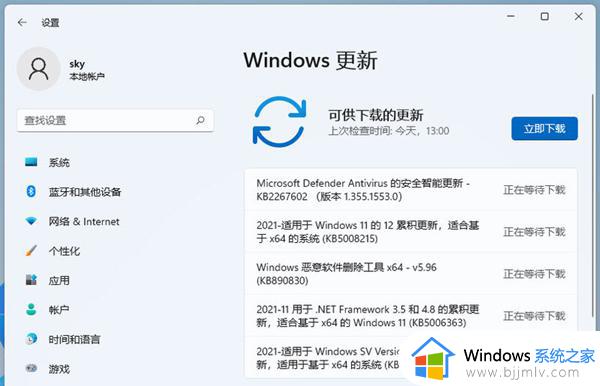
方法三、
1、首先点开始菜单在搜索框中搜索“控制面板”并打开,打开控制面板后在其中找到“硬件和声音”。
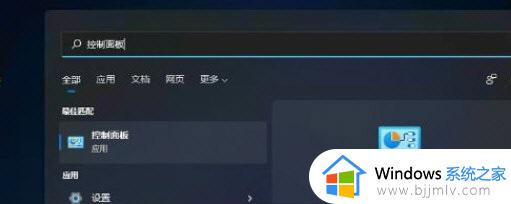
2、在硬件和声音中找到“Realtek高清晰音频管理器”,在管理器的右下角找到“插孔设置”。
3、再勾选“前面板”,勾选之后点击右下角的“确定”,接着等待自动重新加载音频装置,完成就可以了。
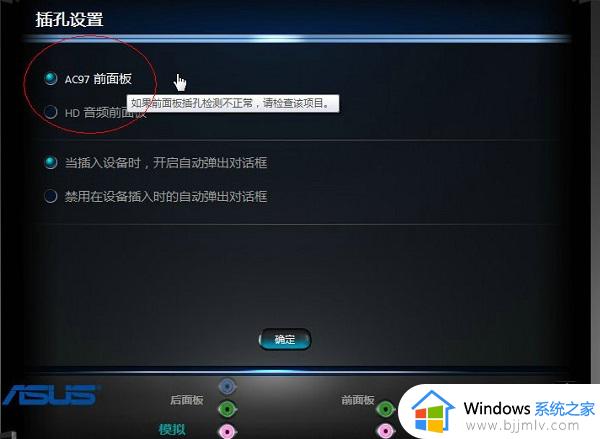
方法四、
1、如果既不是设备也不是驱动问题,我们还可以通过系统自检的方式来查找问题,首先点击开始下方的设置图标,进入系统设置。
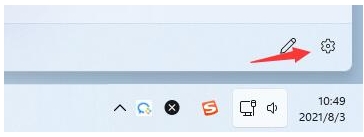
2、然后点击右侧的“声音”。
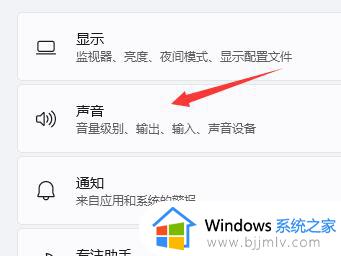
3、接着在下方的高级中点击排查常见声音问题的“输出设备”。
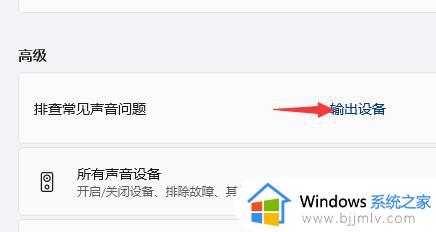
4、最后等待系统自动检测完毕并解决问题即可。
以上就是win11笔记本电脑没声音按哪个键恢复的全部内容,有出现这种现象的小伙伴不妨根据小编的方法来解决吧,希望能够对大家有所帮助。