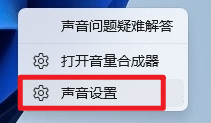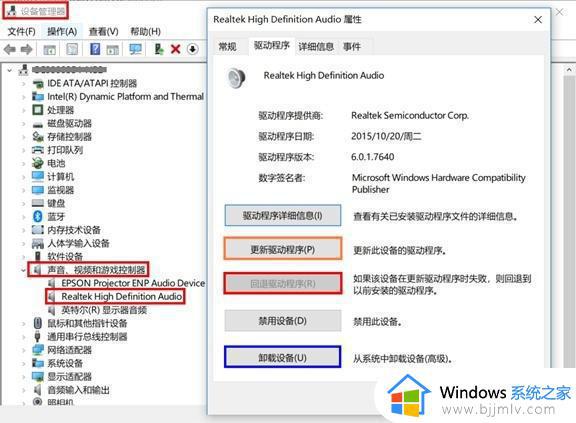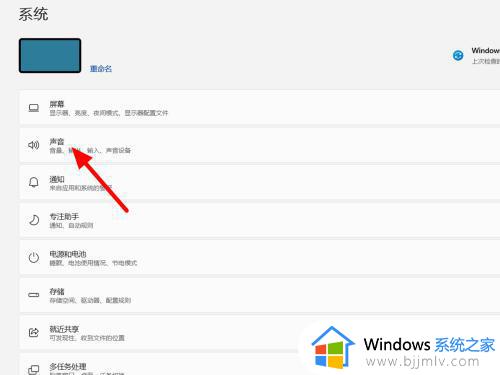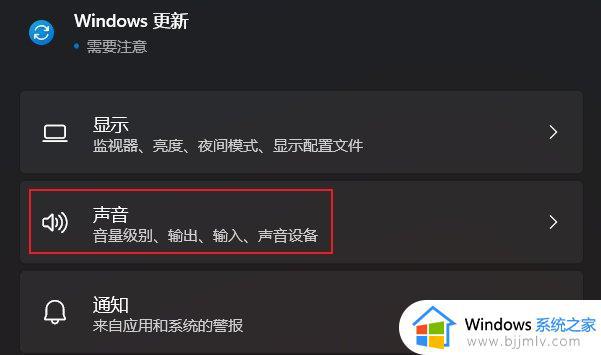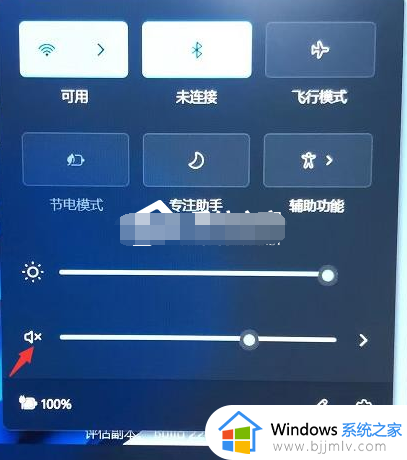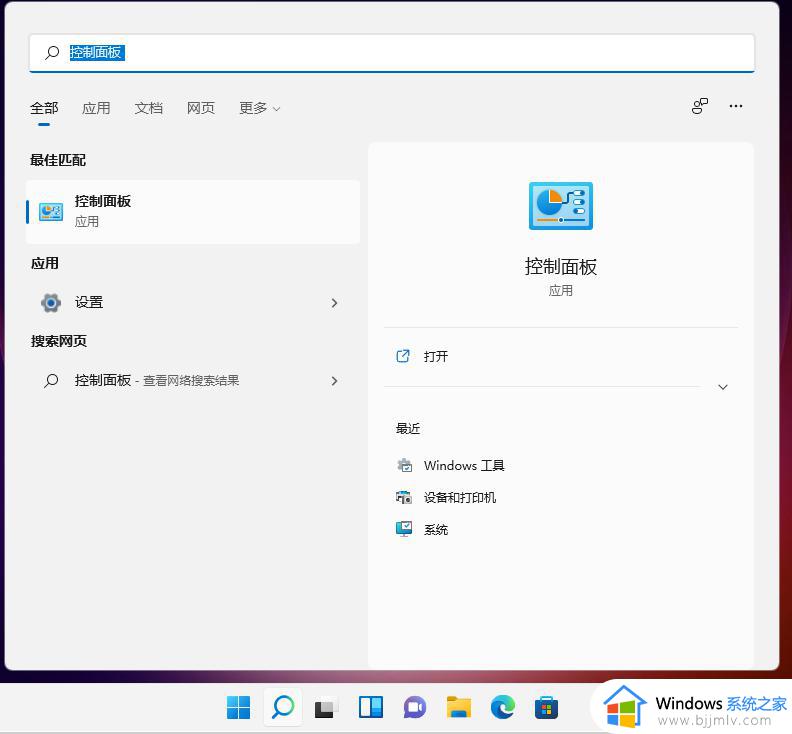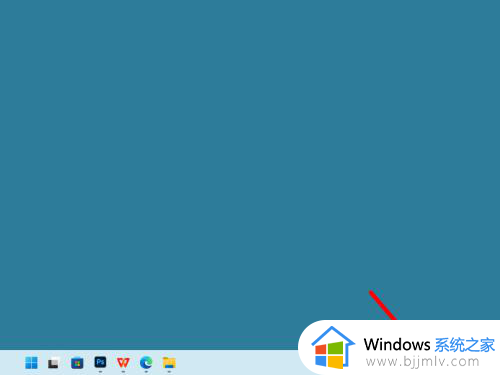笔记本win11没有声音怎么回事 win11笔记本没有声音如何解决
现在我们很多笔记本电脑预装的操作系统都是win11操作系统,但是由于win11是最新操作系统,我们很多小伙伴在使用的时候都遇到了一些问题,就比如win11笔记本没有声音,很多小伙伴都不会解决,下面小编就教大家win11笔记本没有声音如何解决,快来一起看看吧。
具体方法:
方法一、笔记本开启静音
调整笔记本电脑的音量,看看是否按了静音键。如果已经打开静音,请取消静音,如果有声音了,说明问题解决。

方法二、笔记本声卡驱动未更新
1、右键点击任务栏右下角的声音图标,在打开的选项中,选择声音设置;
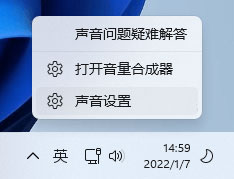
2、系统声音设置窗口,找到并点击扬声器;
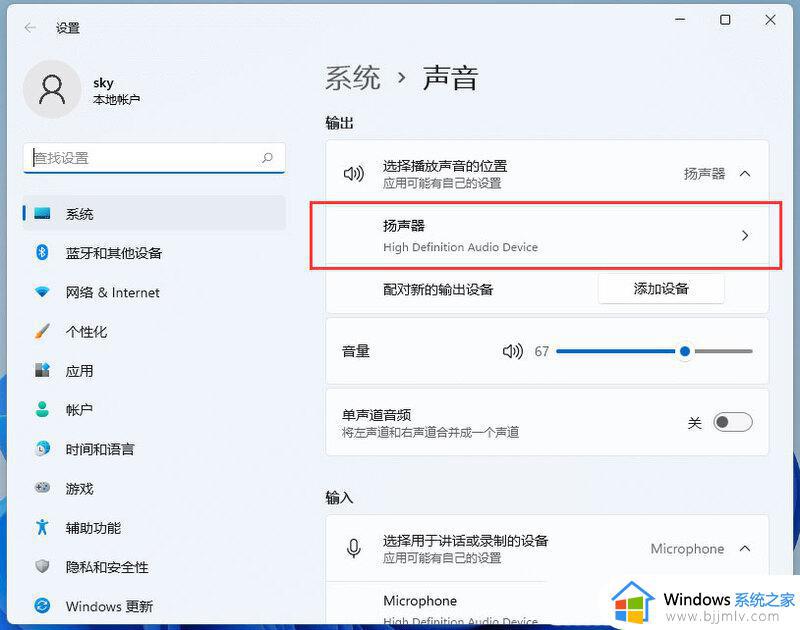
3、当前路径为:系统 > 声音 > 属性,尝试调一下输出设置下的音量;
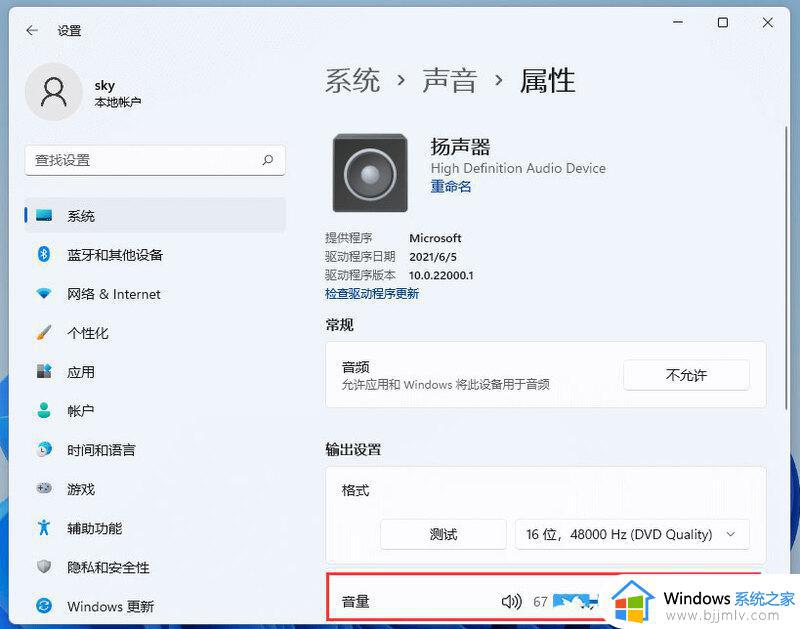
4、调过之后,还没有声音的话,可以点击检查驱动程序更新;
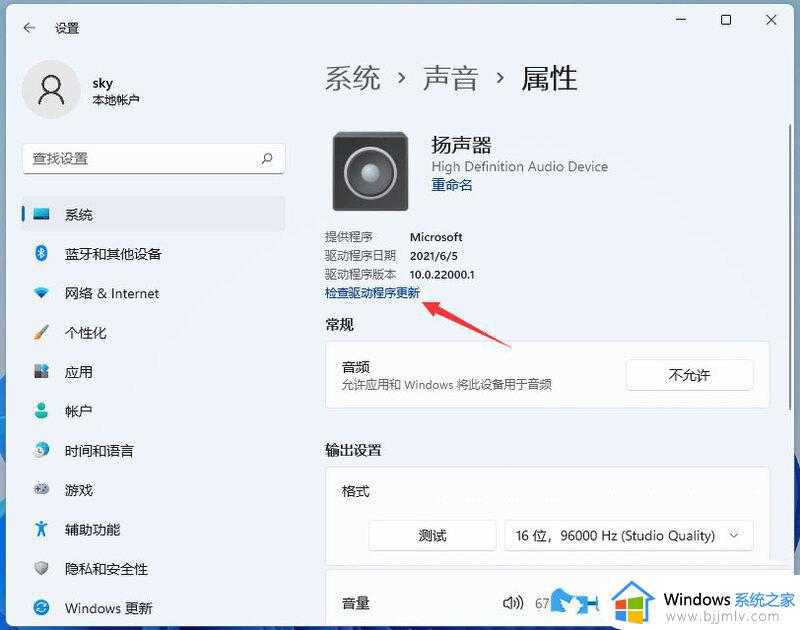
5、这时候会跳转到Windows 更新,如果有更新,可以尝试进行更新;
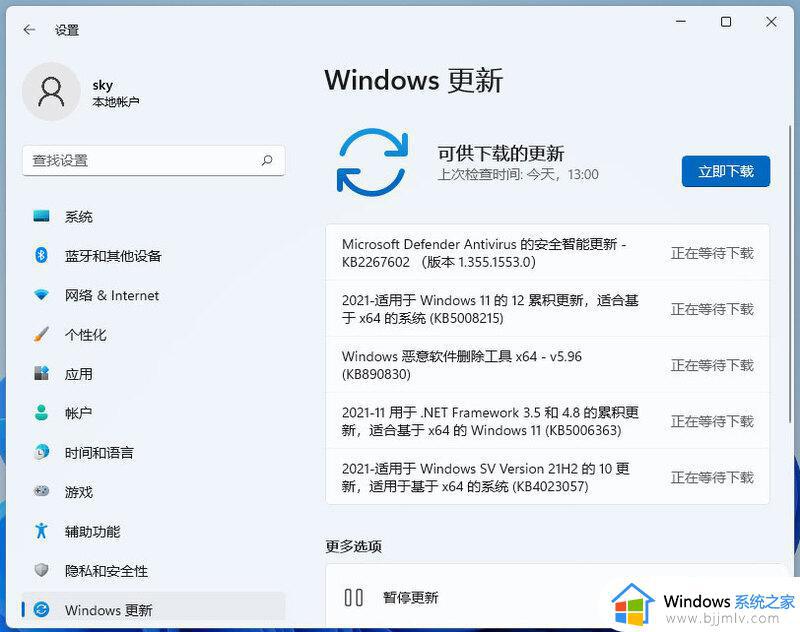
6、若是声卡驱动未安装,可以在驱动人生中安装一个,就不要自己上网找了。
方法三、设置Realtek高清晰音频管理器
1、首先点开始菜单在搜索框中搜索“控制面板”并打开,打开控制面板后在其中找到“硬件和声音”;
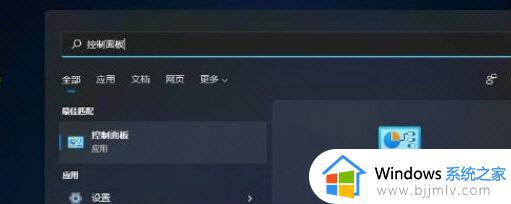
2、在硬件和声音中找到“Realtek高清晰音频管理器”,在管理器的右下角找到“插孔设置”;
3、再勾选“前面板”,勾选之后点击右下角的“确定”,接着等待自动重新加载音频装置,完成就可以了。
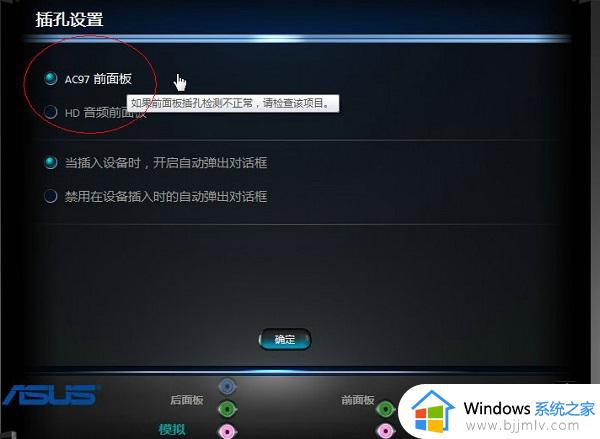
方法四、系统自检
1、如果既不是设备也不是驱动问题,我们还可以通过系统自检的方式来查找问题,首先点击开始下方的设置图标,进入系统设置;
2、然后点击右侧的“声音”;
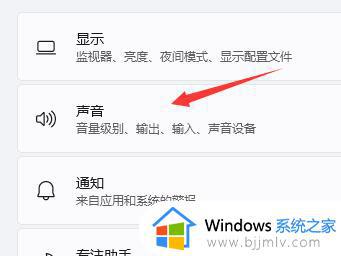
3、接着在下方的高级中点击排查常见声音问题的“输出设备”;
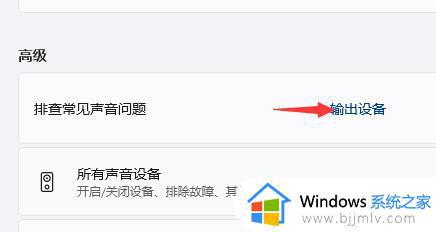
4、最后等待系统自动检测完毕并解决问题即可。
以上全部内容就是小编带给大家的win11笔记本没有声音解决方法详细内容分享啦,还不清楚怎么解决的小伙伴就快点跟着小编一起进行操作吧,希望可以帮助到你。