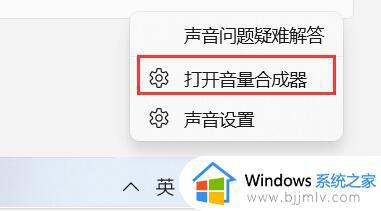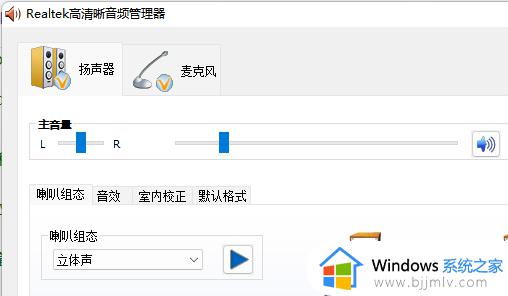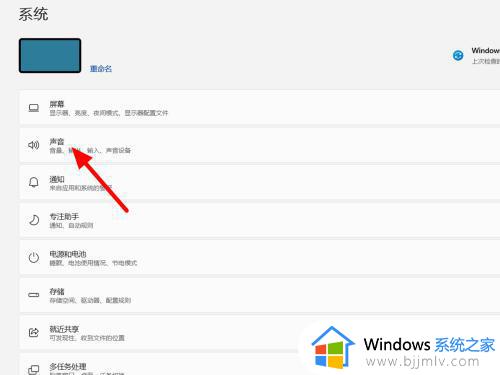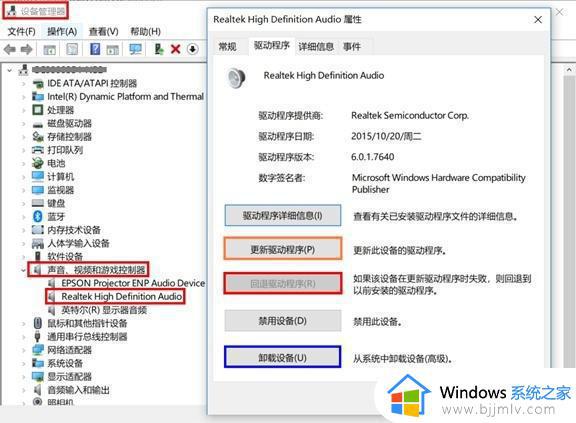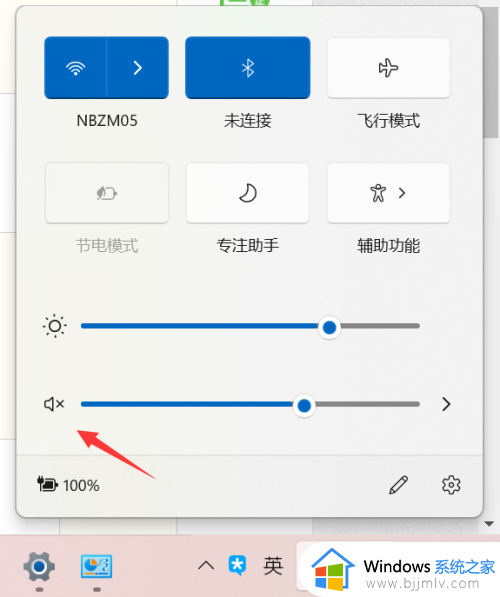win11笔记本电脑没有声音怎么办?win11突然没有声音怎么修复
更新时间:2024-04-08 13:38:22作者:runxin
当前许多用户在使用win11笔记本电脑播放音乐的时候,也难免会用到扬声器功能来对外放声音进行调整,可是近日有用户在更新完win11系统后,电脑中播放音乐时却总是没有声音外放,对此win11笔记本电脑没有声音怎么办?接下来小编就给大家带来win11突然没有声音怎么修复全部内容。
具体方法如下:
方法一:
1、右键点击任务栏右下角声音图标,选择“声音设置”打开。
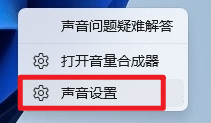
2、点击“系统”—“声音”—“扬声器”。
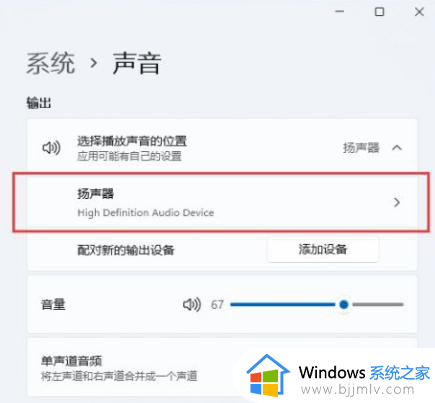
3、选择扬声器“属性”打开,尝试调整音量,看看是否有声音。
方法二:
1、调整音量无效,则点击检查驱动程序更新。
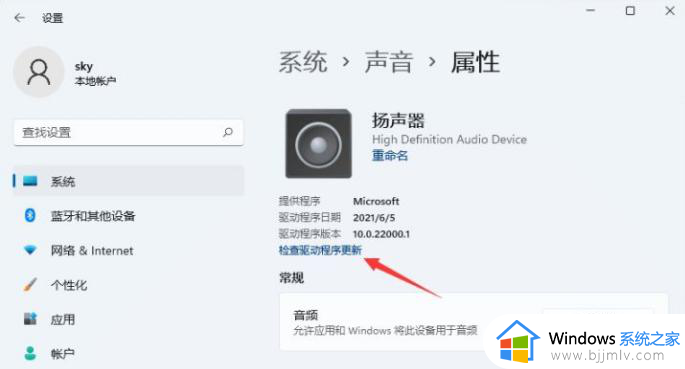
2、自动跳转到Windows更新,如果有更新,点击进行更新即可。
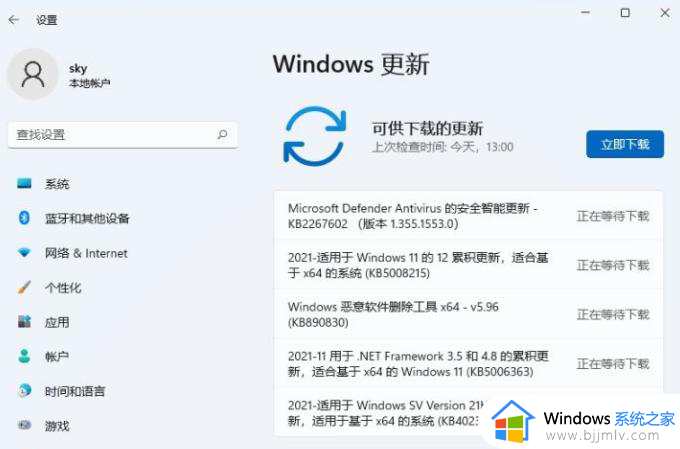
或者,你也可以使用360驱动大师软件对声卡驱动进行重新安装或者更新。
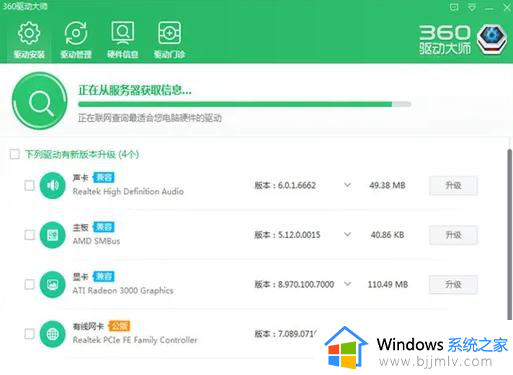
上述就是小编告诉大家的win11突然没有声音怎么修复全部内容了,有遇到相同问题的用户可参考本文中介绍的步骤来进行修复,希望能够对大家有所帮助。