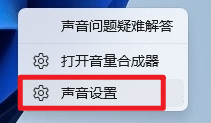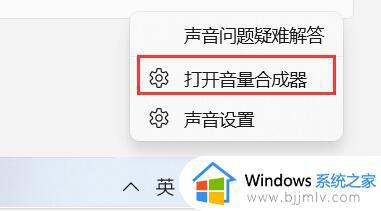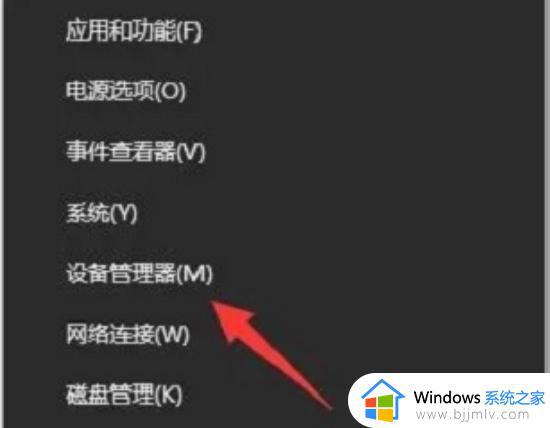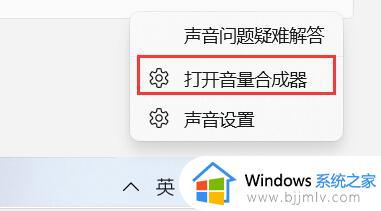电脑没声音了怎么办恢复正常win11 win11电脑突然没有声音怎么办
更新时间:2023-07-25 14:30:41作者:skai
近期有小伙伴在使用win11电脑的时候,发现自己的win11电脑突然没有了声音,无论是外放还是插耳机都是没有声音,而且自己还对所有的设备都检测了一遍也没有出现问题,那么win11电脑突然没有声音怎么办呢?接下来小编就带着大家一起来看看win11电脑没声音了怎么办恢复正常,快来学习一下吧。
具体方法:
方法一、
1、如果重新插拔后还是不行。
2、那么推荐下载一个Realtek音频管理器。【点击红字下载】
3、下载安装好之后,在其中开启声音就可以了。
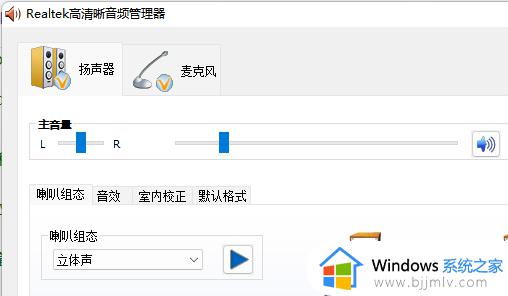
方法二、
1、还是不行的话,可以右键开始菜单,打开“设置”
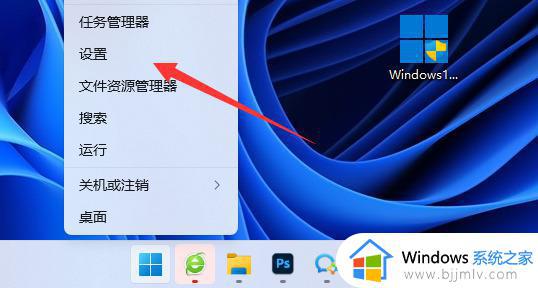
2、再打开其中的“声音”设置。
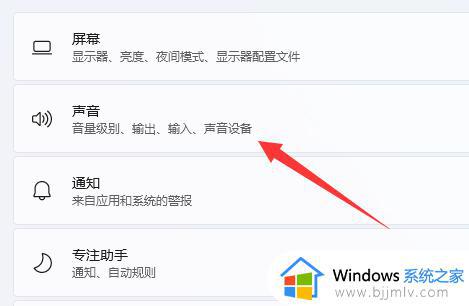
3、然后点击排查常见声音问题里的“输出设备”
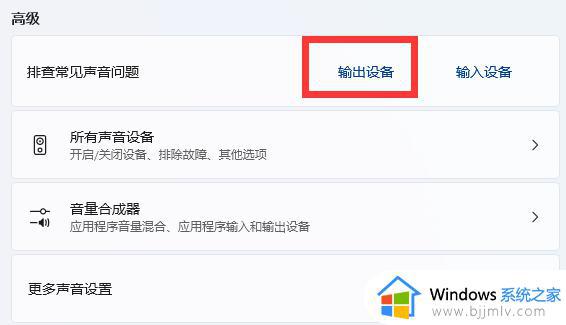
4、最后等待系统自动为你检测并解决即可。
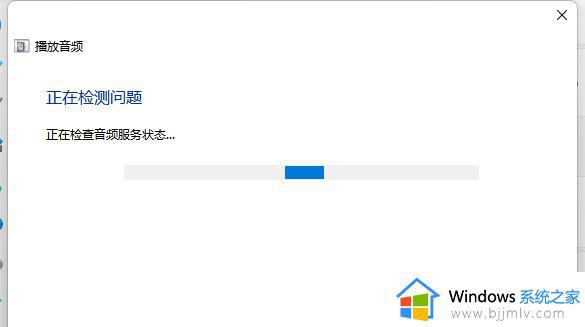
以上全部内容就是小编带给大家的win11电脑没声音了怎么办恢复正常方法详细分享啦,小伙伴们如果你们也遇到了上述的情况的话可以参照小编的方法进行解决,希望小编的内容可以有效的帮助到你。