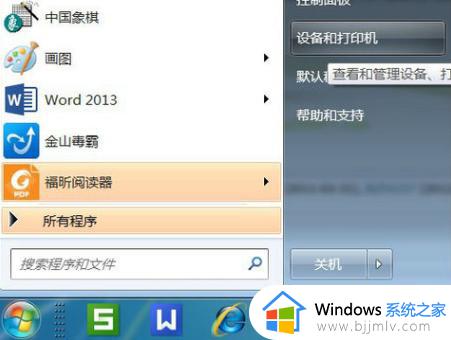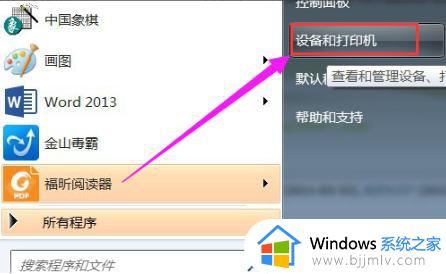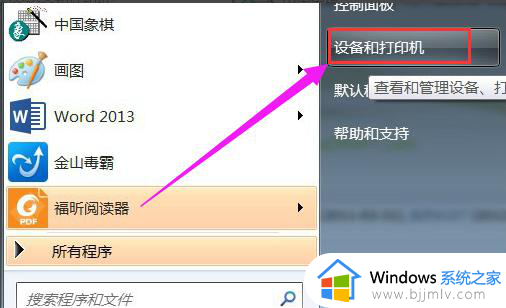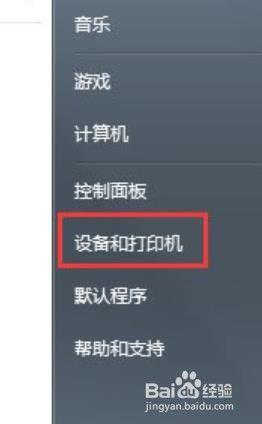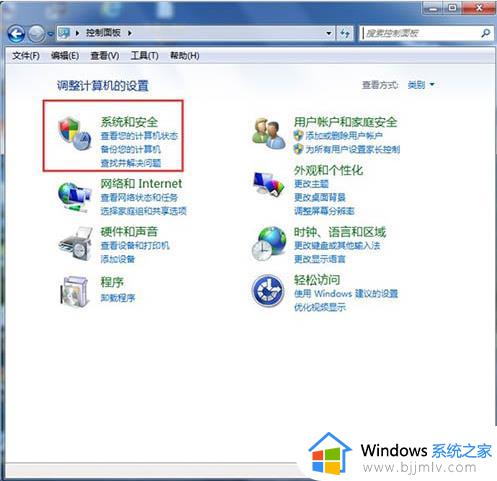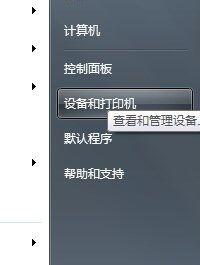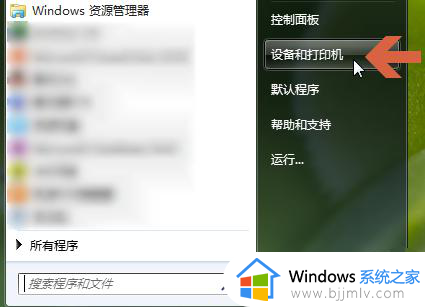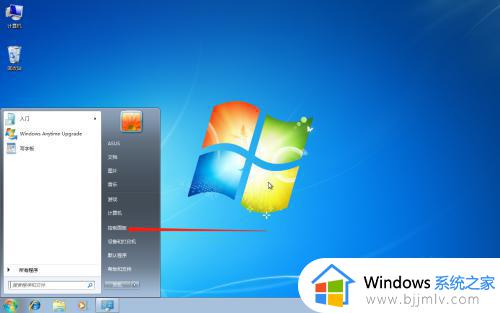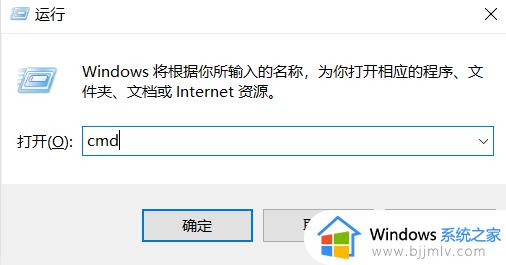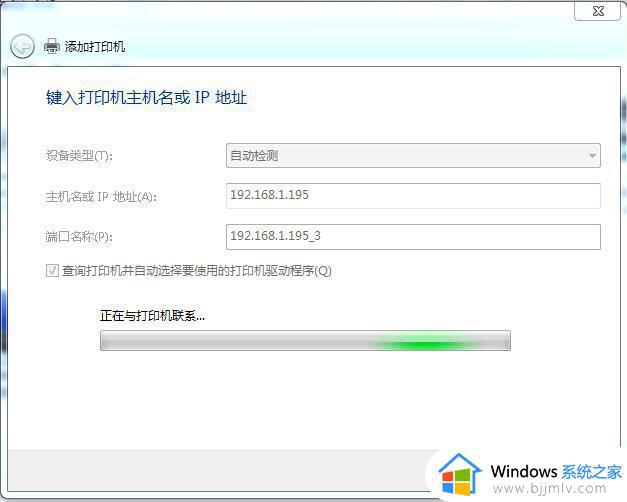windows7怎么添加pdf打印机 如何在windows7中添加pdf打印机
我们在使用windows7电脑办公的时候,经常也会用到pdf打印机,这时一款虚拟打印机功能,可以把文件转换为pdf通用格式的打印机,可是很多用户都不懂得windows7系统添加pdf打印机的设置,对此windows7怎么添加pdf打印机呢?这里小编就给大家介绍如何在windows7中添加pdf打印机,一起来看看吧。
具体方法如下:
1、首先,点“开始”菜单,再点“设备和打印机”,打开之后就点“添加打印机”。
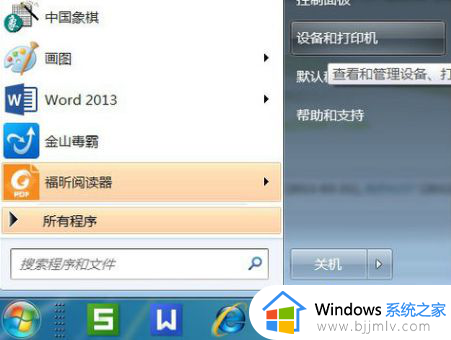
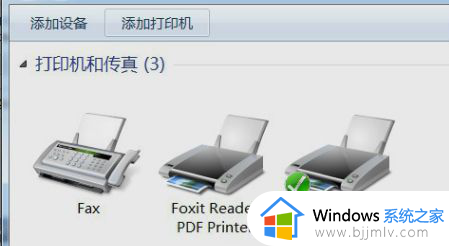
2、接着,再点“添加本地打印机”。
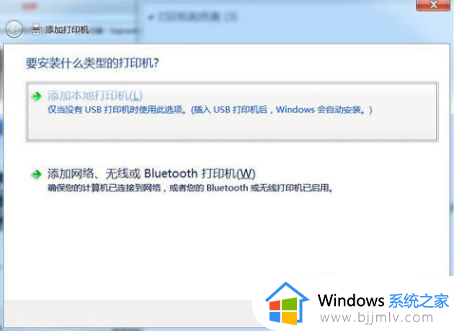
3、然后在“使用现有的端口”里点“file:(打印到文件)”。
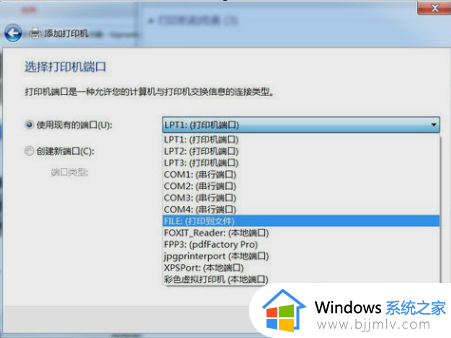
4、接着在厂商里点“generic”,在设备点“MS Publisher imagesetter”。
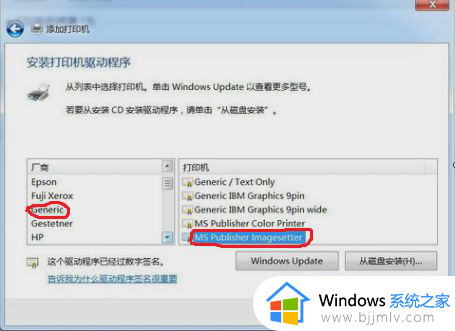
5、接着,“键入打印机名称”,可以取为:“彩色虚拟打印机”、“PDF彩色虚拟打印机”等。
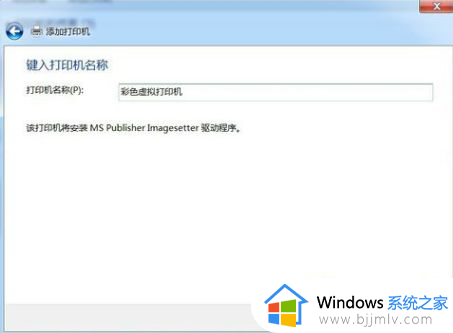
6、然后,选择是否“共享”选项。
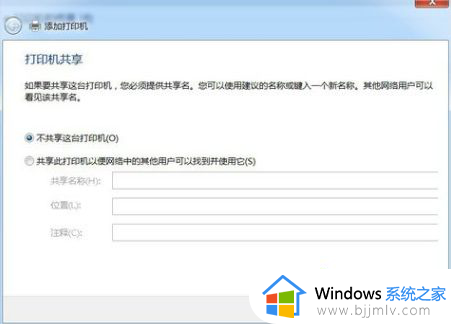
7、接着,再选择是否“设为默认打印机”后,点击“完成”。
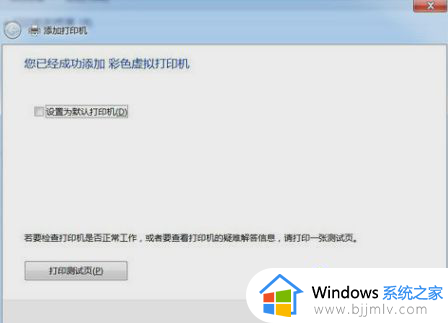
8、接着查看“设备和打印机”,就可以看到已经添加了一个“彩色虚拟打印机”。
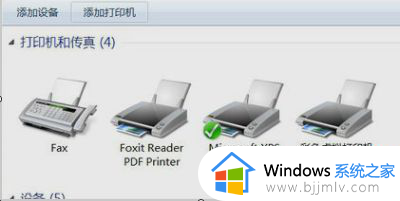
以上就是小编给大家讲解的如何在windows7中添加pdf打印机所有内容了,如果有不了解的用户就可以按照小编的方法来进行操作了,相信是可以帮助到一些新用户的。