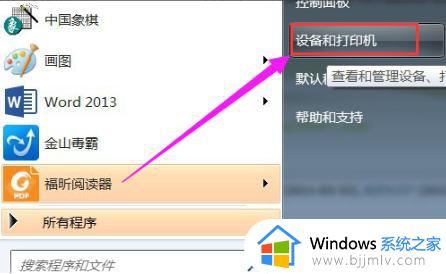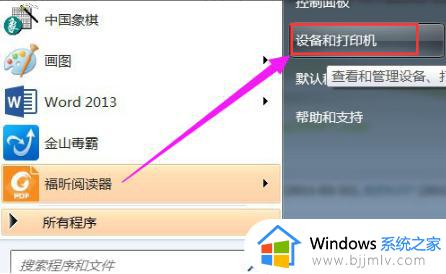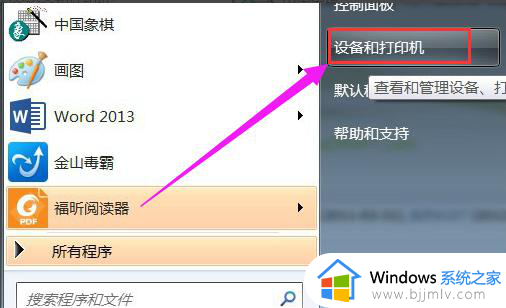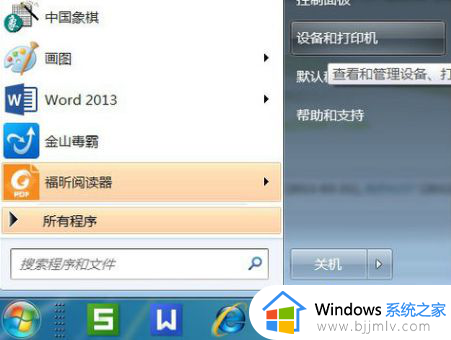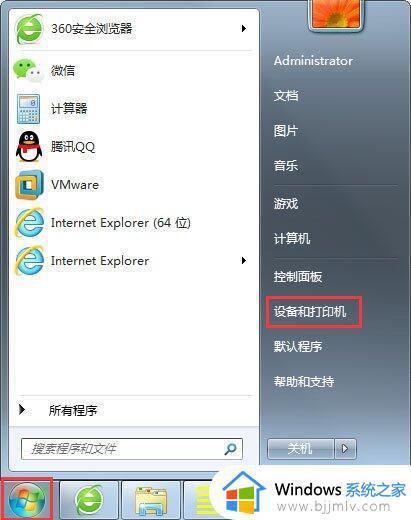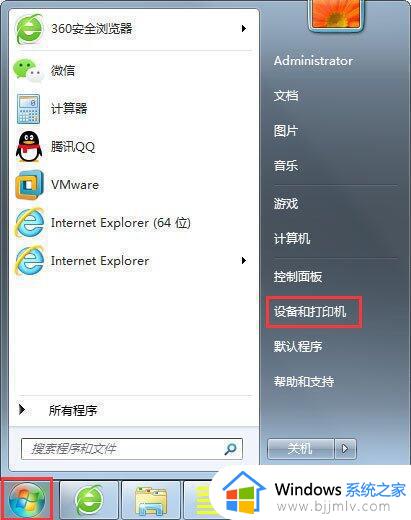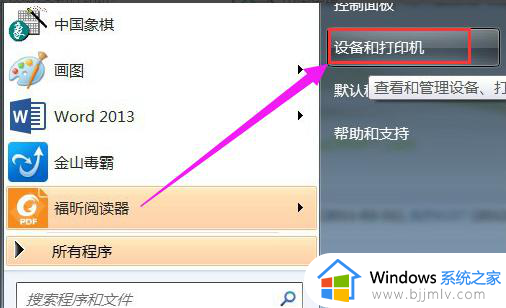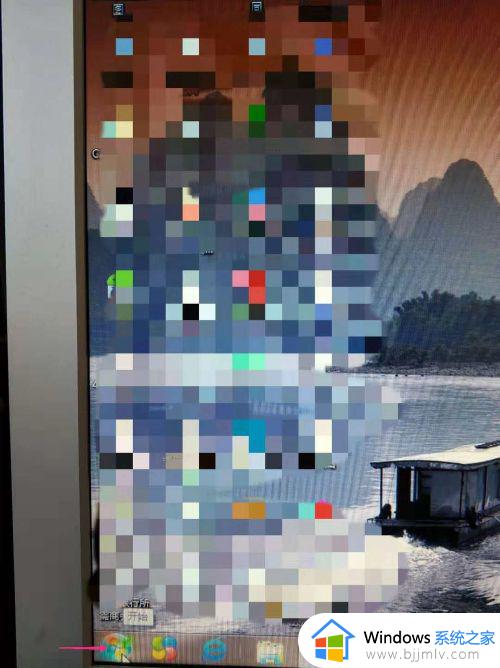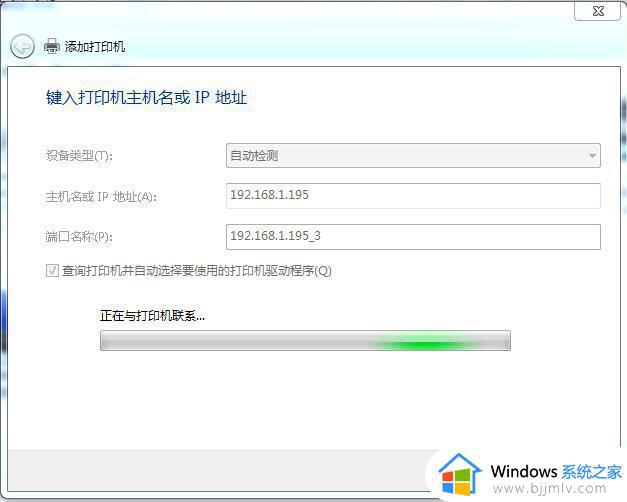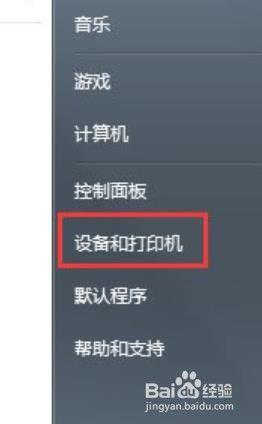win7添加虚拟打印机pdf步骤 win7电脑如何添加虚拟打印机pdf
更新时间:2023-10-30 10:55:10作者:skai
我们小伙伴在使用win7电脑的时候,如果有需要打印的文件的话,就需要使用到打印机了,但是对于打印机的一些操作都不是很熟悉,就比如有小伙伴不知道如何添加虚拟打印机pdf,那么接下来小编就教给大家win7添加虚拟打印机pdf步骤,快来一起看看吧,希望对你有帮助。
具体方法:
首先,点“开始”菜单,再点“设备和打印机”,打开之后就点“添加打印机”
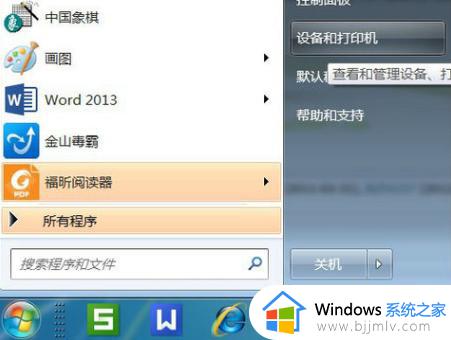

接着,再点“添加本地打印机”。
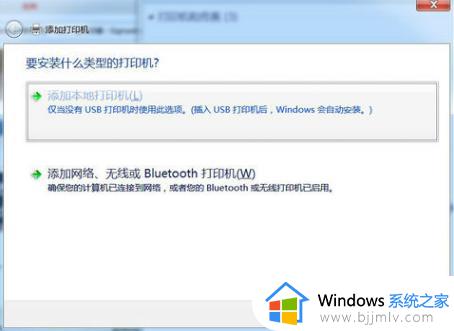
然后在“使用现有的端口”里点“file:(打印到文件)”。
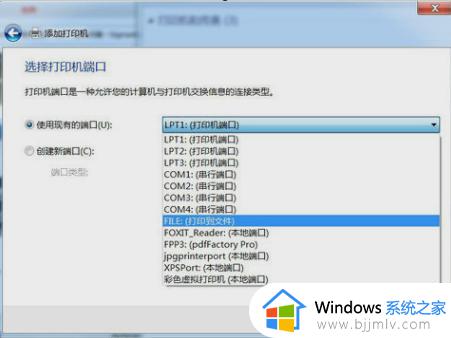
接着在厂商里点“generic”,在设备点“MS Publisher imagesetter”。
接着,“键入打印机名称”,可以取为:“彩色虚拟打印机”、“PDF彩色虚拟打印机”等。
然后,选择是否“共享”选项。
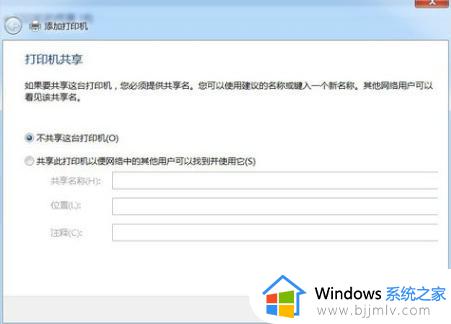
接着,再选择是否“设为默认打印机”后,点击“完成”。
接着查看“设备和打印机”,就可以看到已经添加了一个“彩色虚拟打印机”。
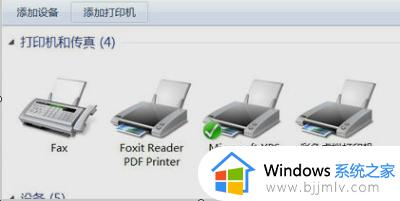
以上全部内容就是小编带给大家的win7添加虚拟打印机pdf步骤详细内容分享啦,还不清楚怎么添加的小伙伴就快点跟着小编一起来看看吧。