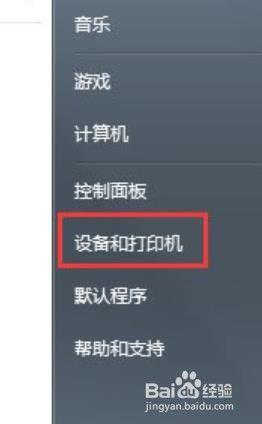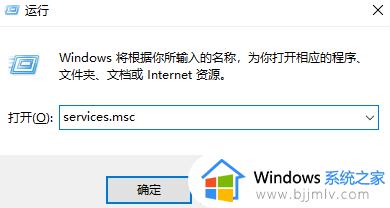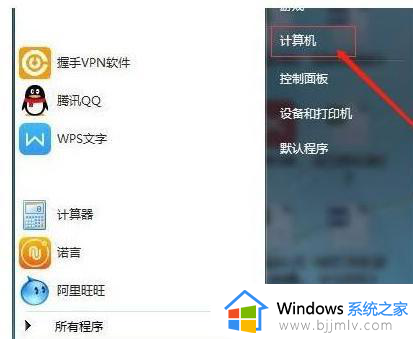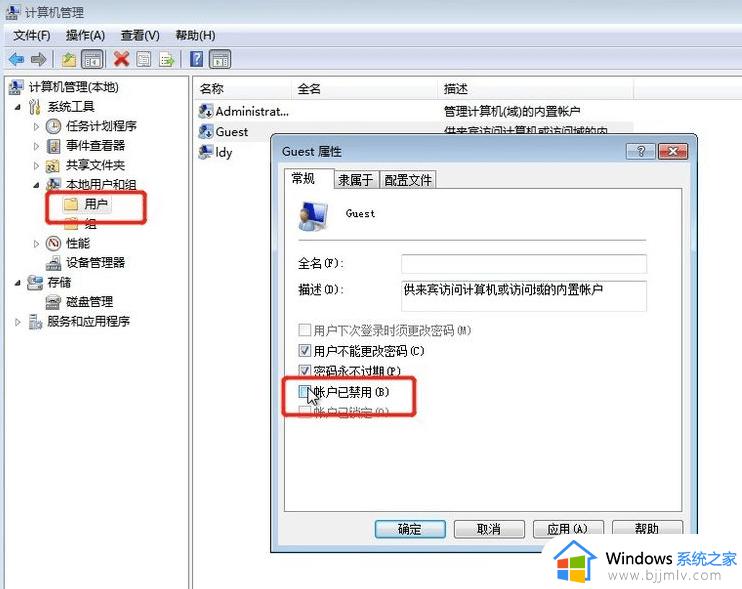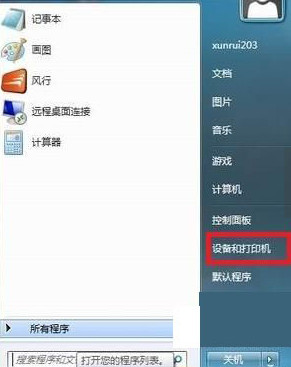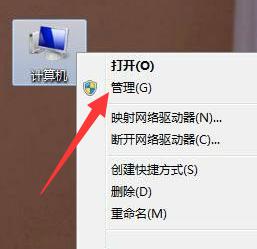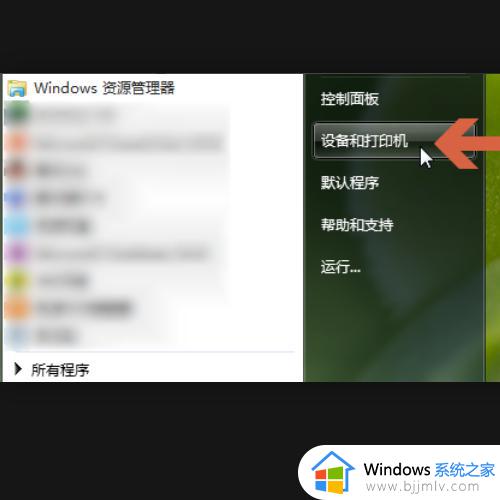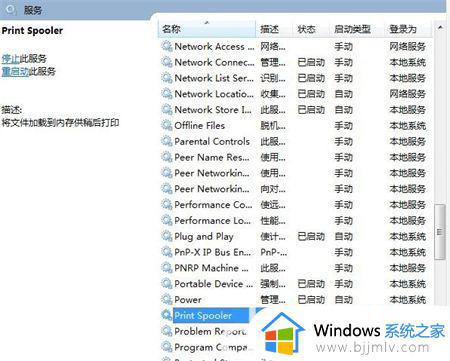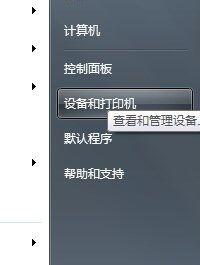win7添加网络共享打印机步骤 win7如何添加网络共享打印机
更新时间:2023-05-15 09:42:01作者:qiaoyun
网络共享打印机是许多办公人员经常会用到的打印设备,网络打印机可以是实现多台计算机连接使用,然而近日有win7系统用户要添加网络共享打印机来使用的时候,却不知道要从何下手,如果你有需要的话,可以跟着小编的步伐一起来学习一下win7添加网络共享打印机的详细步骤吧。
方法如下:
1、点击电脑屏幕左下方的“开始”键。
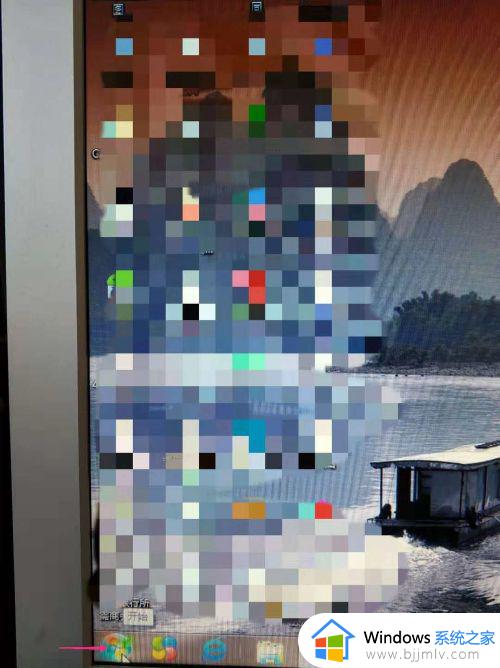
2、打开后,点击“设备和打印机”。
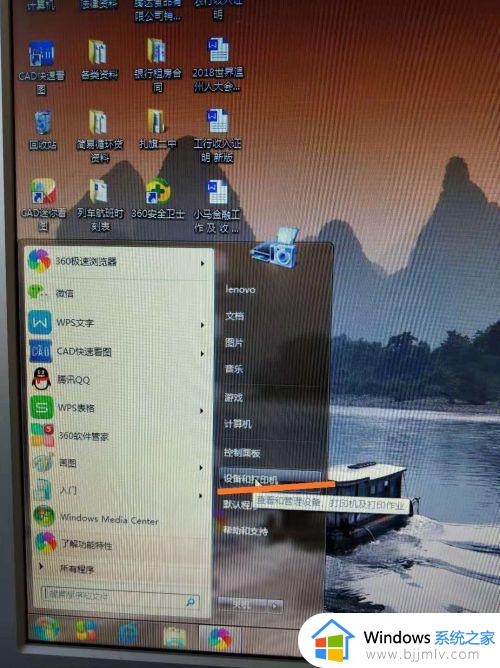
3、打开后,点击选项里“添加打印机”。
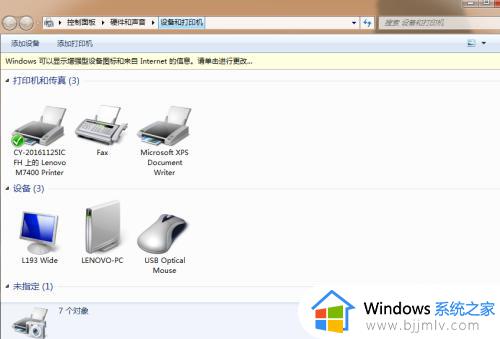
4、打开后,选择第二条“添加网络打印机”。
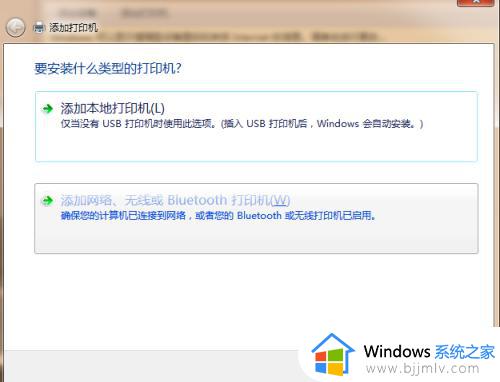
5、再选择第二条“我需要的打印机不在列表中”。
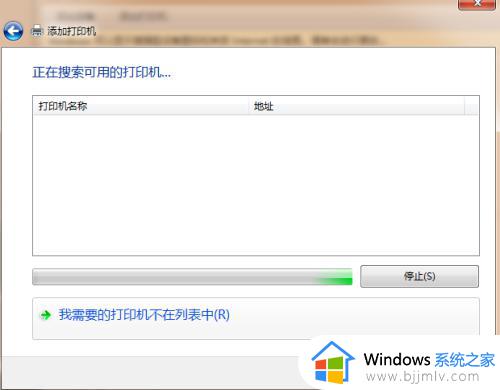
6、点“按名称选择共享打印机”,再点“浏览”。
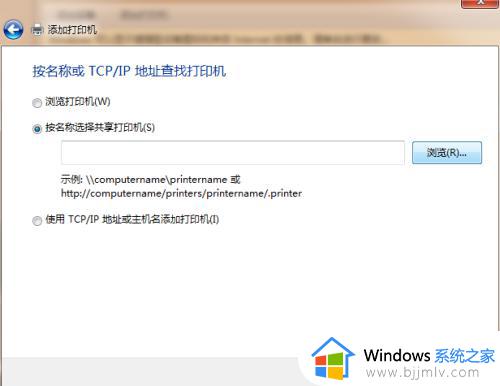
7、选择打印机就可以了,(由于小编已经添加过打印机了,所以图中没有可选项,如果没添加就会有可选择的打印机的)。
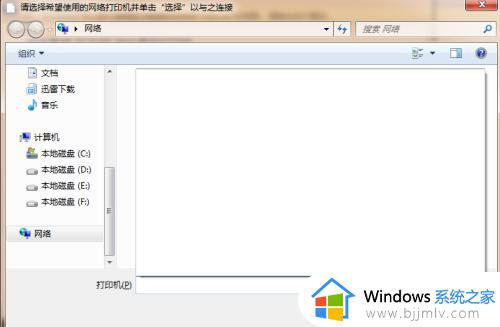
上述给大家介绍的就是win7如何添加网络共享打印机的详细内容,有需要的用户们可以参考上述方法步骤来进行添加就可以了。