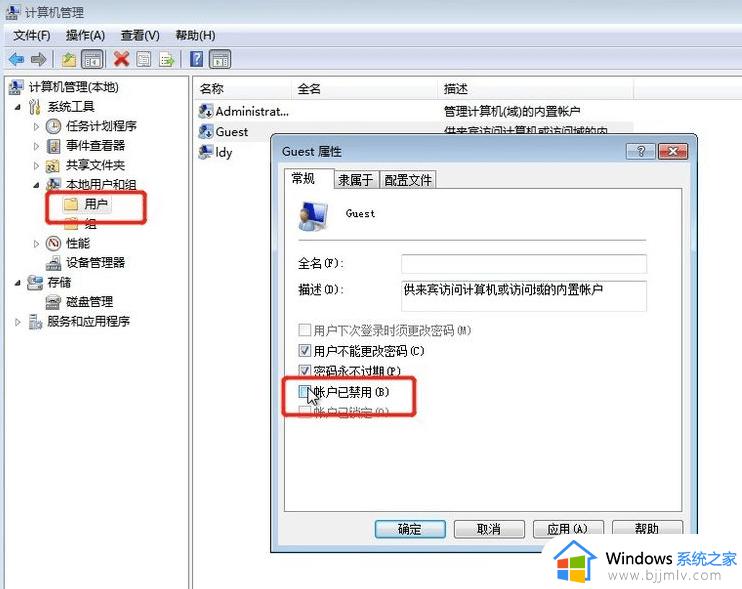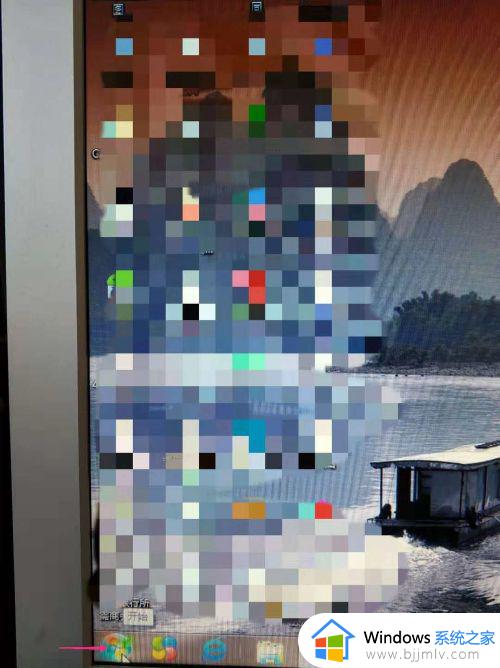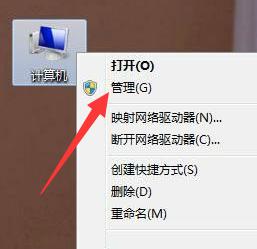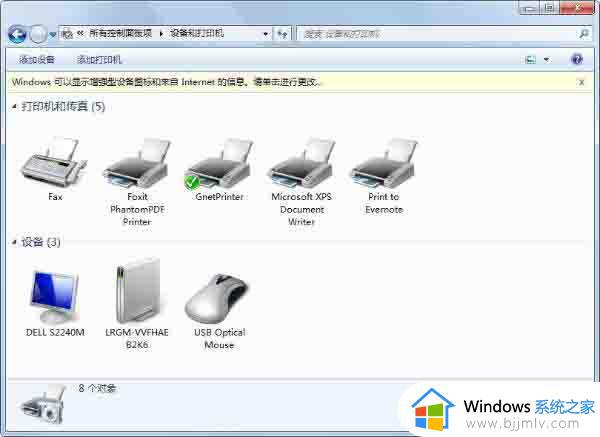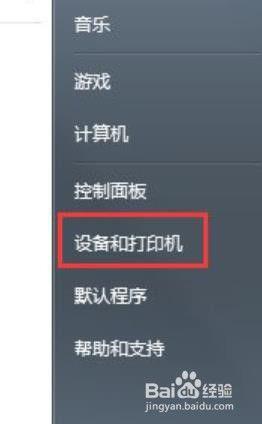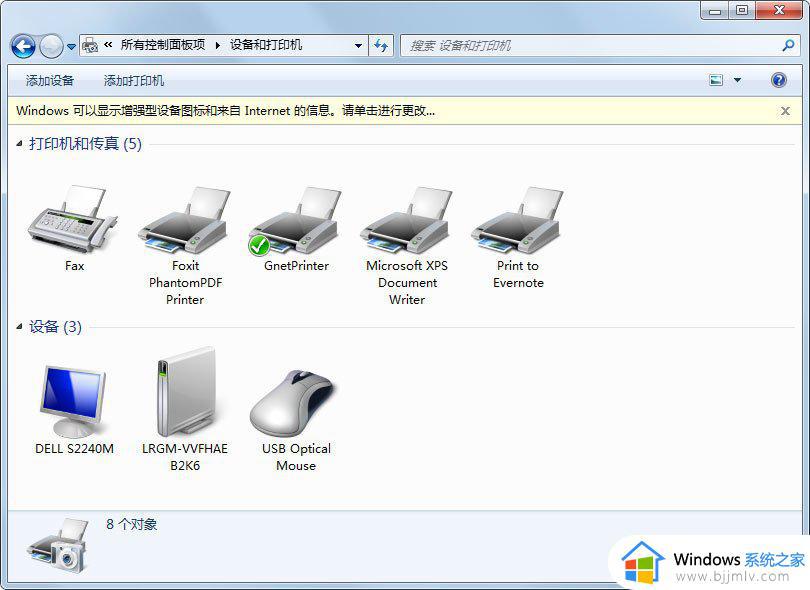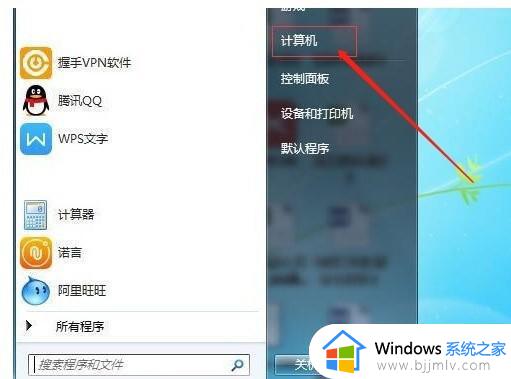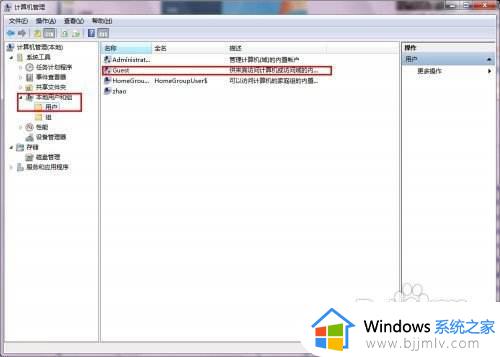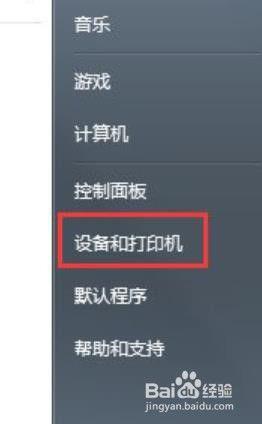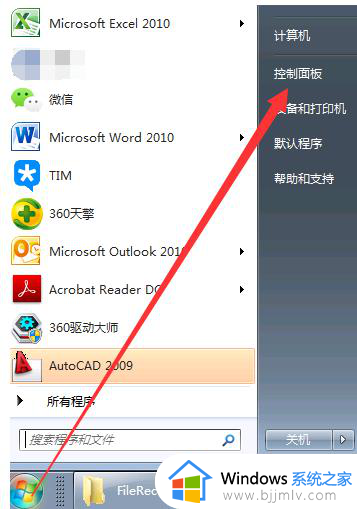win7打印机网络共享怎么设置 win7如何设置打印机网络共享
在我们日常办公的时候,我们基本上都会使用到打印机,大部分打印机都是多人共同使用一台,所以我们在使用打印机的时候就需要设置一下打印机网络共享,但是有部分的小伙伴不知道怎么操作,下面小编就教大家win7如何设置打印机网络共享,快来一起看看吧,希望对你有帮助。
具体方法:
1、首先我们要取消guest来宾账户的禁用。右击桌面计算机图标,选择管理打开。
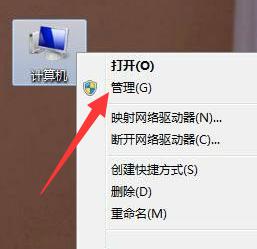
2、打开计算机管理后,展开本地用户和组。点击用户,双击右侧的guest,接着打开属性窗口,取消用户已禁用的勾选,点击确定。
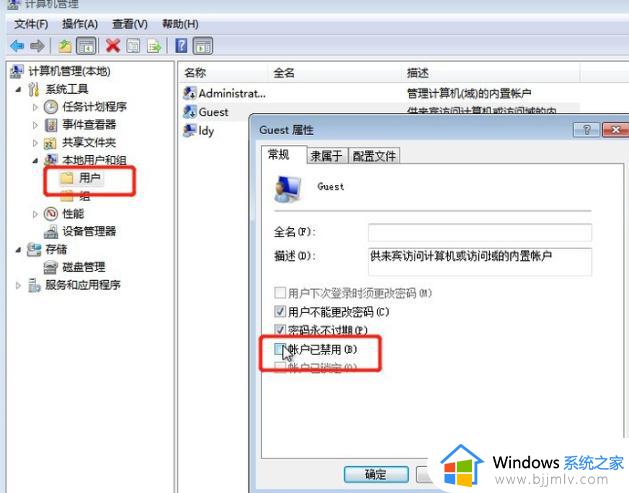
3、win+R快捷键打开运行窗口,输入gpedit.msc,点击确定。
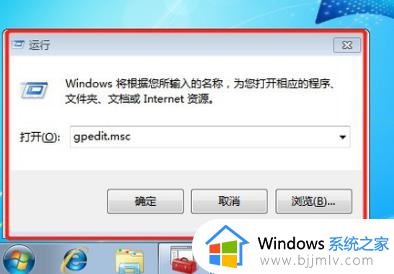
4、打开组策略编辑器,打开Windows 设置->安全设置->本地策略->用户权限分配。分别双击右侧的【拒绝本地登录】、【拒绝从网络访问这台计算机】,选择guest账户,选择删除,点击确定即可。
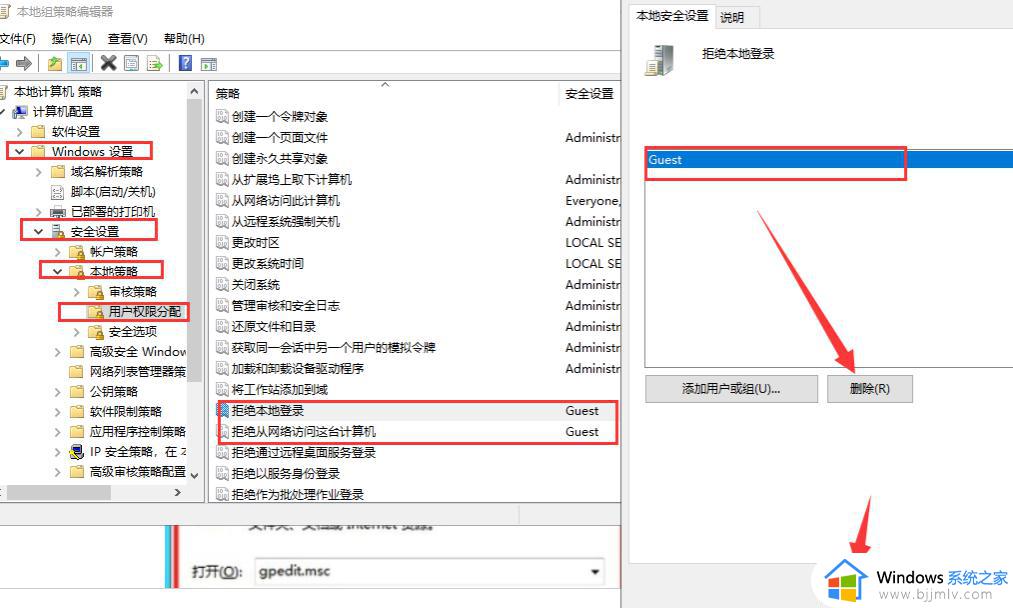
5、然后打开设备和打印机。
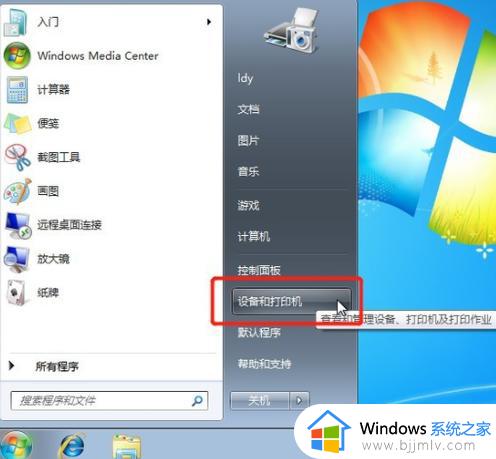
6、右击需要共享的打印机,选择属性打开。
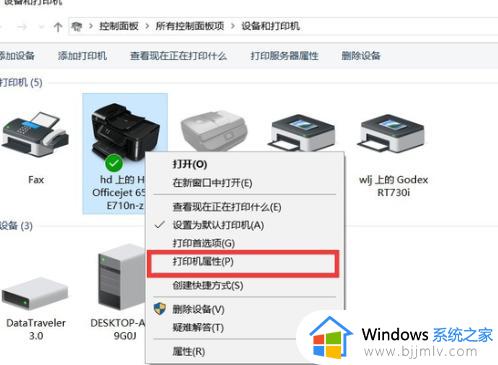
7、打开属性窗口,选择共享,下方的共享这台打印机打钩,输入共享名,点击确定。
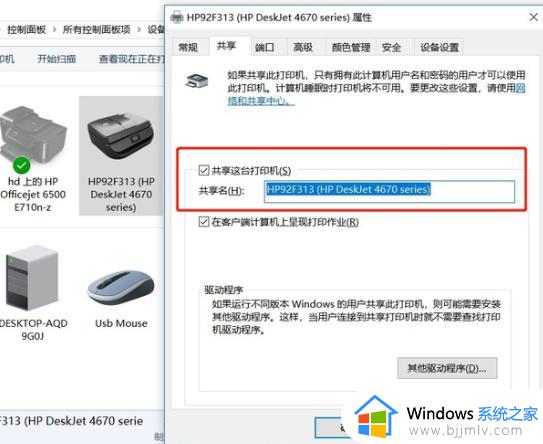
8、右击网络图标,选择打开网络和共享中心,点击左侧的更改高级共享设置,选择连接的网络,一般共享下都是公用网络。
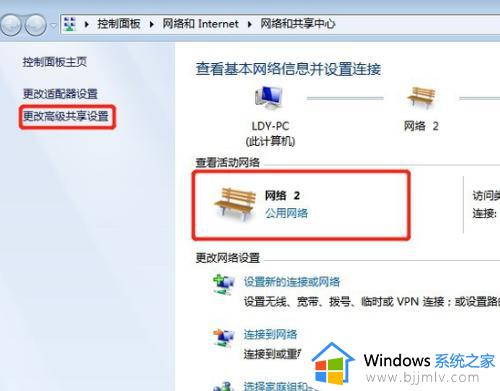
9、点击启动网络发现和启用文件和打印机共享。
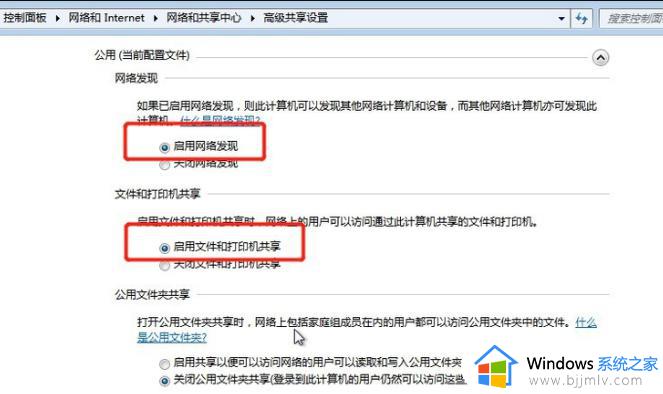
10、然后右击计算机选择属性,点击右下方的更改设置,点击更改重命名计算机名,工作组名称要跟其他电脑一致。
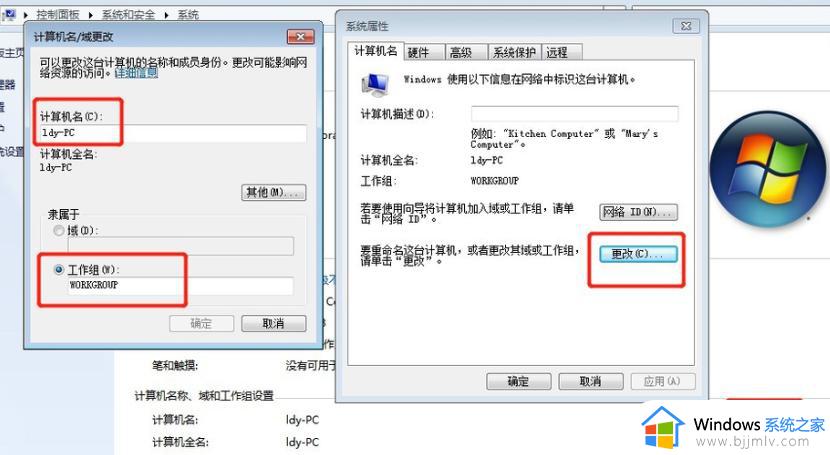
以上全部内容就是小编带给大家的win7如何设置打印机网络共享方法详细内容分享啦,还不清楚的小伙伴就快点跟着小编一起进行操作吧,希望能够帮助到你。