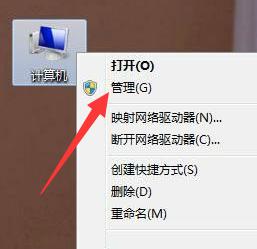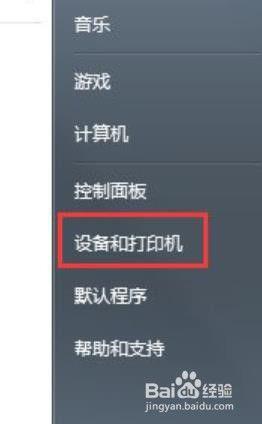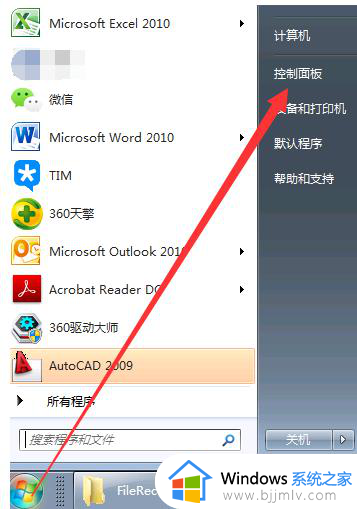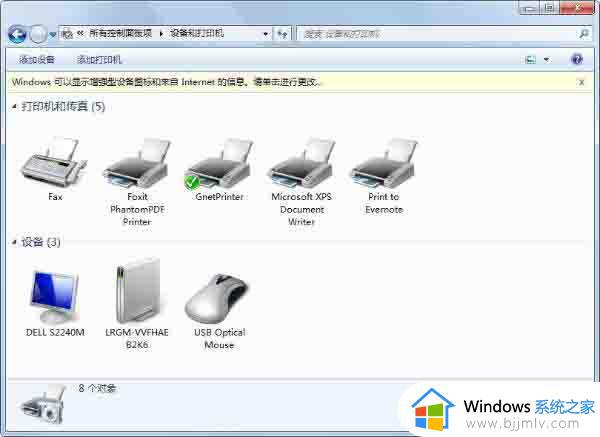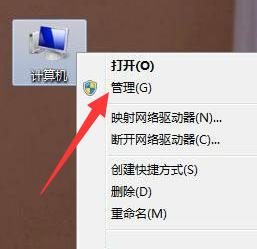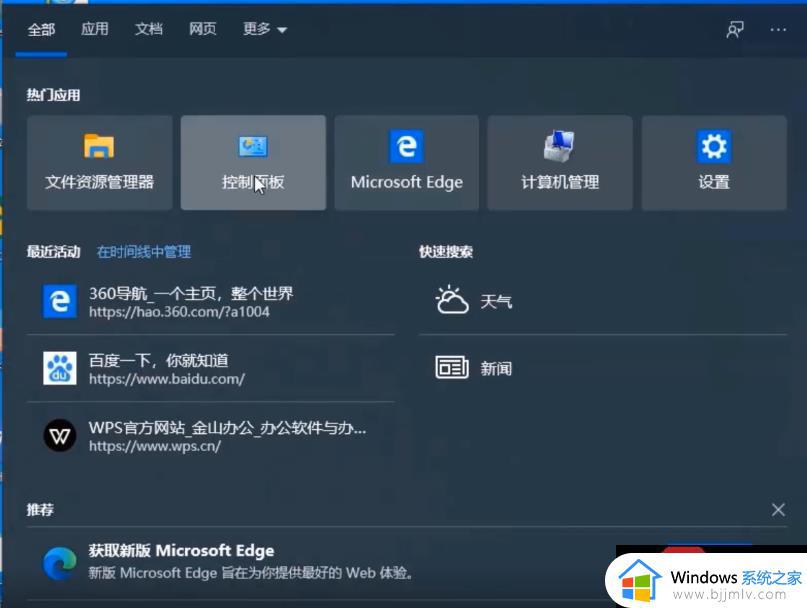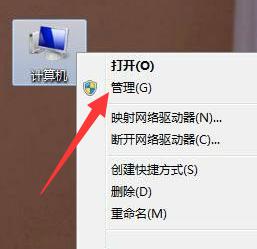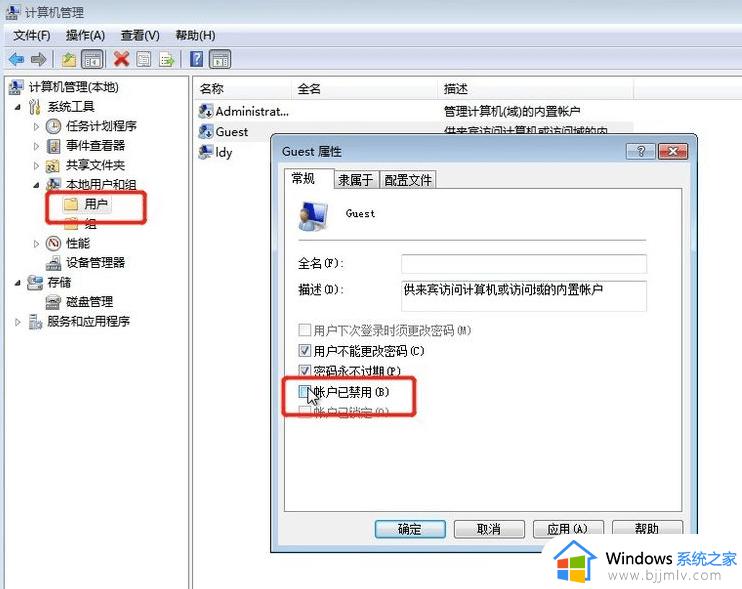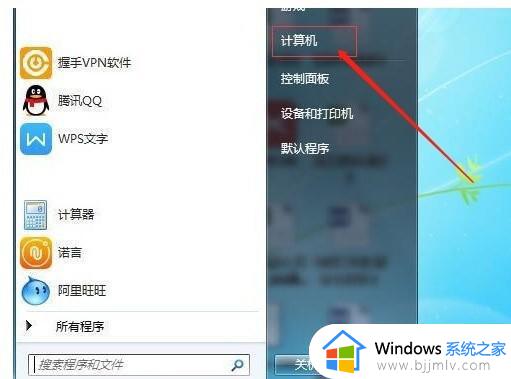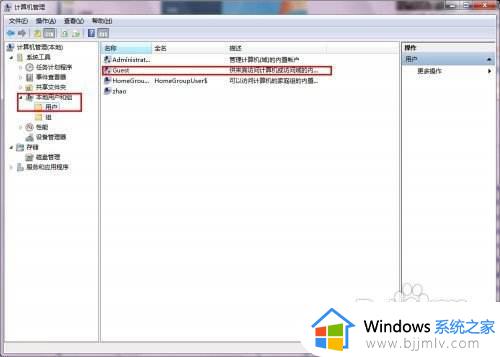win7如何设置共享打印机 win7共享打印机设置方法
相信我们小伙伴在工作中,应该都需要使用到打印机的吧,而这时候我们小伙伴就需要去设置一下共享打印机了,因为这样可以让我们的工作效率大大提高,但是有部分的小伙伴不知道怎么操作,那么今天小编就给大家介绍一下win7共享打印机设置方法,快来一起看看吧,希望对你有帮助。
具体方法:
1、确认需要共享的打印机处于开机状态,而且已经安装好了打印机驱动,并且是可以正常打印的。
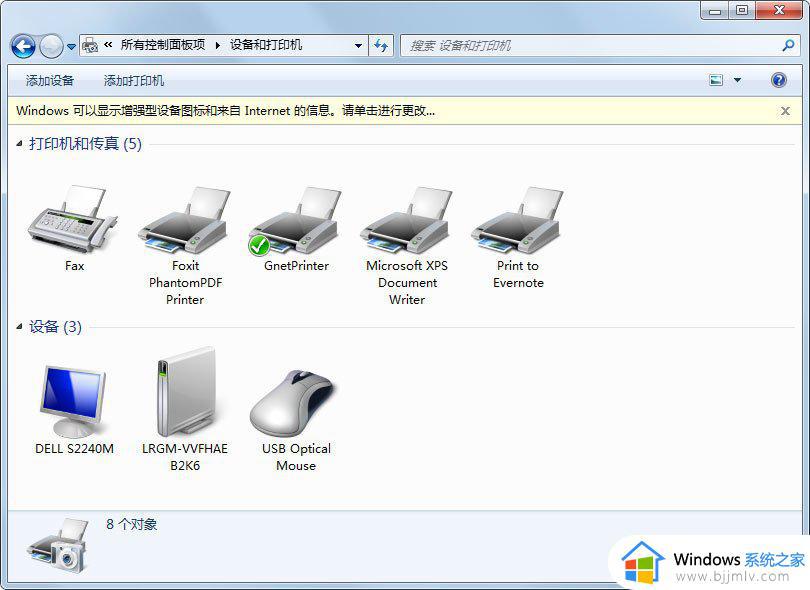
3、在你需要共享的打印机与传真上,点击鼠标右键,选择,打印机属性--共享,选中“共享这台打印机”。
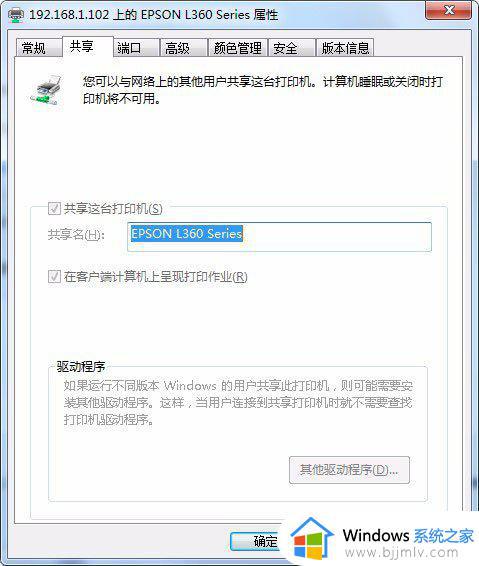
4、回到开始--运行输入cmd,然后再打开的界面里面输入ipconfig。回车,这时,界面中会出现一个IP地址,在本图中出现的是192.168.1.102,记住这个IP地址,后面设置要用到。
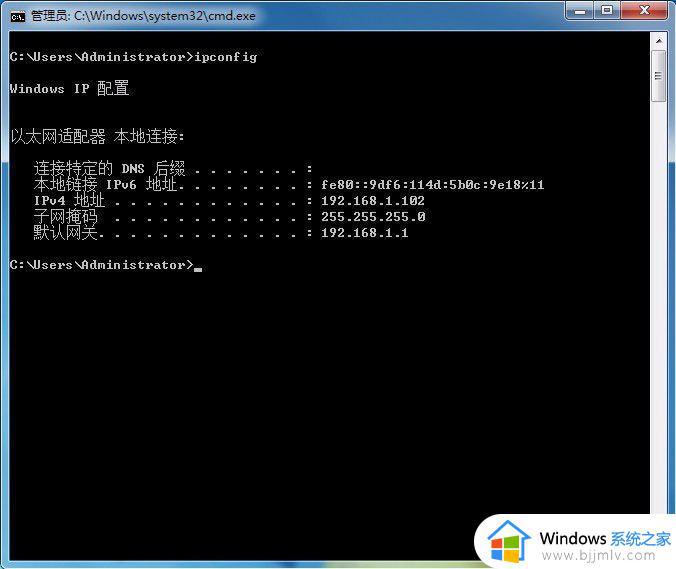
5、回到其他需要使用共享打印机的电脑上,点,开始--运行,输入“\192.168.1.102”,然后按回车键。
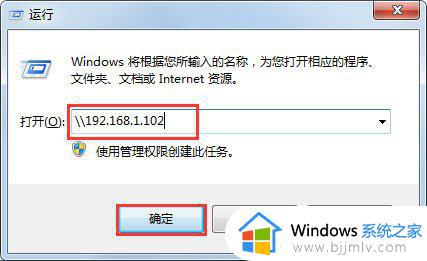
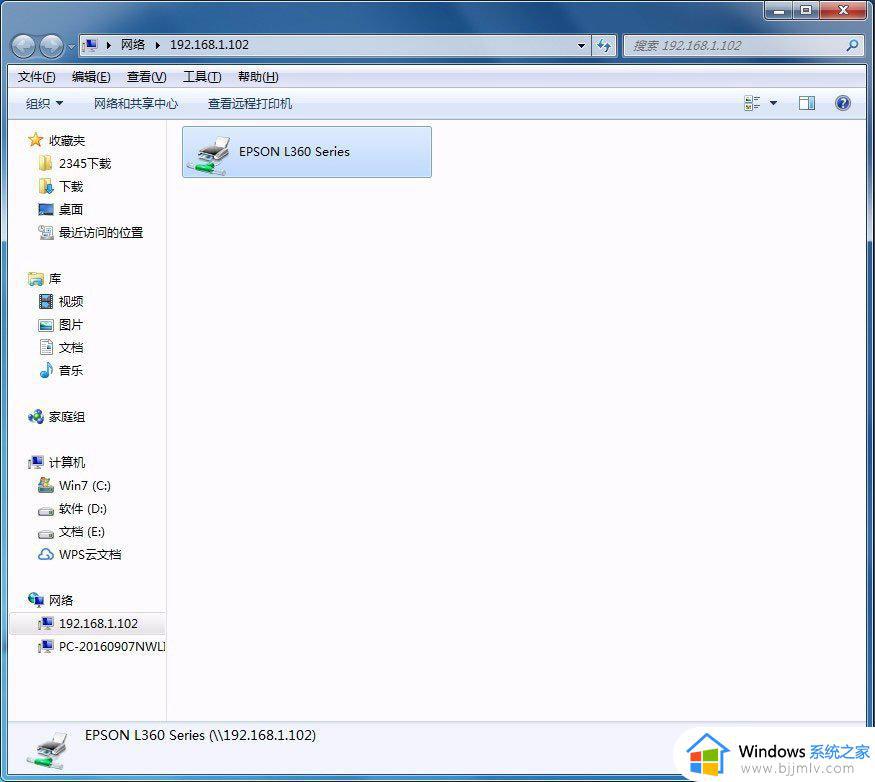
7、计算机会自动搜索并安装打印机的驱动程序,等打印机安装完成,大功也就告成了。

以上全部内容就是小编带给大家的win7共享打印机设置方法详细内容分享啦,小伙伴们如果你们有需要的话就快点跟着小编一起来看看。