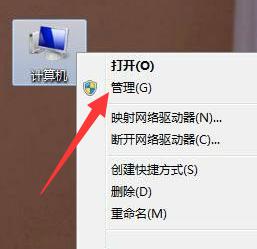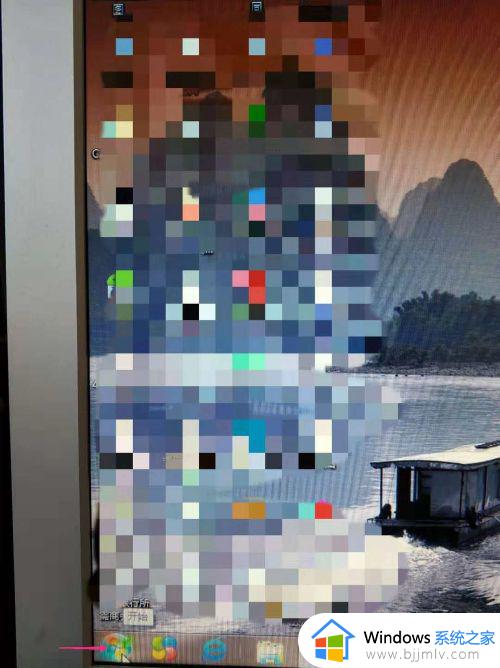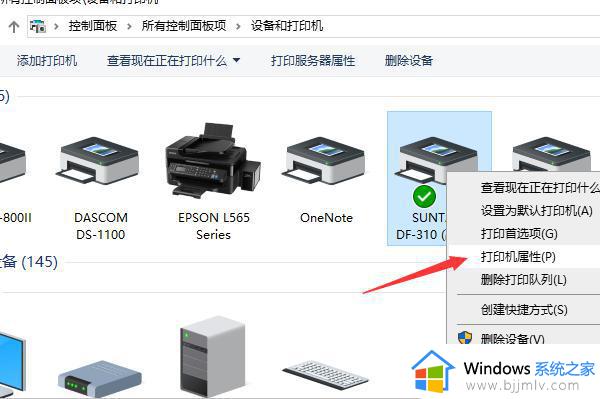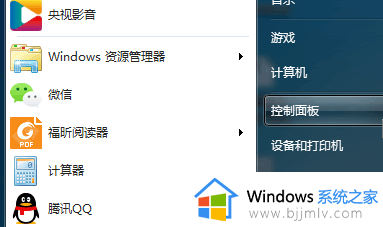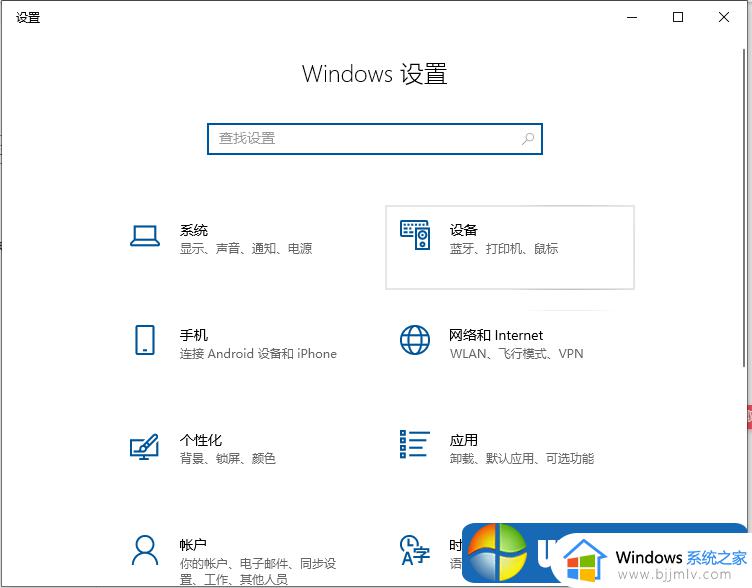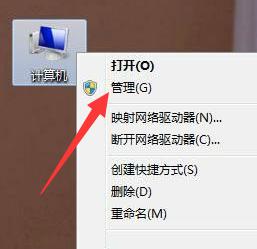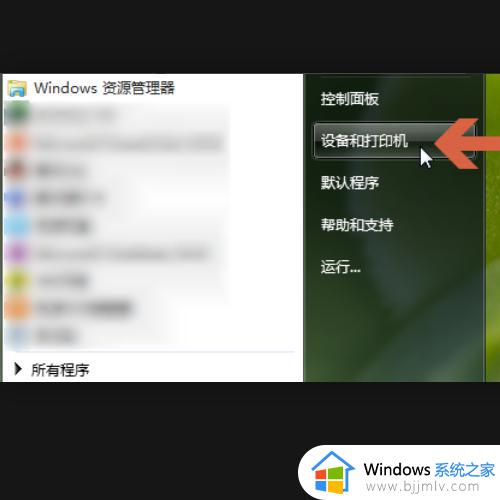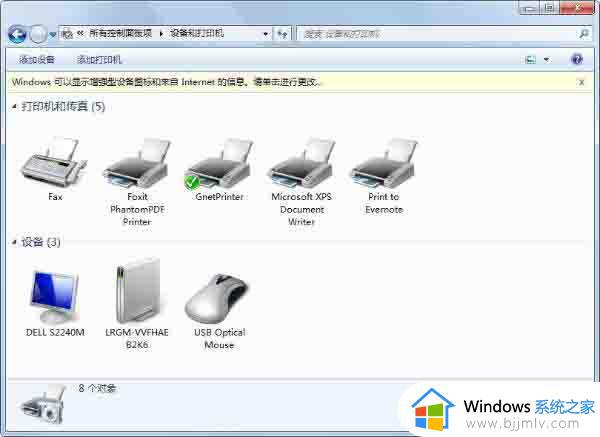win7网络共享打印机怎么设置 win7如何连接网络共享打印机
在我们的日常生活中,一般一家公司正常的情况下的打印机都是有限的,不可能一对一配置,因此大部分的打印机都是需要多台机器进行共享的,但是有些小伙伴却不知道怎么操作,那么下面小编就教大家win7网络共享打印机怎么设置,快来一起看看吧,希望能够帮助到你。
具体方法:
1、首先右键桌面上的计算机,然后选择管理,在弹出的【计算机管理】窗口中依次选择:系统工具、本地用户和组、用户,外媒可以找到【Guest】然后双击进去,取消勾选账户已禁用的选项。
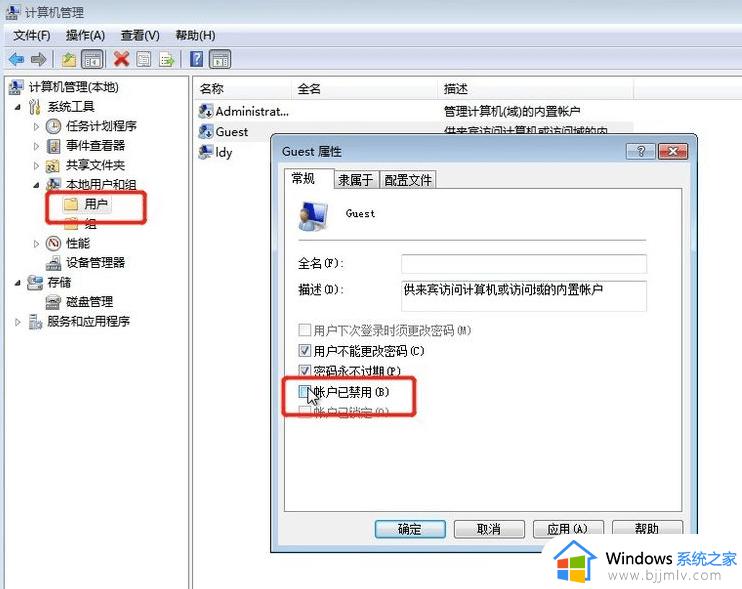
2、然后按下win+r的快捷键,输入:gpedit.msc,进入本地组策略编辑器。
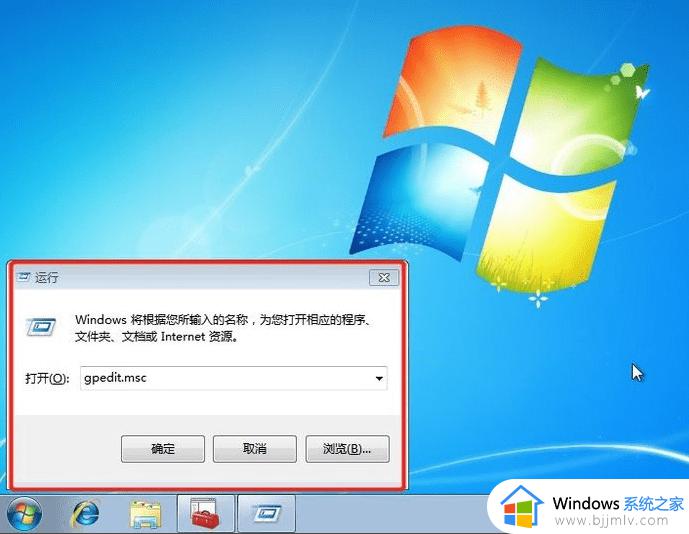
3、然后在弹出来的界面依次选择,计算机配置、Windows 设置、安全设置、本地策略-、用户权限分配,需要找到【拒绝本地登录】和【拒绝从网络访问这台计算机】的选项,双击进去把Guest删除。
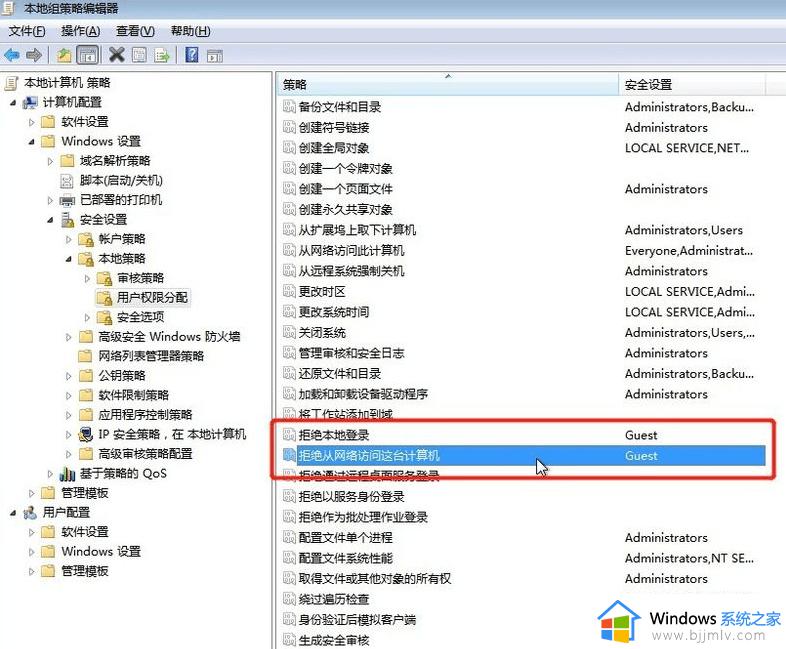
4、点击【开始】图标,选择【设备和打印机】,在弹出的窗口中自己想共享的打印机,在该打印机上鼠标右键,点击【打印机属性】。
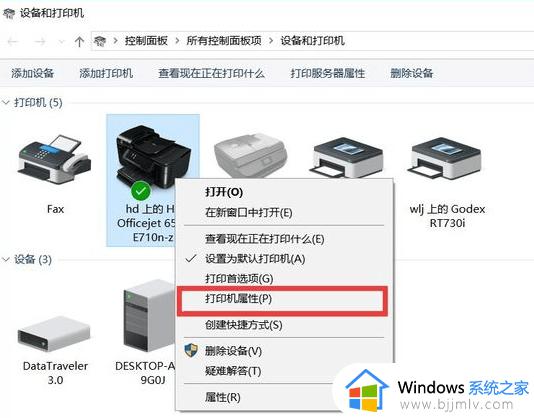
5、切换到【共享】选项卡,勾选【共享这台打印机】的选项,然后自己设置一个共享名。
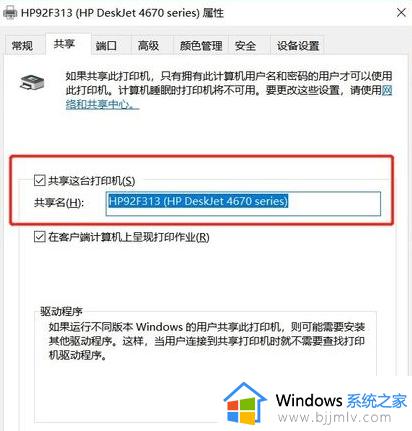
6、在系统托盘的网络连接图标上右键,选择【打开网络和共享中心】。
7、在这个界面点击【高级共享设置】选项。
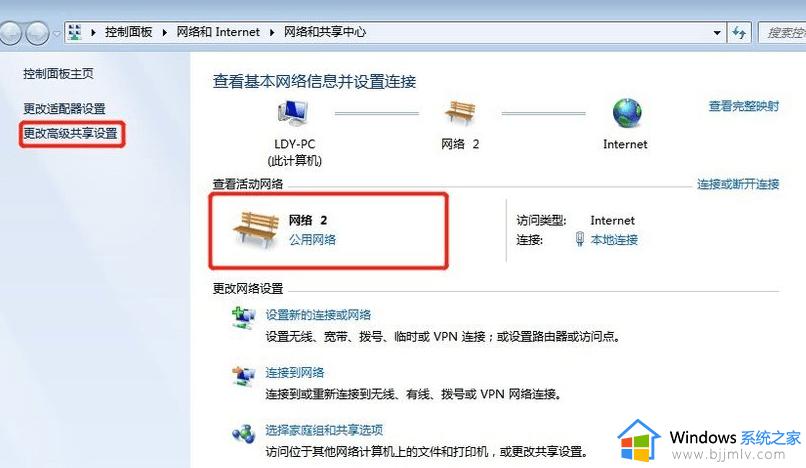
8、选中对应的网络,刚刚我的网络是公用网络,那我就选公用网络进行设置,【启用网络发现】、【启用文件和打印机共享】、【关闭密码保护共享】
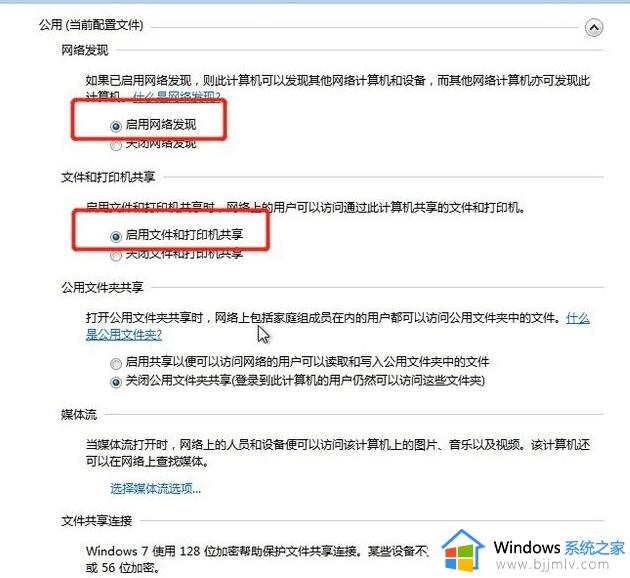
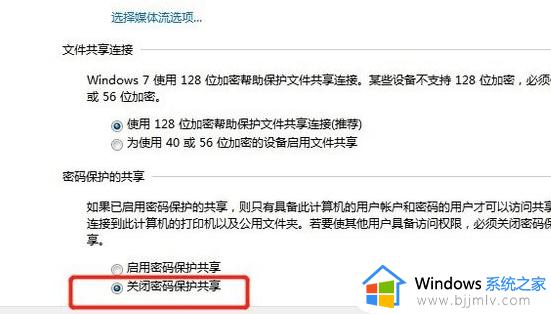
9、回到桌面右键计算机然后选择属性,在属性界面点击【更改设置】,在弹出来的计算机名选项卡里点击【更改】选项。
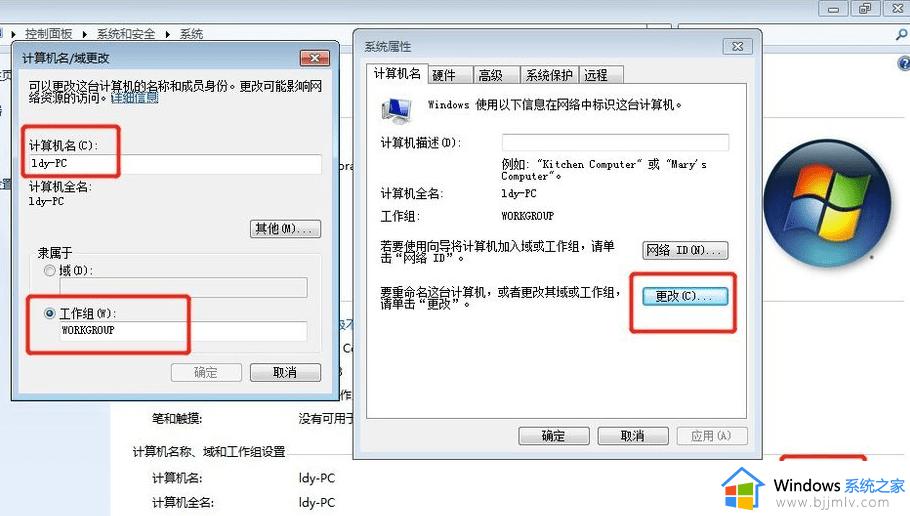
10、然后在另一台需要共享的电脑上,按win+R快捷键弹出运行,输入:\ldy-PC,ldy-PC是共享打印机的计算机的名称。
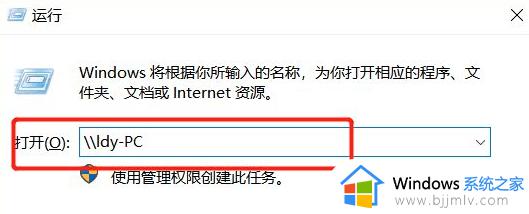
11、在弹出的界面里用户名:Guest,密码不用填,然后勾选记住我的凭证。
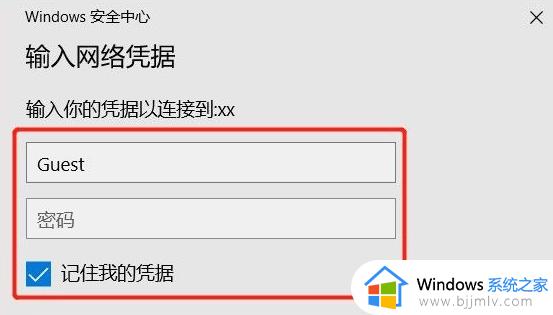
12、最后找到分享的打印机后,双击安装就可以了。
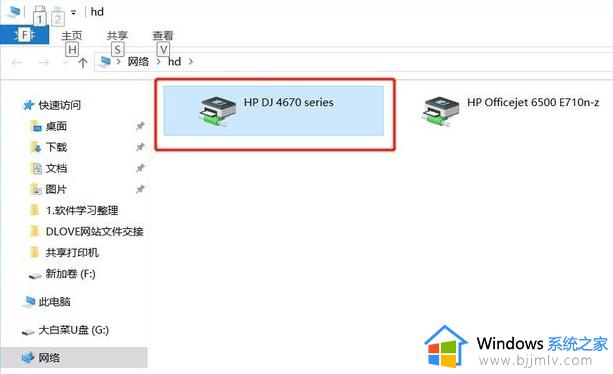
以上全部内容就是小编带给大家的win7网络共享打印机设置方法详细内容分享啦,还不会设置网络共享打印机的小伙伴可以跟着小编一起来看看,希望本文对你有帮助。