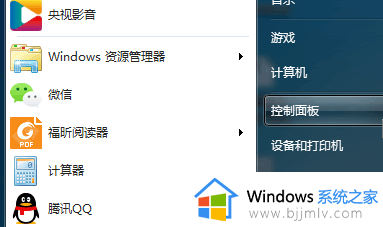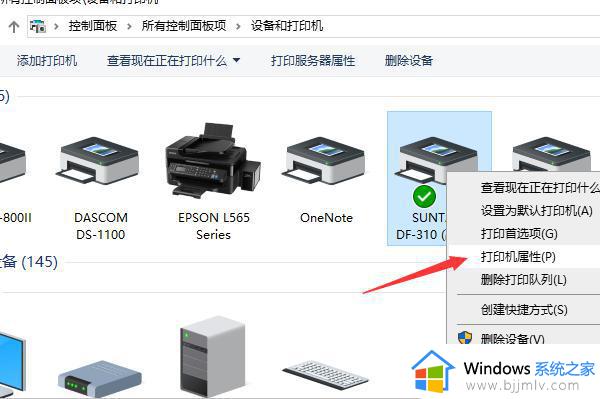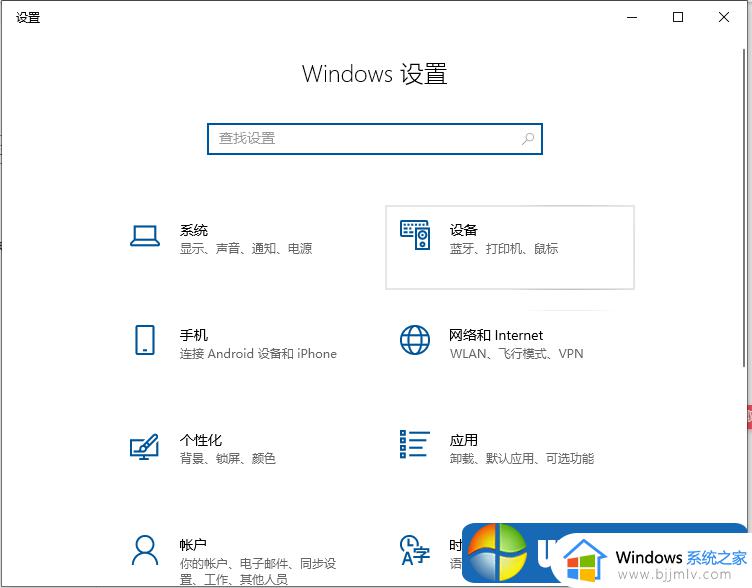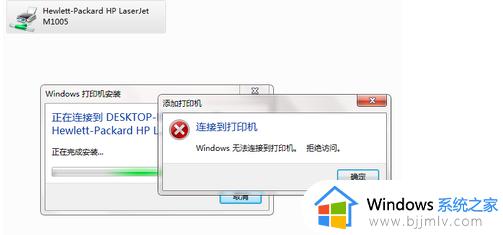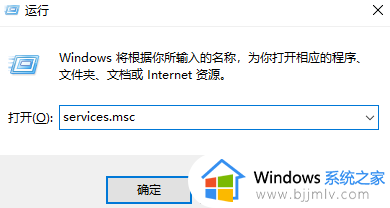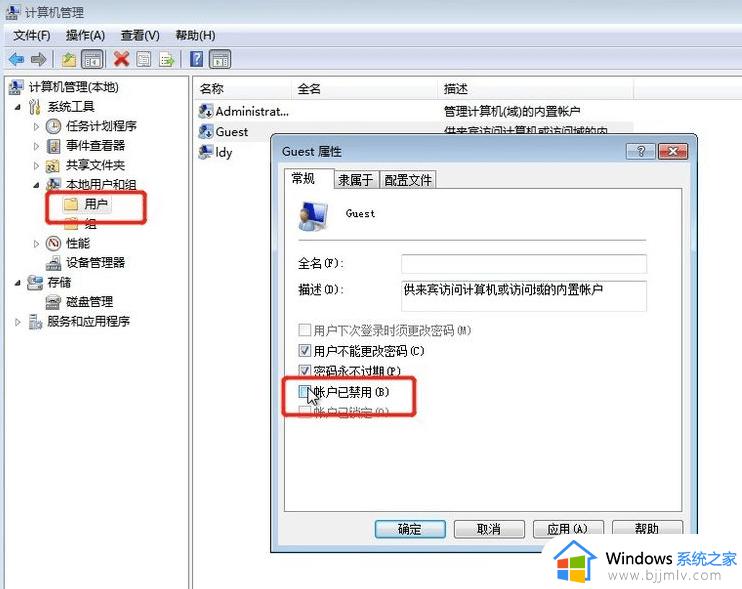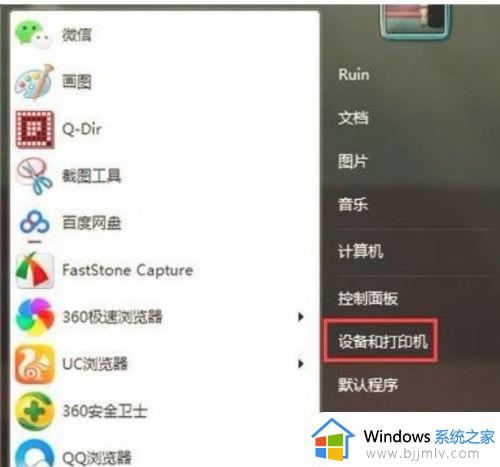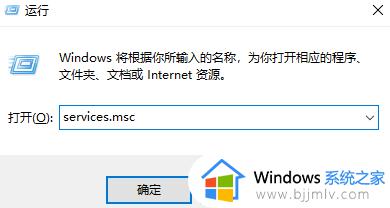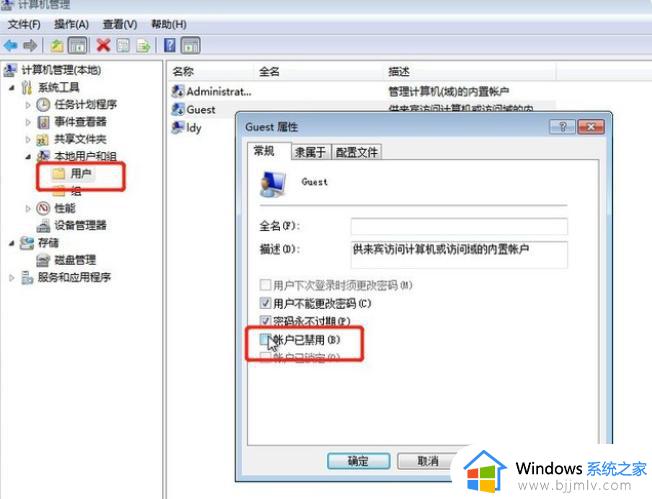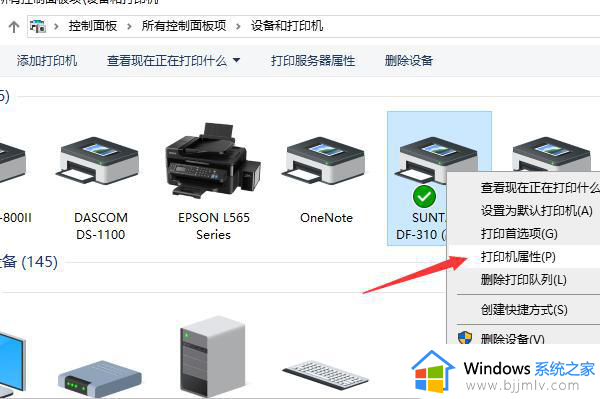win7怎么连接打印机共享打印机 win7共享打印机连接教程
更新时间:2023-11-27 11:38:37作者:qiaoyun
打印机是办公的时候经常会用到的一款工具,如果一台打印机想要多人连接使用的话,就需要将其共享然后进行连接,可是有win7系统用户却不知道怎么连接共享打印机,如果你也不清楚如何连接的话,不妨就紧跟着笔者的步伐一起来看看win7共享打印机连接教程吧。

方法如下:
1、首先点击桌面任务栏左下角的开始菜单,点击“设备和打印机”。
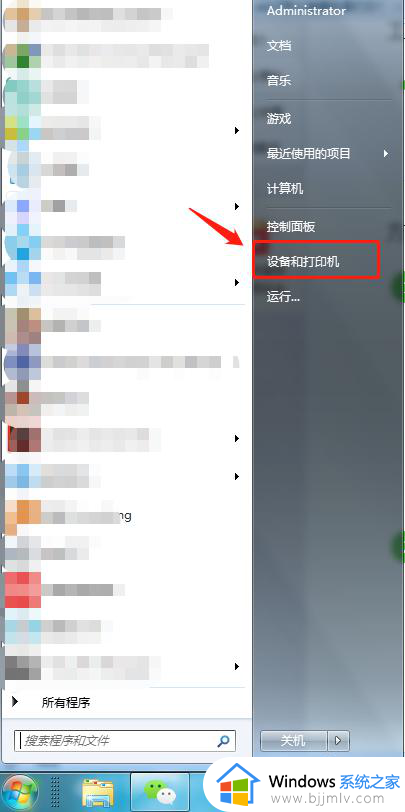
2、在设备和打印机中,点击“添加打印机”。
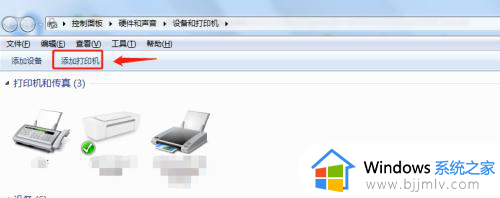
3、在添加打印机中选择“添加网络、无线或Bluetooth打印机”。
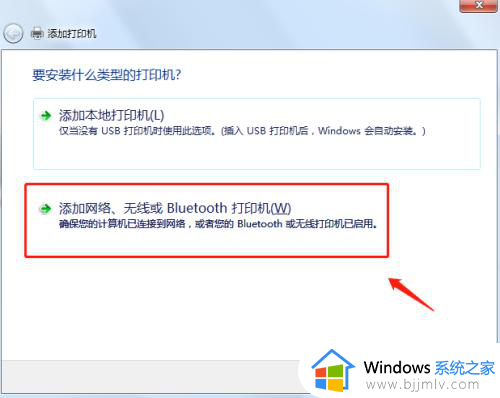
4、开始搜索所在网络环境下共享的打印机。
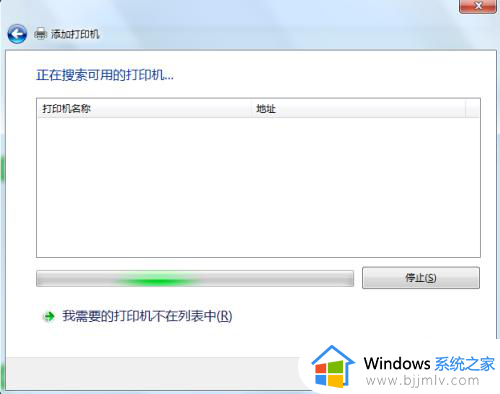
5、如果搜索不到网络中的共享打印机,可以点击“我需要的打印机不在列表中”,然后手动添加。
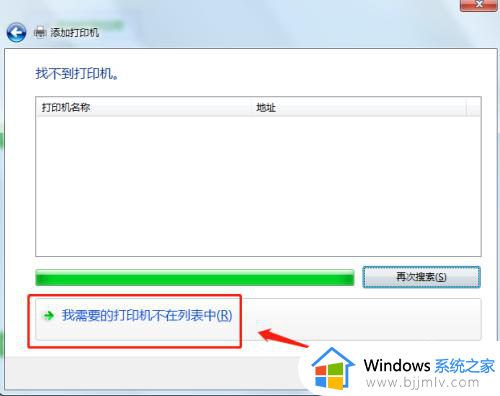
6、通过TCP/IP协议,通过打印机的IP地址来添加共享打印机。
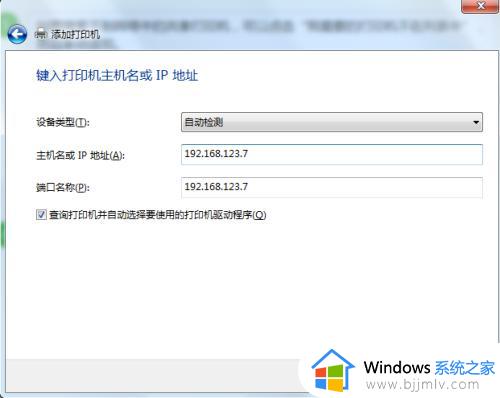
7、添加完成后,将打印机设置为默认打印机即可。
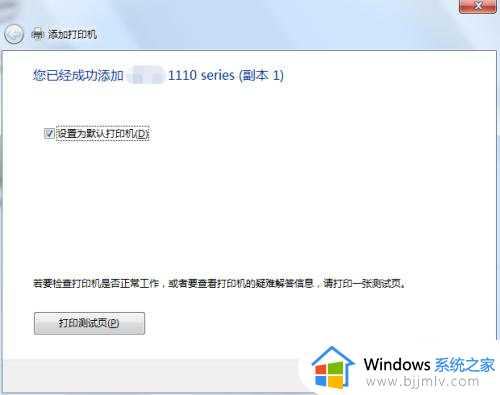
以上便是win7怎么连接打印机共享的详细内容,有需要的话可以参考上述方法步骤来进行连接,更多精彩内容欢迎继续关注本站!