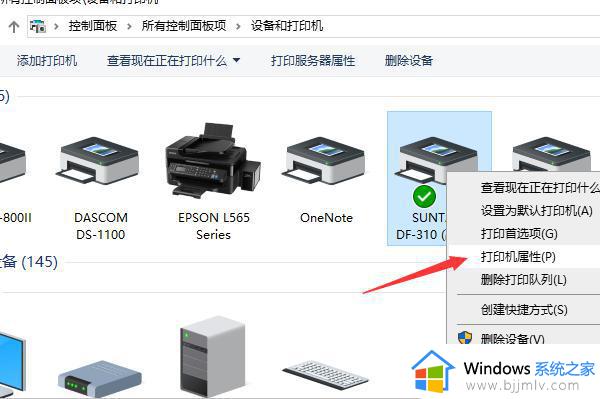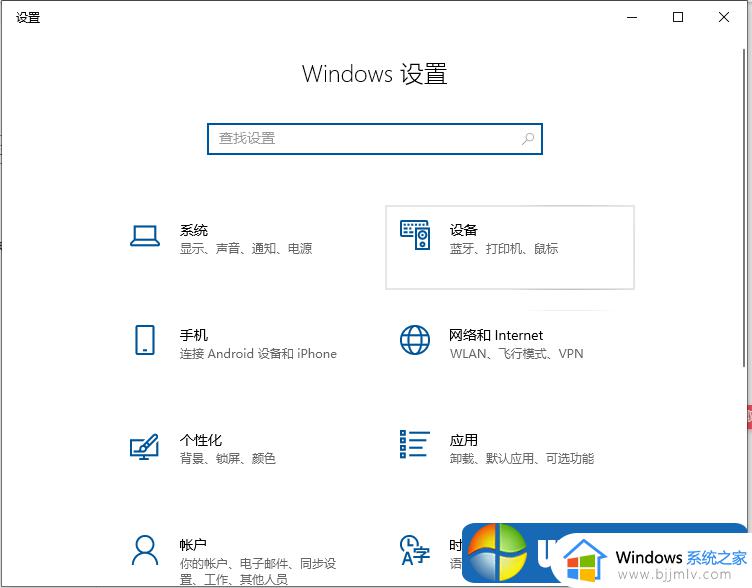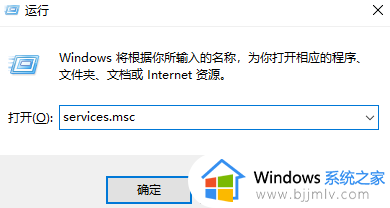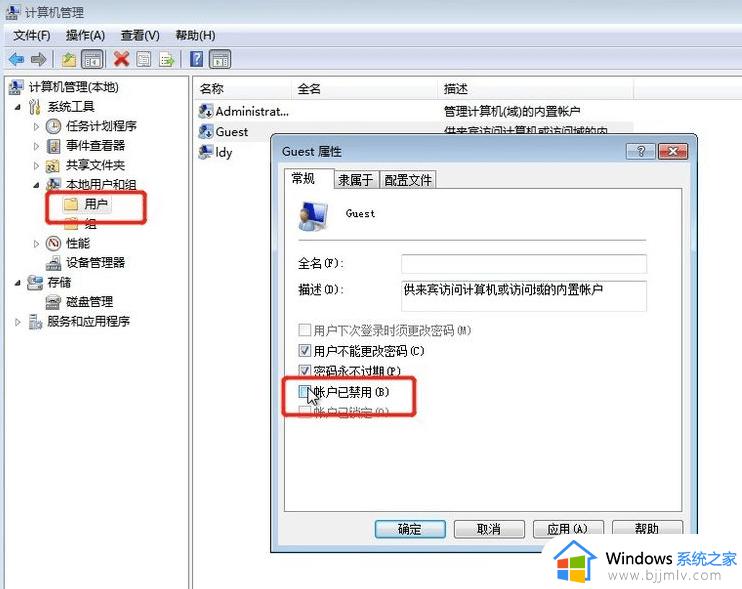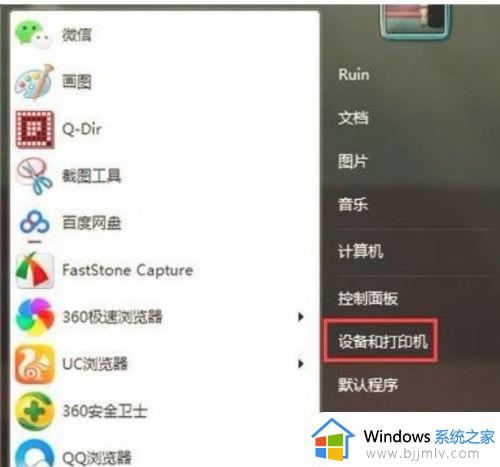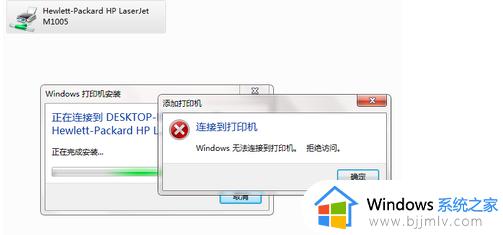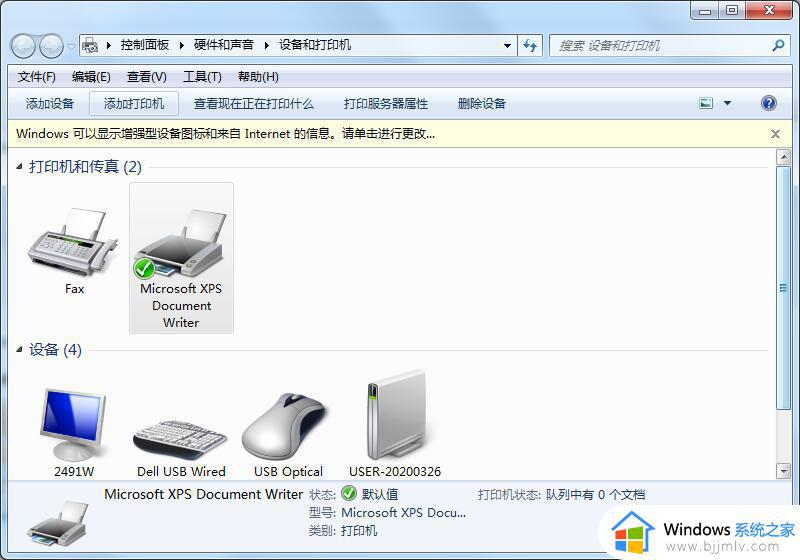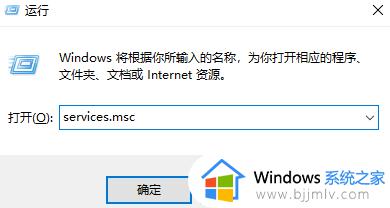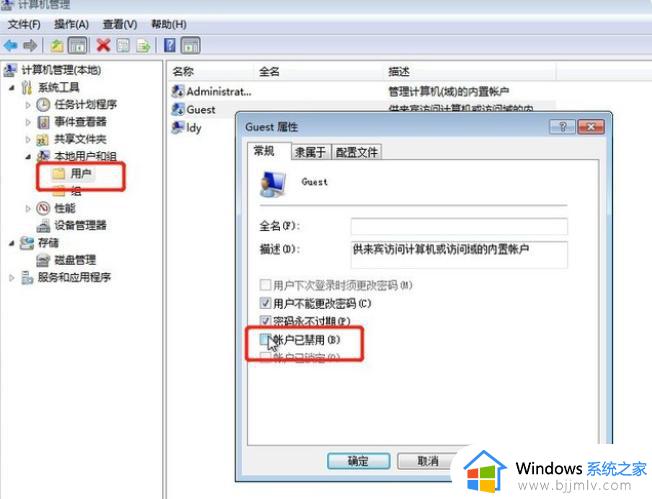win7怎么连接打印机共享打印机 win7连接共享打印机步骤
在我们的win7操作系统中,连接共享打印机可以帮助我们在多台电脑之间共享打印资源,提高打印效率和便利性。但是许多的小伙伴都不知道怎么操作,对此我们小伙伴就想要知道win7怎么连接打印机共享打印机今天小编就给大家介绍一下win7连接共享打印机步骤。快来一起看看吧。
具体方法:
1.打开开始菜单,找到控制面板,点击进入控制面板。
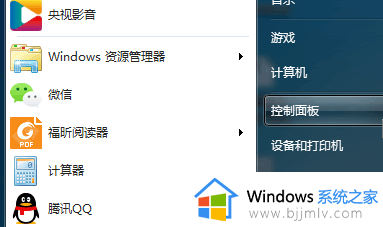
2.打开控制面板后,找到设备和打印机,点击进入设备和打印机。
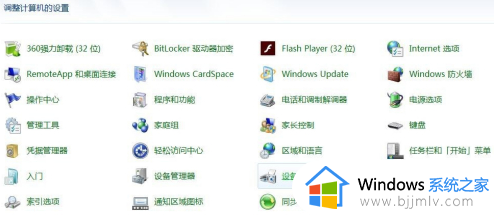
3.进入设备和打印机后,在左上角找到添加打印机,点击进入添加打印机。
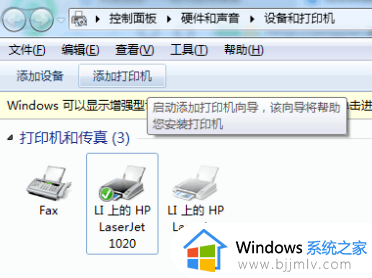
4.进入添加打印机后,选择添加网络。无线或Bluetoth打印机(W)。
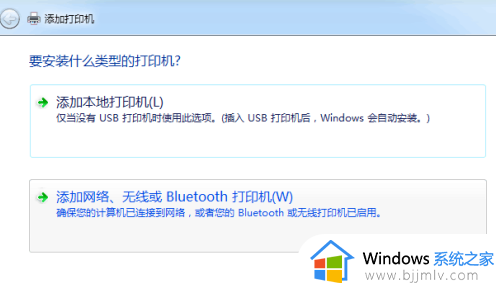
5.进入添加网络。当无线或蓝牙打印机(W)连接后,计算机会自动搜索可与同一局域网连接的共享打印机。如果打印机显示要连接,请点击右下角的下一步。
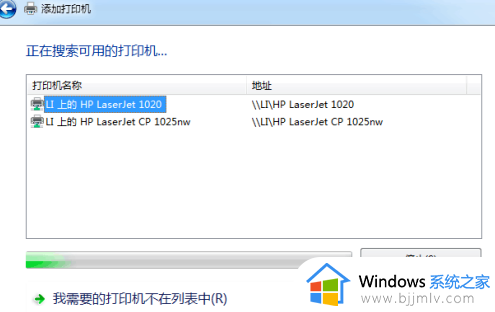
6.如果上一步没有显示要连接的打印机,鼠标点击页面下面的我需要的打印机不在列表中。
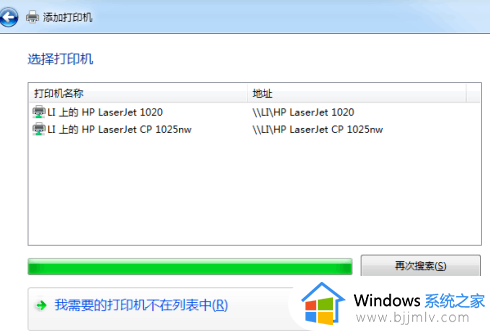
7.点击我需要的打印机不在列表中,选择浏览打印机,然后点击下一步。
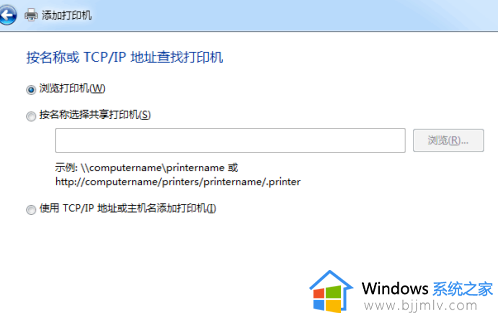
8.进入后,选择需要连接的电脑,然后点击鼠标后下角选择。

9.进入后选择需要连接的打印机,点击右下角的选择连接鼠标。
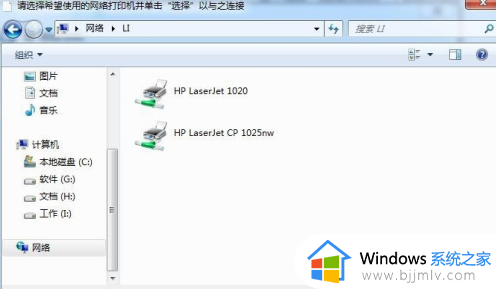
以上全部内容就是小编带给大家的win7连接共享打印机步骤详细内容分享啦,有需要的小伙伴就就快点跟着小编一起来看看吧,希望本文可以帮助到大家。