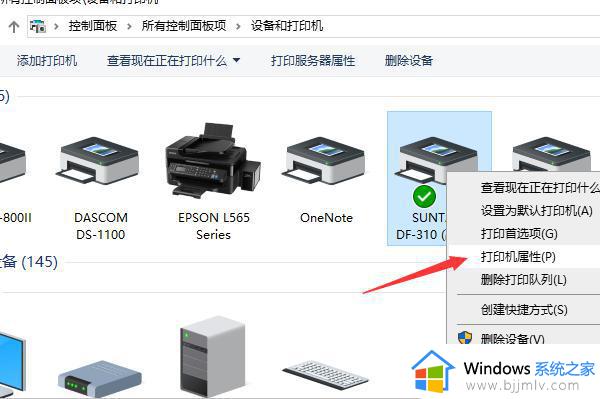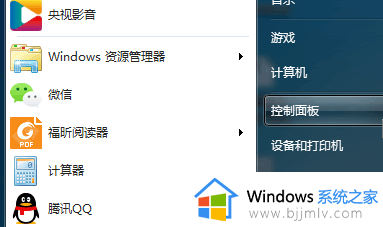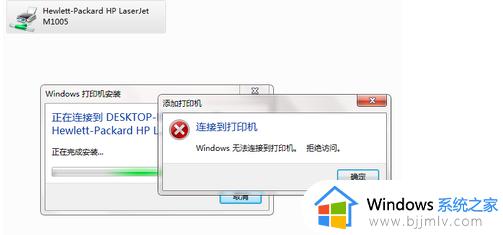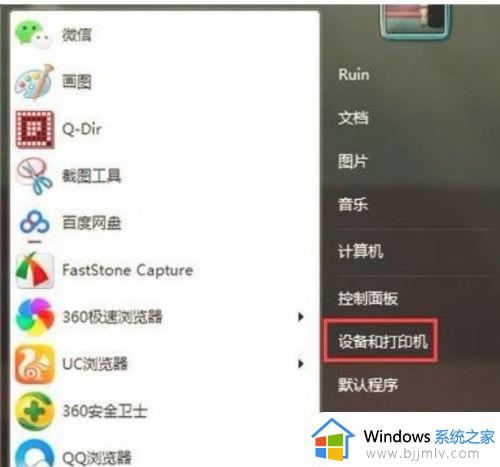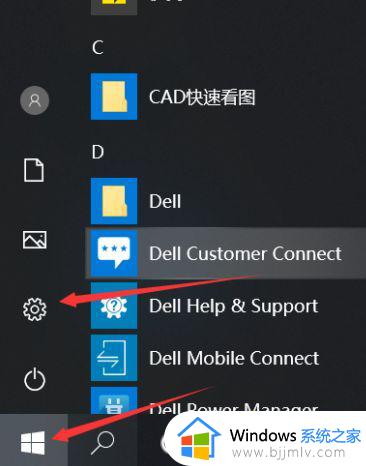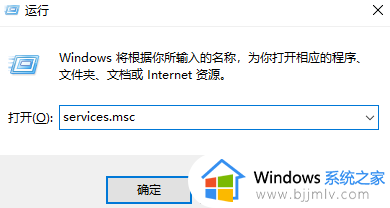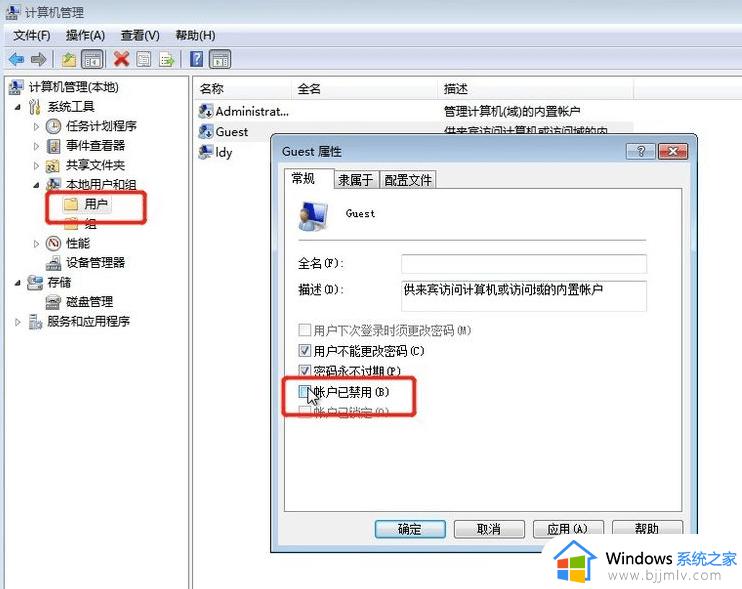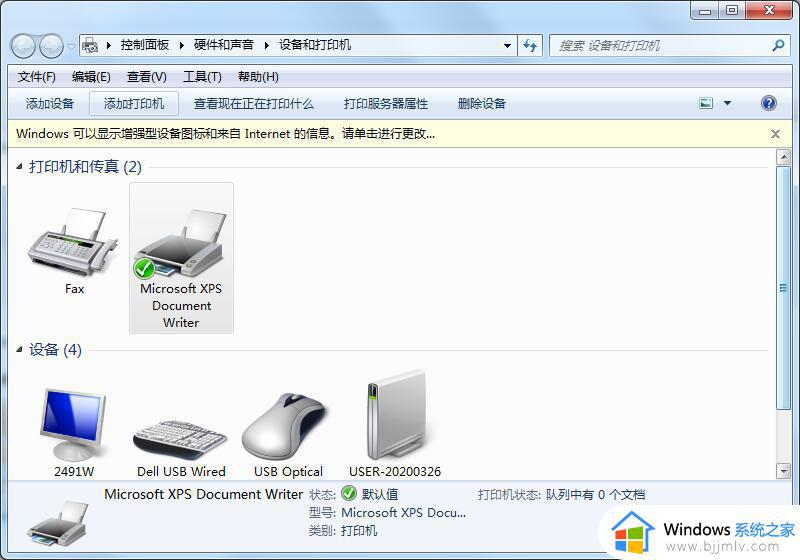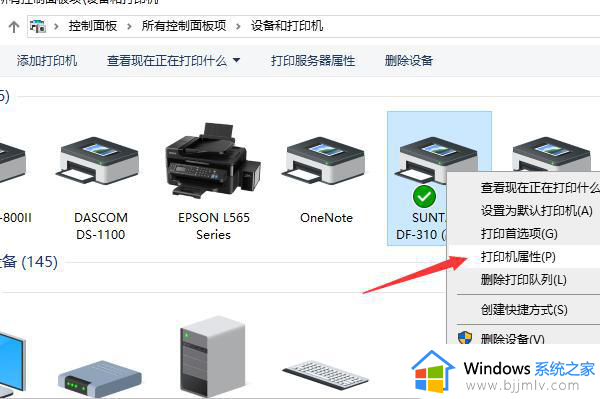win7共享的打印机win10怎么连接 windows10连接windows7共享打印机的方法
在同一个局域网中,用户们也是互相共享文件或者打印机等,然而近日有win10系统用户想要连接win7共享的打印机,但是却不知道要怎么连接,有相同疑惑的小伙伴们,可以跟着小编一起来学习一下windows10连接windows7共享打印机的方法,希望帮助到大家。
实际的流程以下:
1、进到win10系统后,点击“开始”菜单,选择“设置”。或是输入快捷键“Win I”进到设置界面,并点击“机器设备”。
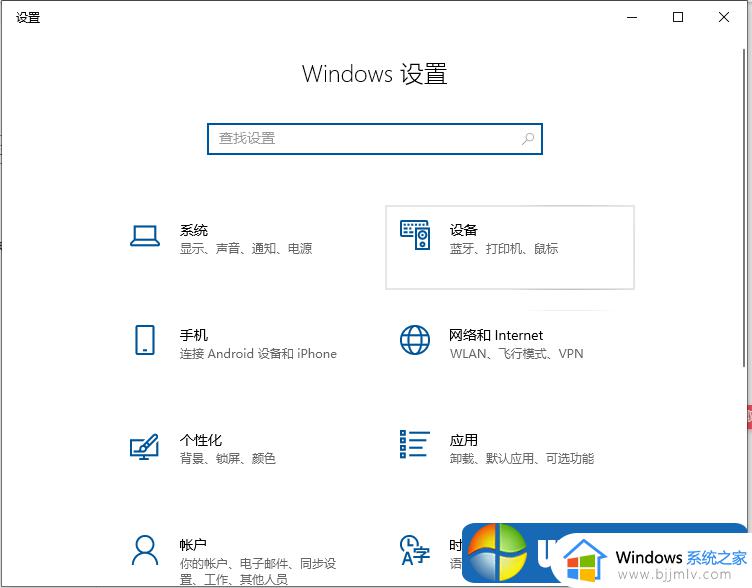
2、在弹出新窗口中,寻找“添加打印机或扫描仪”。点击后会发生“已经搜索打印机或扫描仪”,这个时候稍等一下,能够见到“我需要的打印机没有目录中”。
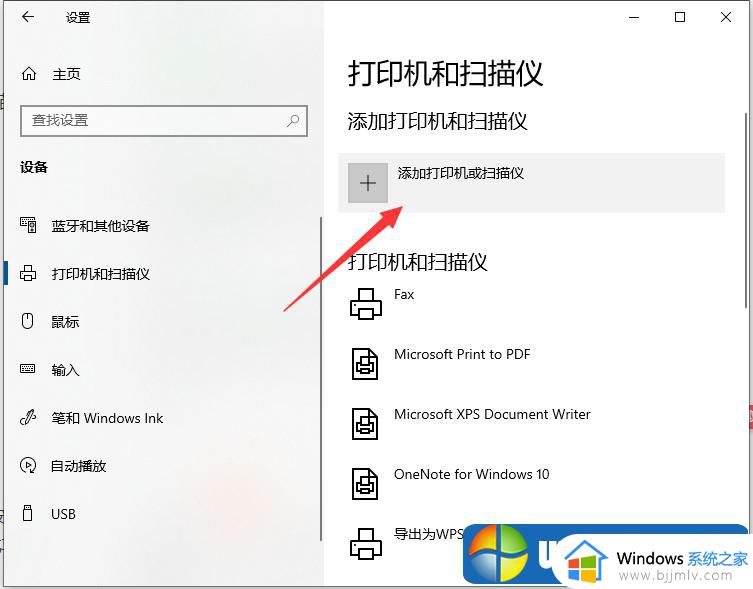
3、这个时候点击“我需要的打印机没有目录中”它,在弹出的新窗口中,能够见到五个单按键。选择第二项“按名字选择共享打印机”,并点击“浏览”。不选择第三项,是由于第三项通过率不高。
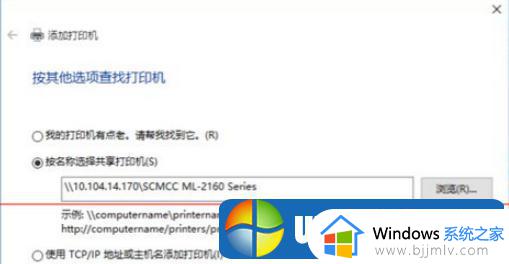
4、点击后发生新窗口,这儿较为独特,不必立即在窗口点击要找的远程电脑上(由于有可能连接不成功)。立即输入远程电脑上的IP地址“\192.168.0.123”并点击“选择”。要记牢斜线的方向不必弄错了。
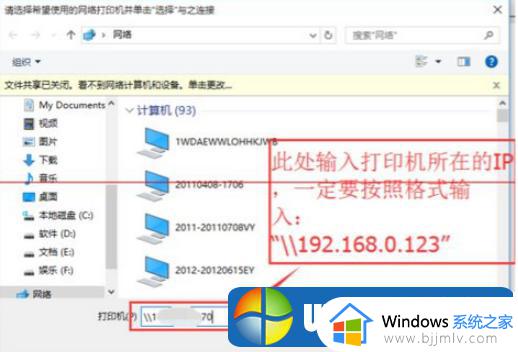
5、这时候发生了远程共享的打印机,选中必须的打印机,并点击“选择”。
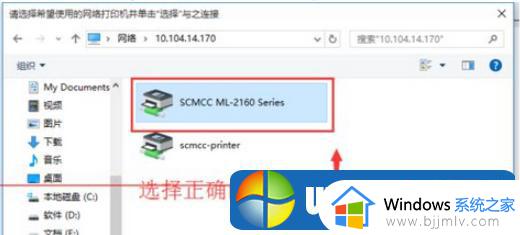
6、选择后,假如一切正常便会自动添加打印机了。但也会遇上这一状况,提醒“找不着驱动程序”,这个时候就必须安装打印机驱动。
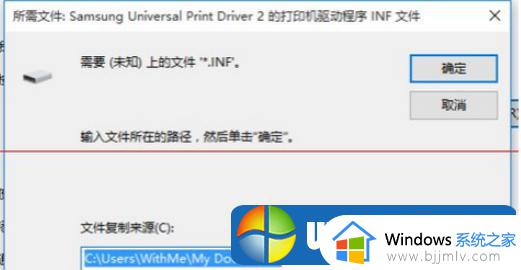
7、取下买打印机情况下赠予的光碟,或是搜索打印型号号下载。依据提醒安装。这儿有一些必须表明的地区。这儿强烈推荐应用“确定期待在没有连接打印机的状况下安装软件”,不必选择别的选项。

上述给大家介绍的就是win7共享的打印机win10怎么连接的详细内容,大家遇到这样情况的话可以参考上述方法步骤来进行操作吧。