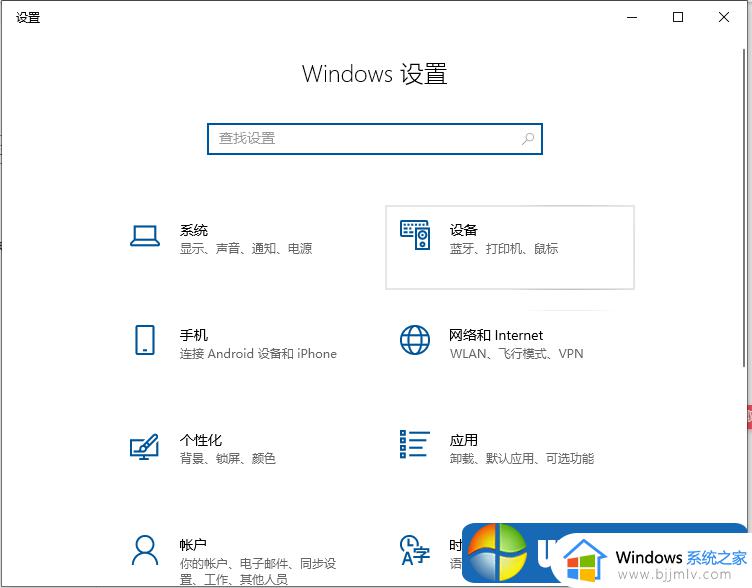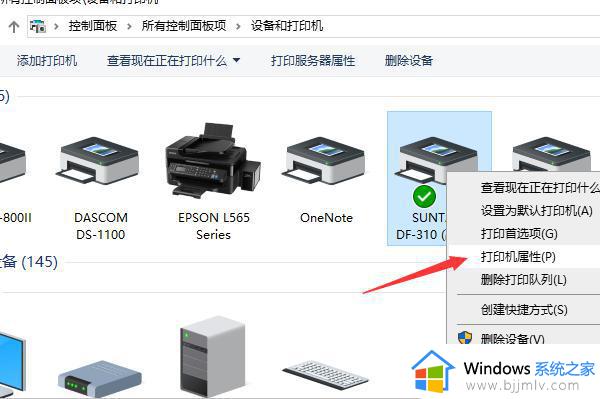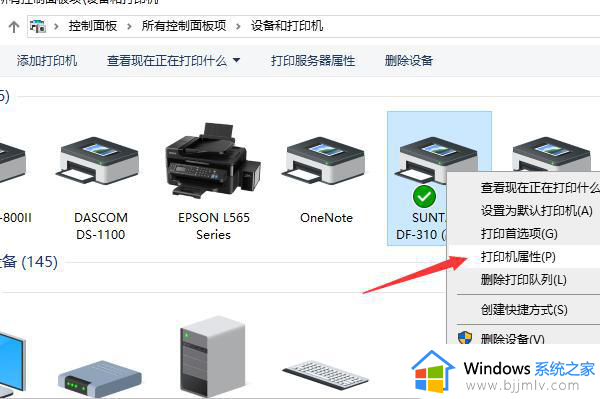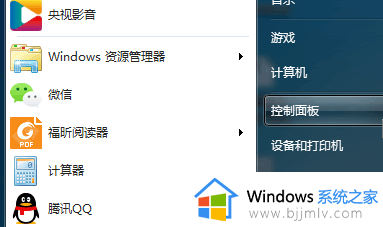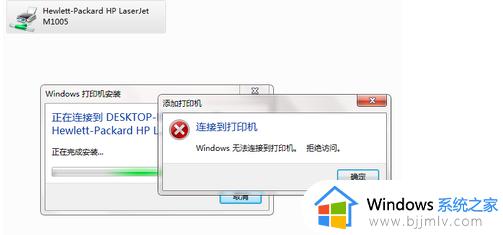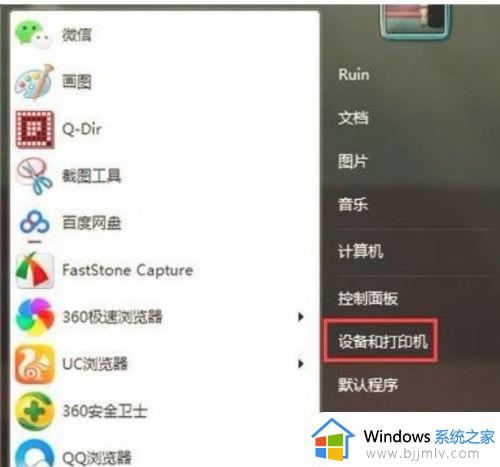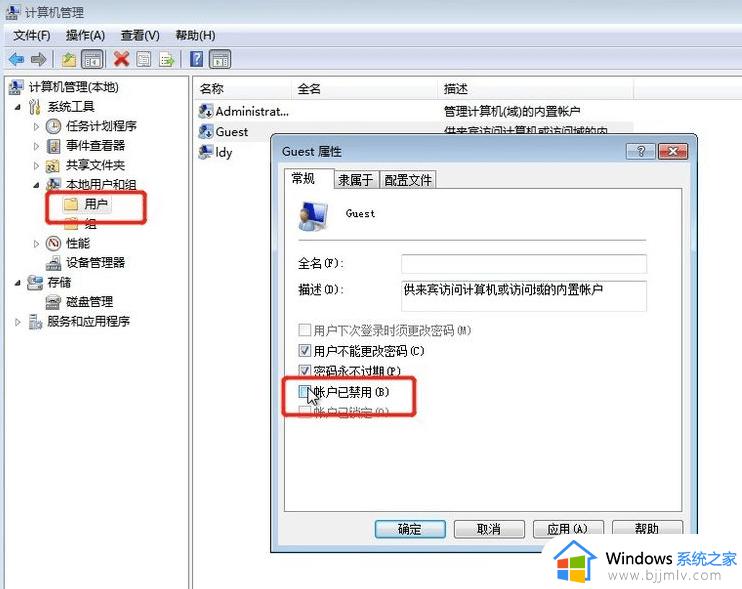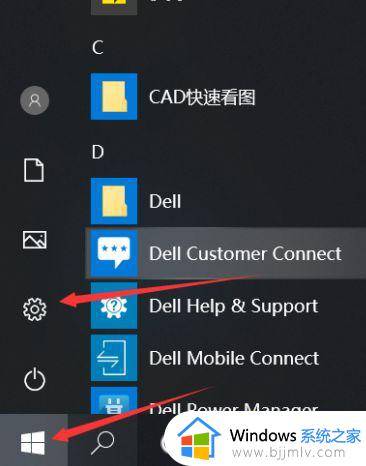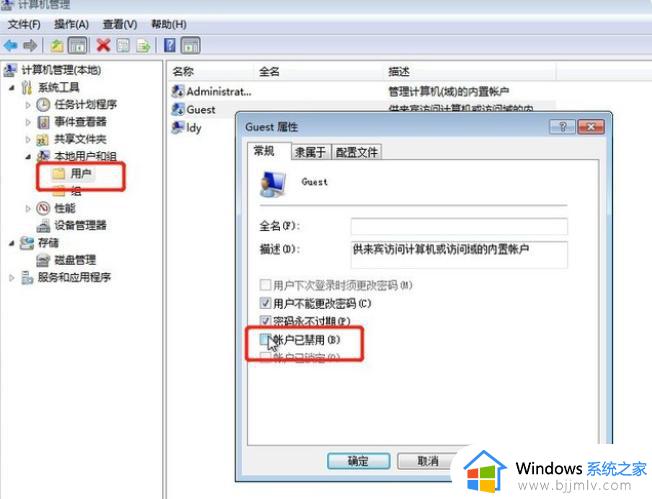win7电脑连接win10共享打印机的方法 win7如何连接win10系统的共享打印机
如果想要多人共用一台打印机的话,就可以将打印机共享,有win10系统用户在共享一台打印机之后,想要用另外一台win7系统来连接使用,可是很多用户还不懂win7如何连接win10系统的共享打印机吧,带着这个问题,现在就给大家说说win7电脑连接win10共享打印机的方法。
具体方法如下:
1、win10电脑设置共享打印机: 点击开始--设置;
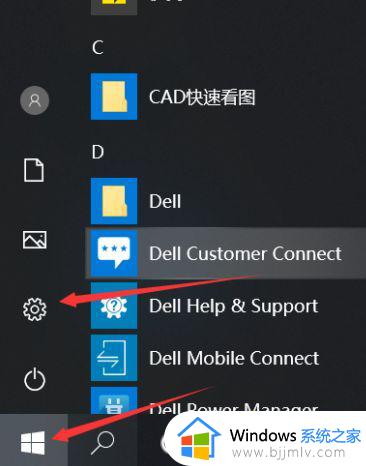
2、选择设备;
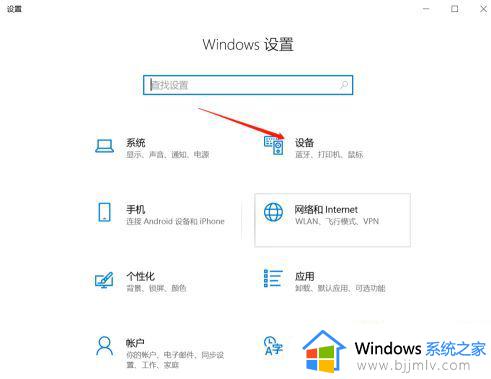
3、打印机和扫描仪;
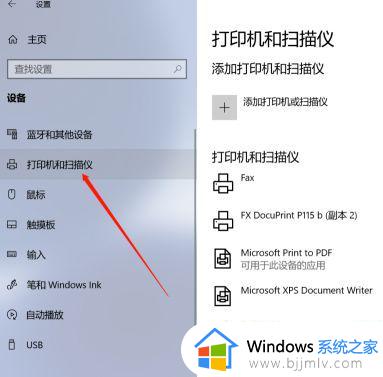
4、选择要设置的共享打印机;
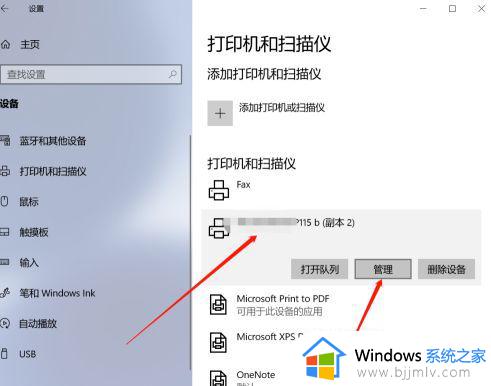
5、选择打印机属性;
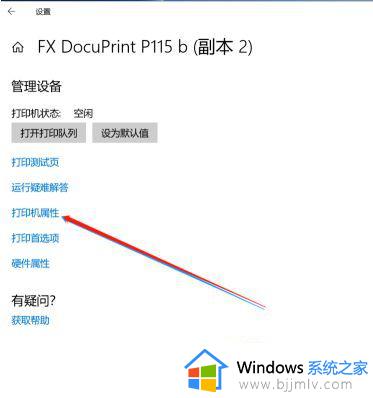
6、选择共享--共享这台打印机;win10电脑端设置完成;
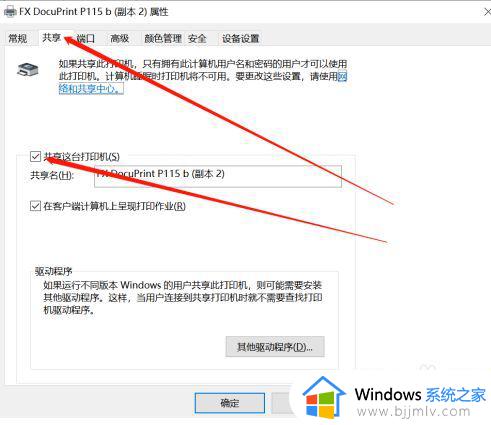
7、win7电脑端:点击开始--设备和打印机;
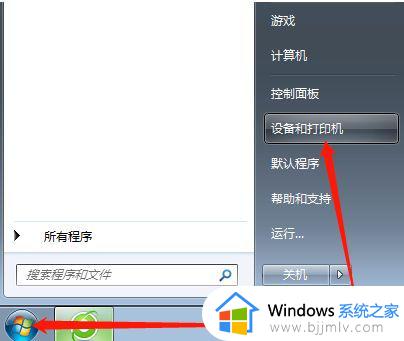
8、添加打印机;
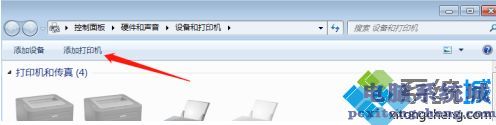
9、添加网络无线或打印机;
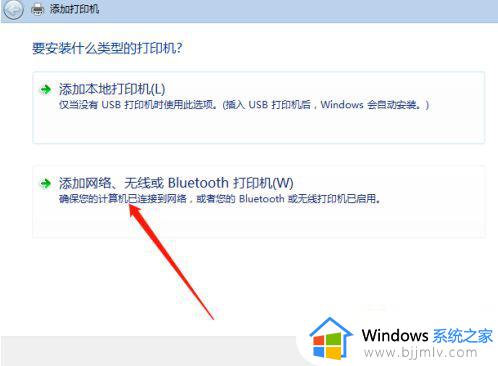
10、选择我需要的打印机不在列表中;

11、选按名称选择共享打印机--下一步;
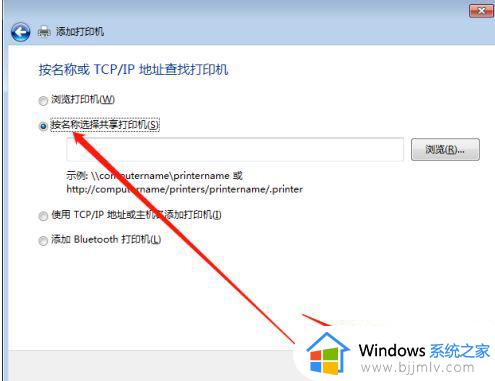
12、选择win10电脑的主机名;
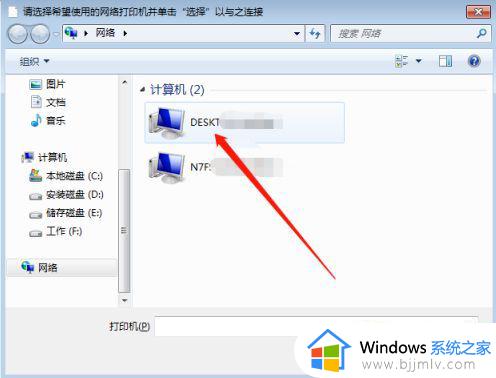
13、输入win10用户名和密码;
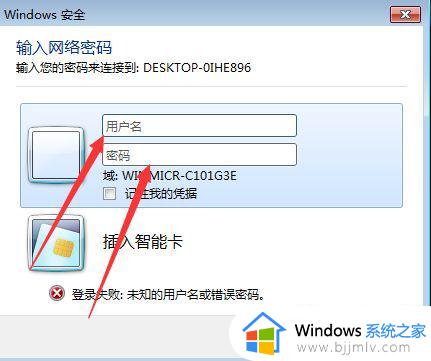
14、特别提示:用户名为win10开机界面的账户名,非win10主机名也非admin;
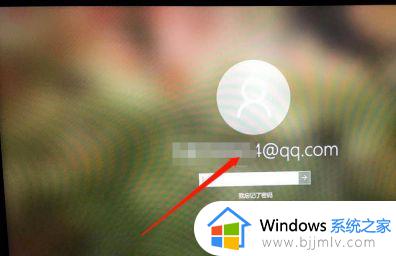
15、用户名和密码输入正确,确定,win10共享的打印机名称出现;
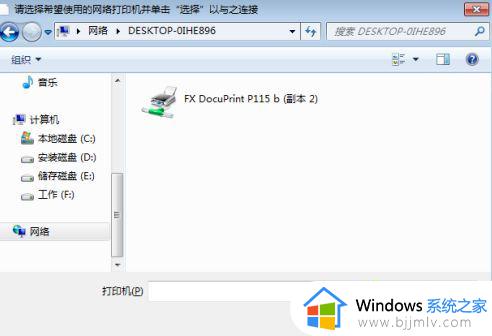
16、点击打印机确认,稍等会出现添加成功。可打印测试。
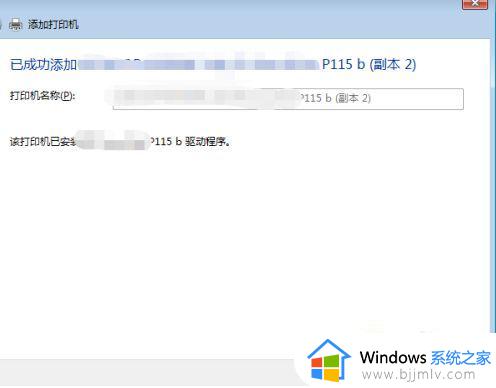
上述给大家介绍的就是win7电脑连接win10共享打印机的详细内容,大家可以学习上面的方法步骤来进行连接共享就可以了。