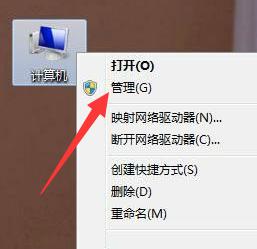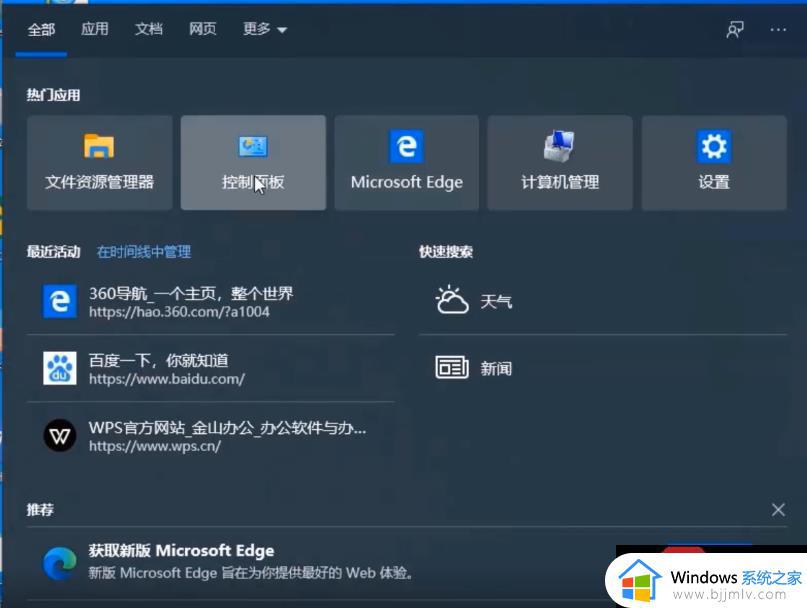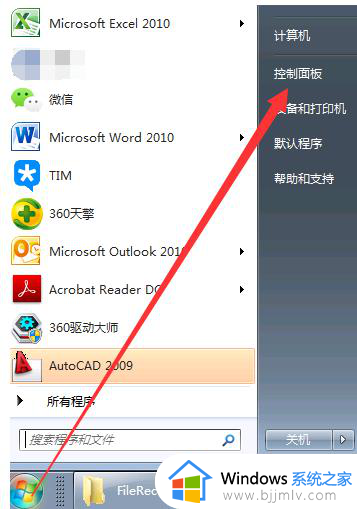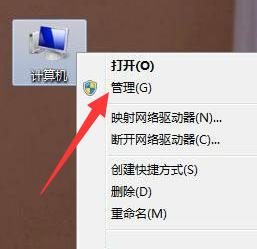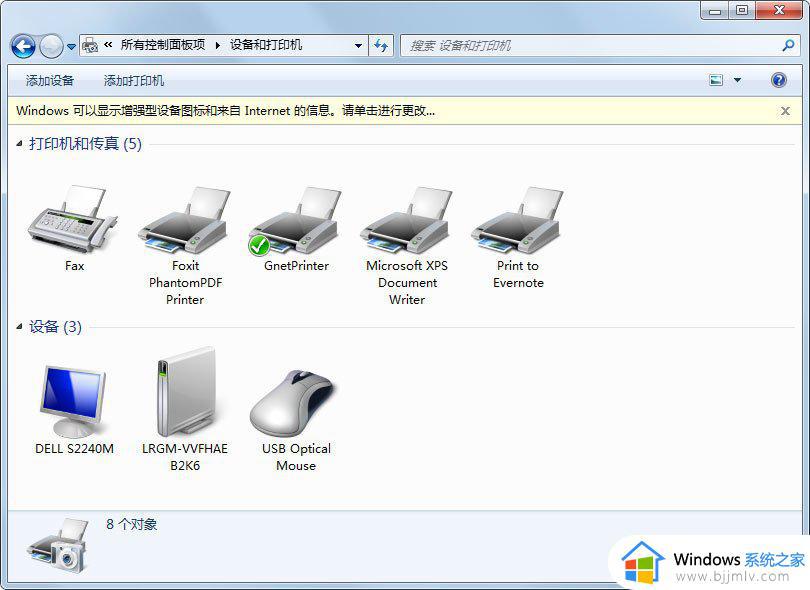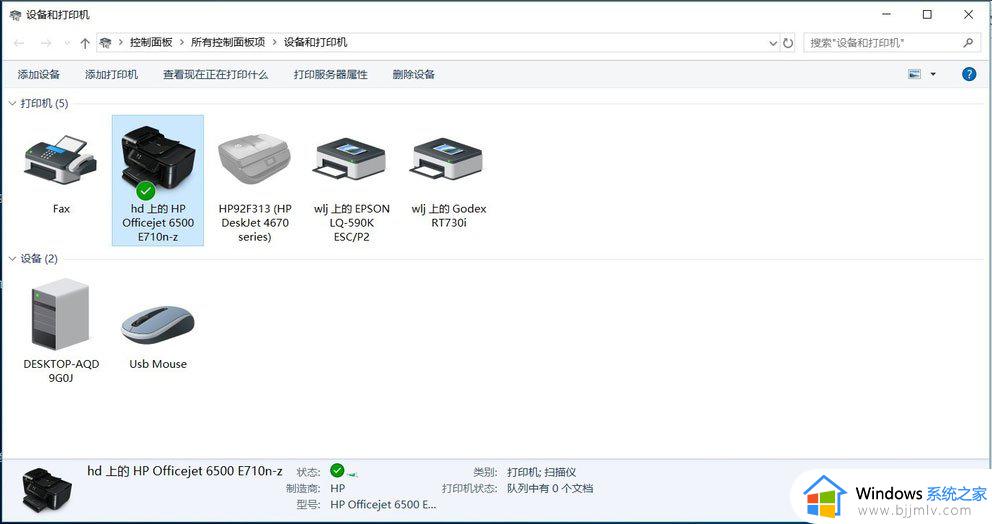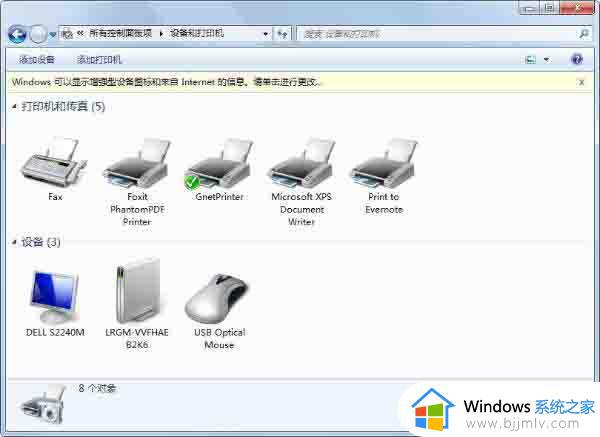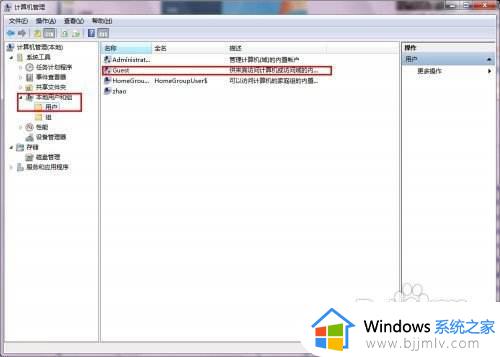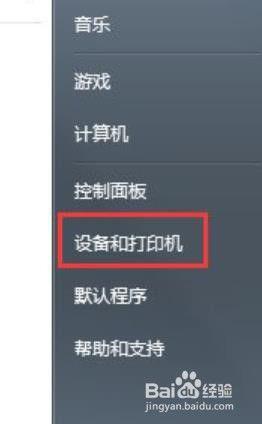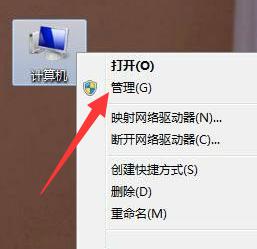win7打印机共享设置方法 win7的打印机共享怎么设置
当前许多用户在使用win7系统办公的时候,总是会选择给电脑连接区域内共享打印机设备来满足文件打印机需求,不过大多用户在给win7电脑外接打印机设备之后,却都不懂得共享打印机的设置,对此win7的打印机共享怎么设置呢?这篇文章的内容就是关于win7打印机共享设置方法。
具体方法如下:
1、首先点击开始按钮,在开始面板中选择设备和打印机。
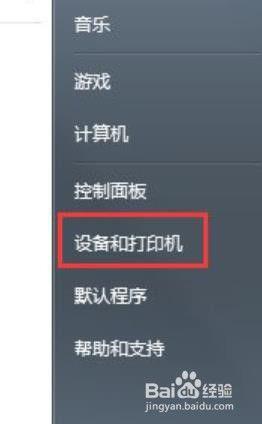
2、在弹出的窗口中找到想共享的打印机(打印机要是正常可以使用状态),在该打印机上右键,选择【打印机属性】。

3、切换到【共享】选项卡,勾选【共享这台打印机】,并且设置一个共享名。
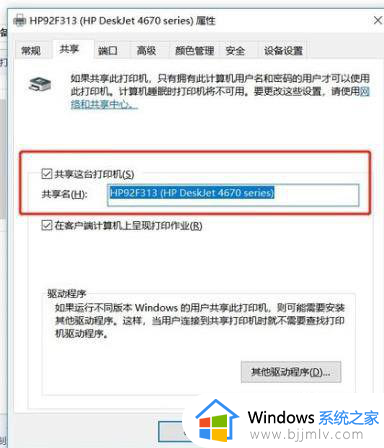
4、在系统托盘的网络连接图标上右键,选择【打开网络和共享中心】。
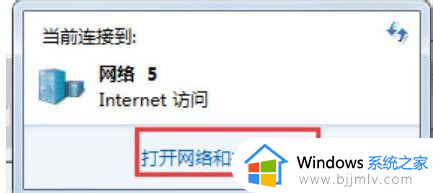
5、记住你的网络是家庭、工作还是公用网络,然后点击【高级共享设置】。
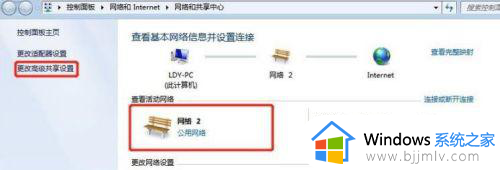
6、选中对应的网络,刚刚我的网络是公用网络,那我就选公用网络进行设置,【启用网络发现】、【启用文件和打印机共享】、关闭密码保护共享。
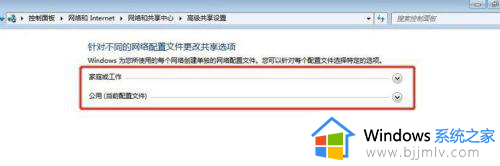
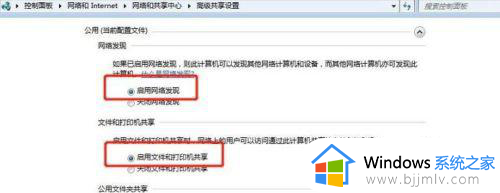
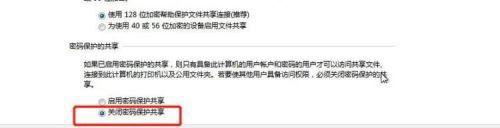
7、右击【计算机】选择属性,在属性界面点击【更改设置】,在弹出来的计算机名选项卡里点击【更改】,记住你电脑的计算机名,工作组名称要跟其他电脑的一致。
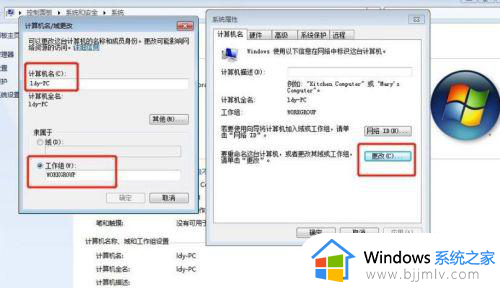
8、到另外一台电脑,按Win+R快捷键弹出运行,或者点击电脑左下角开始,在开始菜单上找到运行,输入:\ldy-PC,ldy-PC是共享打印机的计算机的名称。
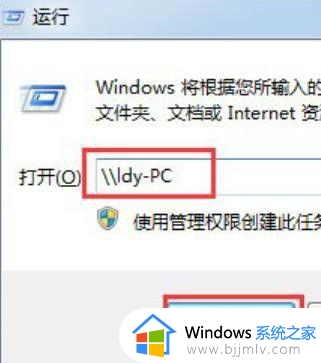
9、在弹出的输入凭据里面用户名:( ),密码为空,记住一定要勾选记住我的凭证。
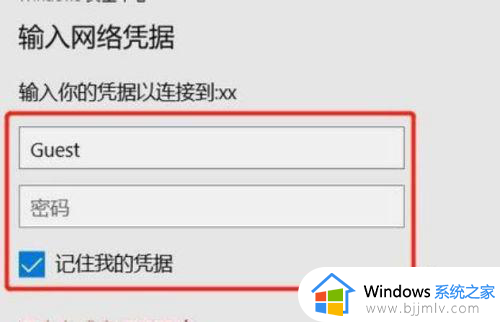
10、找到分享的打印机后,双击安装,打印机分享即可。
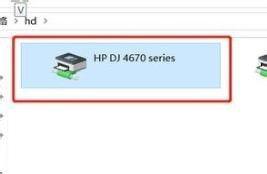
上述就是小编给大家讲解的关于win7打印机共享设置方法了,还有不清楚的用户就可以参考一下小编的步骤进行操作,希望本文能够对大家有所帮助。