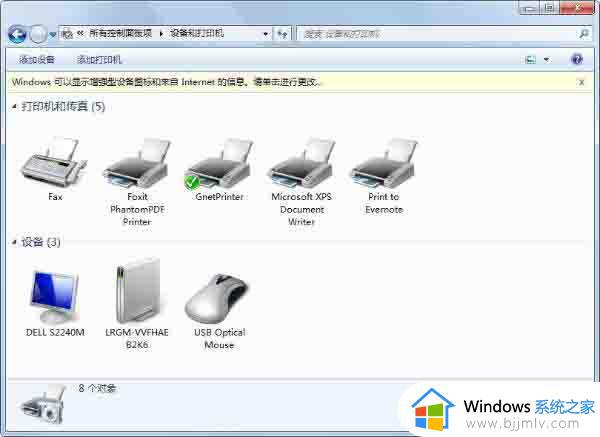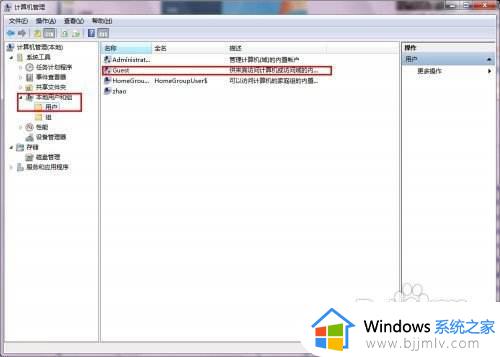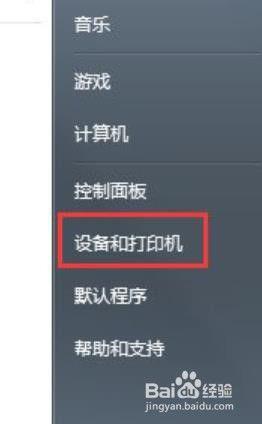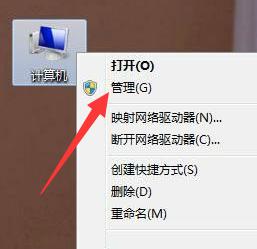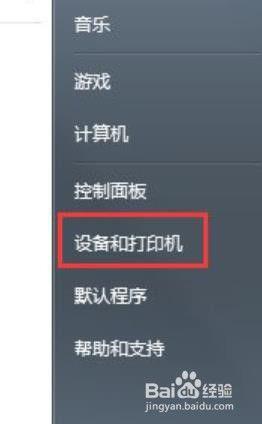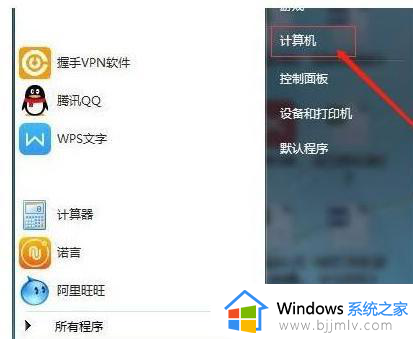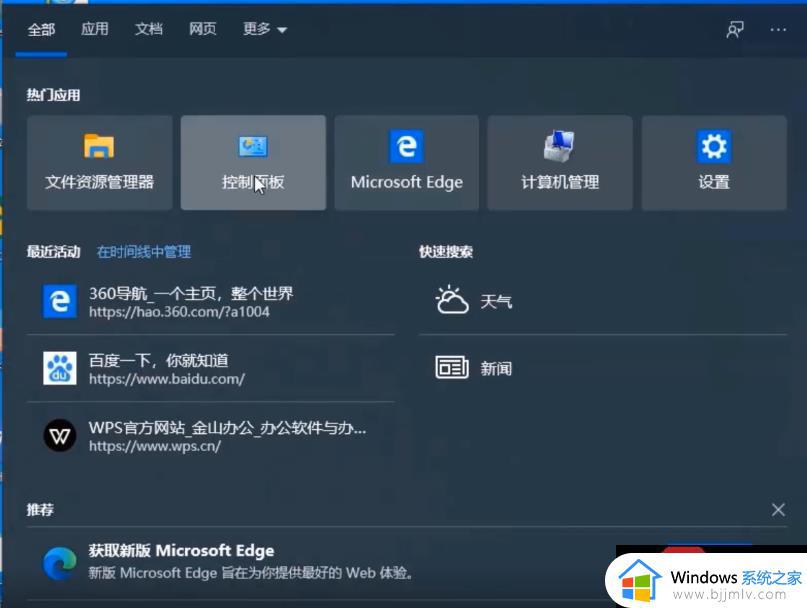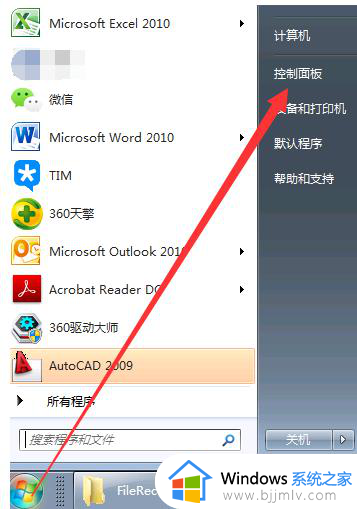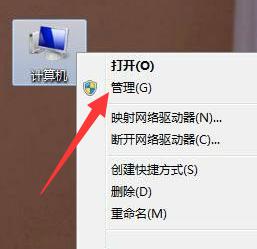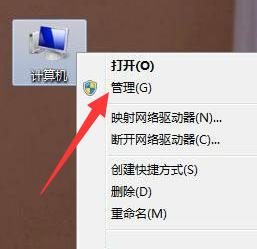win7打印机共享怎么设置 win7设置打印机共享的操作步骤
在办公环境中,打印机共享是提高工作效率的重要手段。通过设置打印机共享,多台电脑可以共享同一台打印机,无需为每台电脑配备独立的打印机,但是小伙伴都不清楚win7打印机共享怎么设置,接下来小编就带着大家一起来看看win7设置打印机共享的操作步骤,快来学习一下吧。
具体方法:
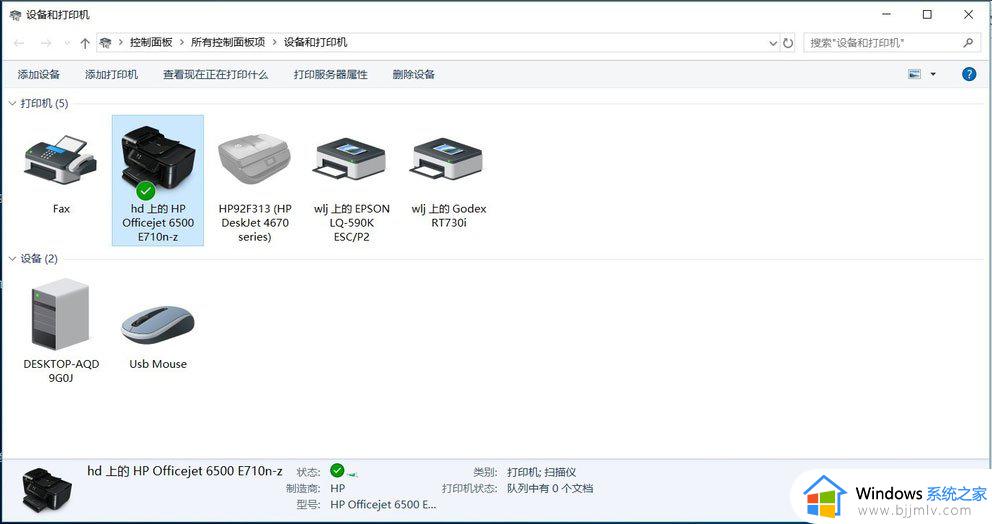
1、右击【计算机】选择【管理】,在弹出的【计算机管理】窗口中:系统工具-》本地用户和组-》用户,在右边找到【Guest】双击进去,把账户已禁用的勾选去掉;
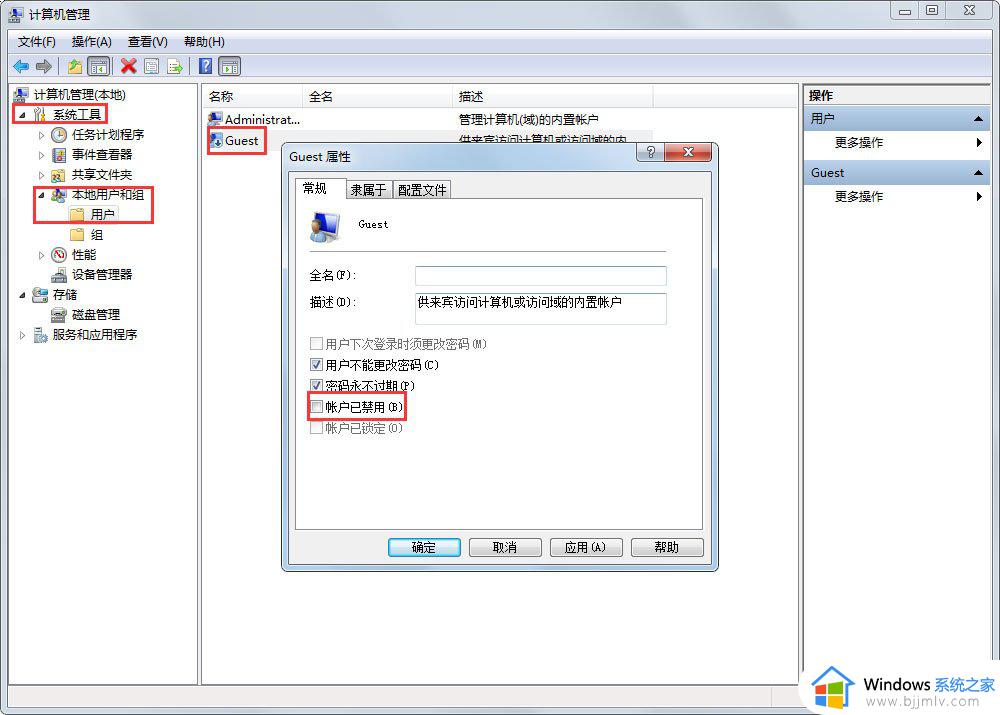
2、回到电脑桌面,按Win+R快捷键弹出运行,或者点击电脑左下角开始,在开始菜单上找到运行,在运行里输入:gpedit.msc,进入本地组策略编辑器;
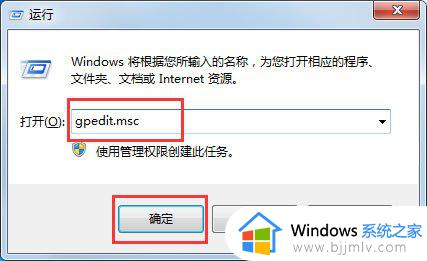
3、在本地组策略编辑器界面,计算机配置-》Windows 设置-》安全设置-》本地策略-》用户权限分配,右边找到【拒绝本地登录】和【拒绝从网络访问这台计算机】,双击进去把Guest删除。
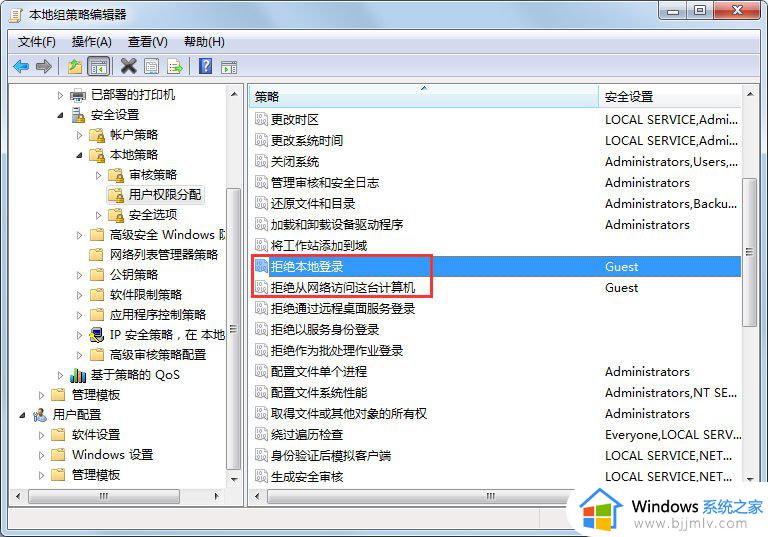
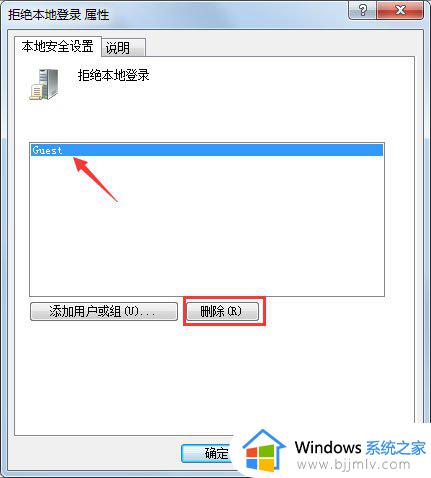
4、点击【开始】按钮,选择【设备和打印机】,在弹出的窗口中找到想共享的打印机(前提是打印机已正确连接,驱动已正确安装),在该打印机上右键,选择【打印机属性】。
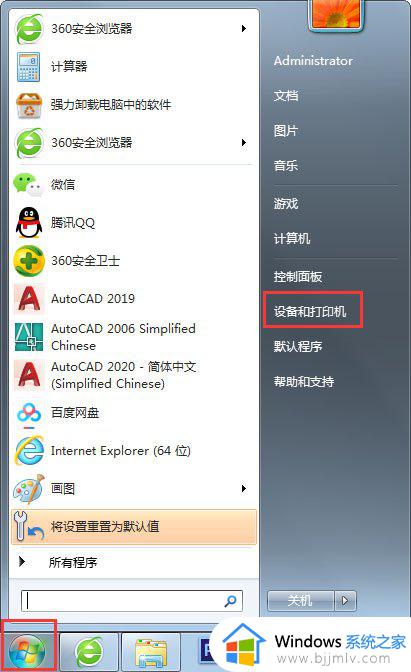
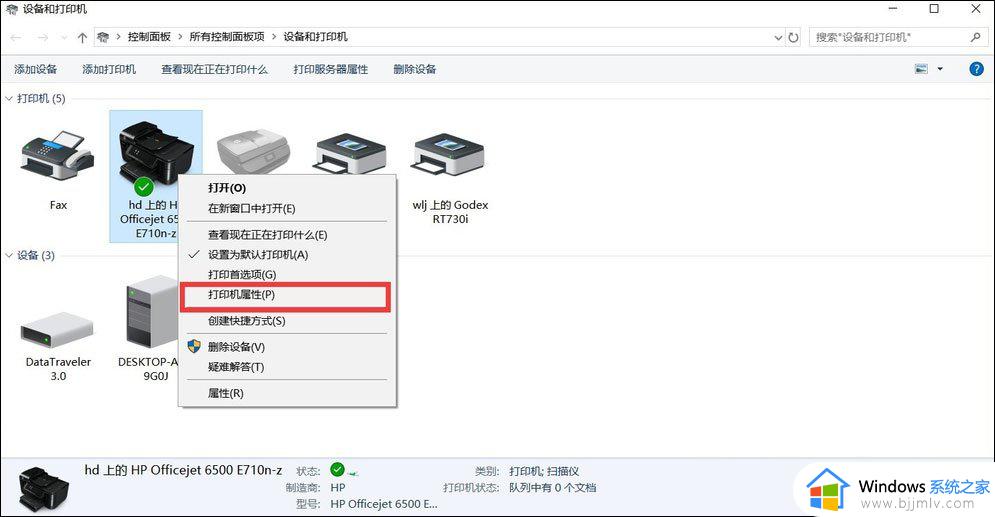
5、切换到【共享】选项卡,勾选【共享这台打印机】,并且设置一个共享名;
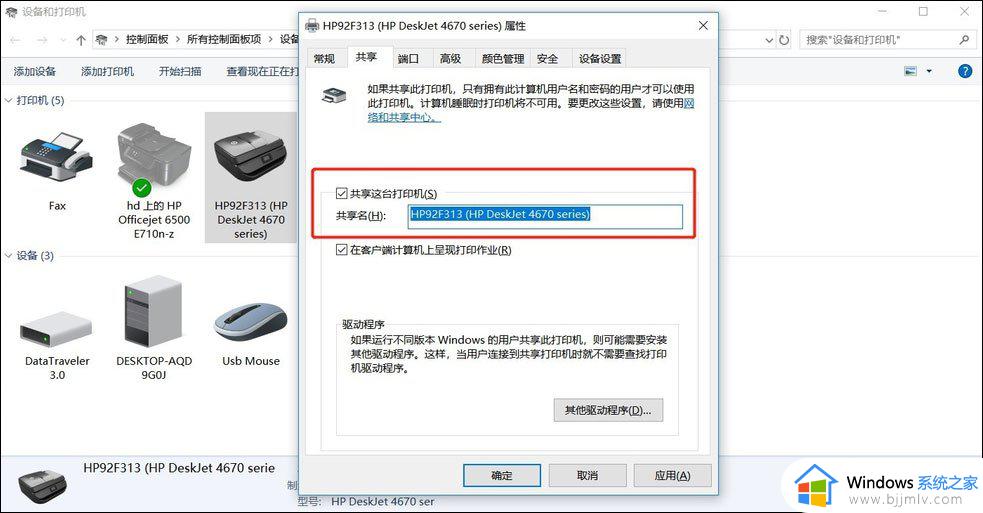
6、在系统托盘的网络连接图标上右键,选择【打开网络和共享中心】;
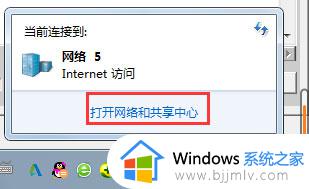
7、记住你的网络是家庭、工作还是公用网络,然后点击【高级共享设置】;
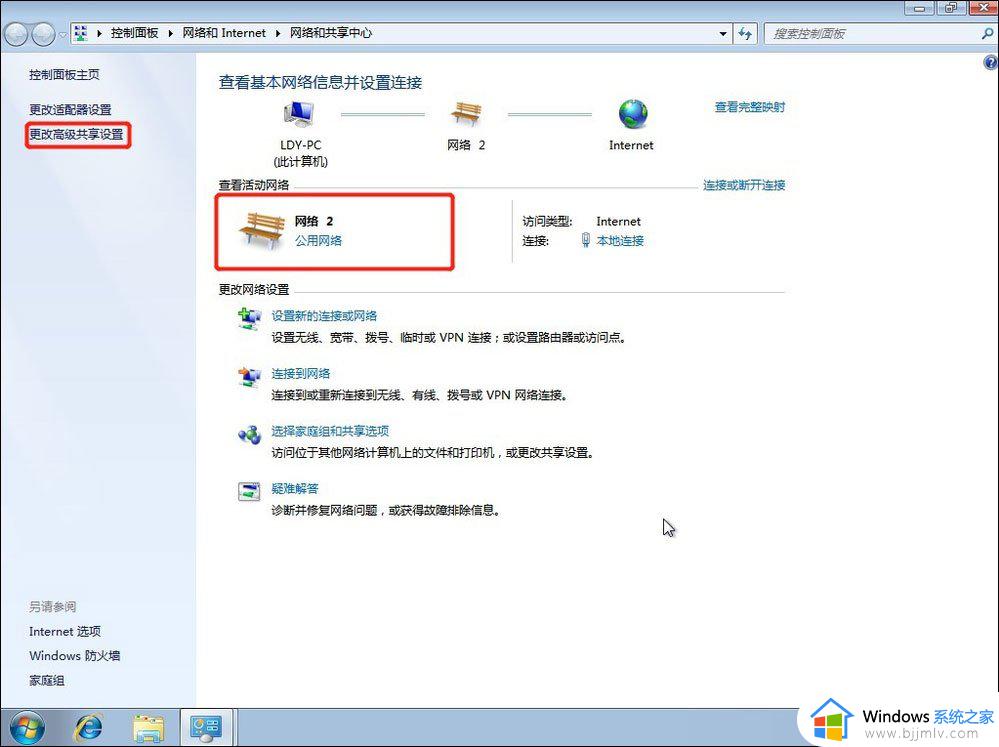
8、选中对应的网络,刚刚我的网络是公用网络,那我就选公用网络进行设置,【启用网络发现】、【启用文件和打印机共享】、【关闭密码保护共享】,设置如下图;
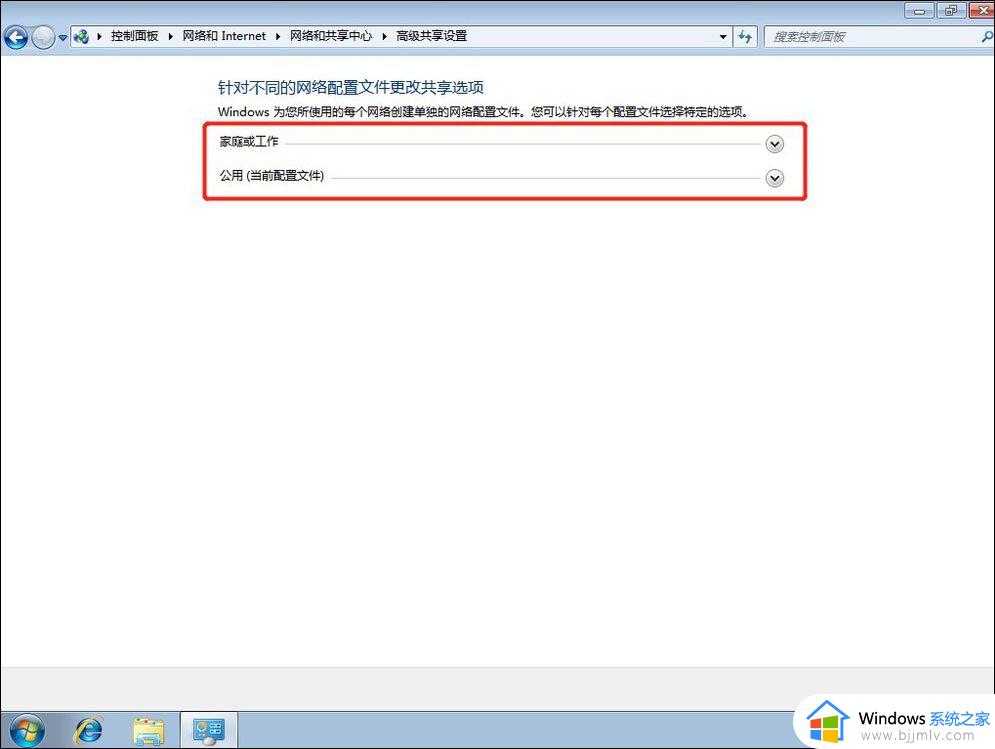
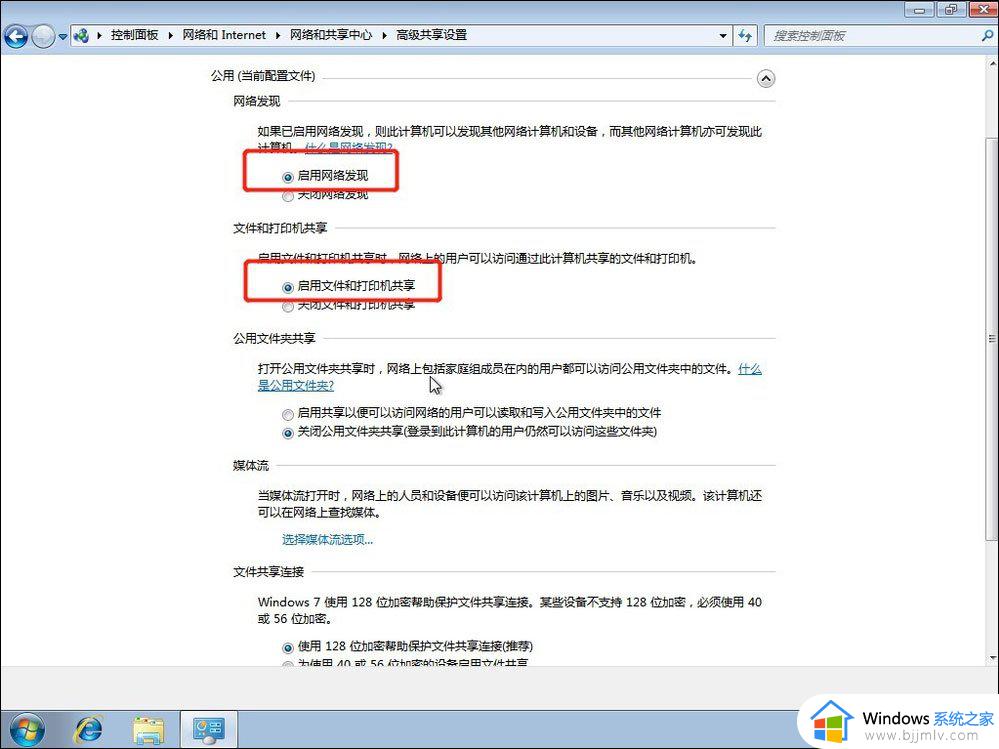
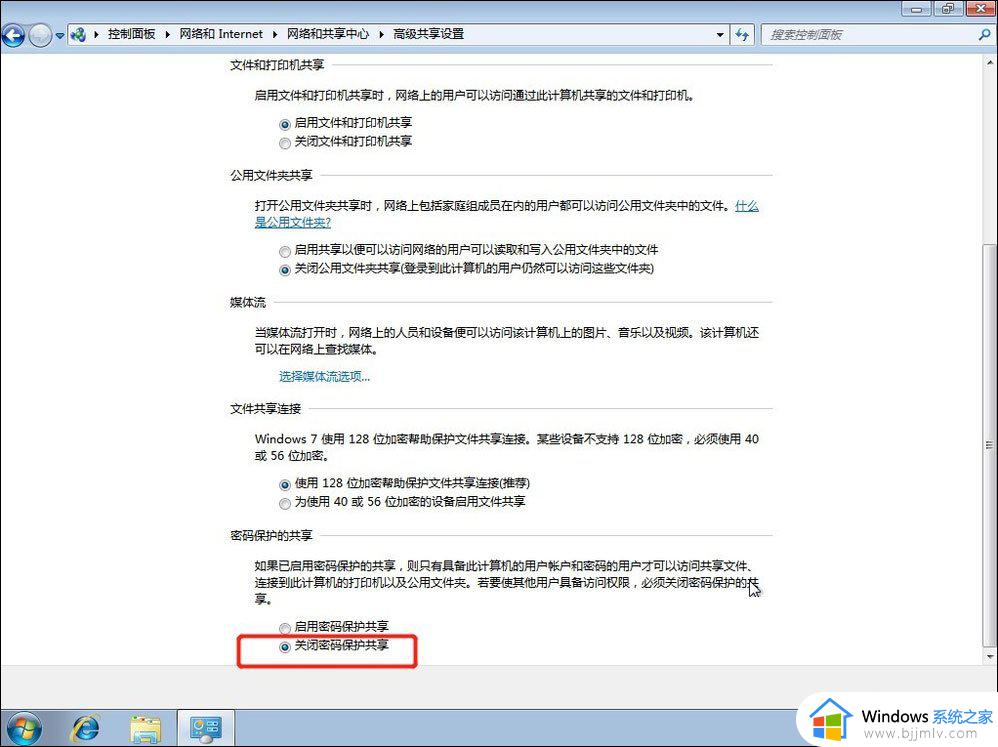
9、右击【计算机】选择属性,在属性界面点击【更改设置】,在弹出来的计算机名选项卡里点击【更改】,记住你电脑的计算机名,工作组名称要跟其他电脑的一致;
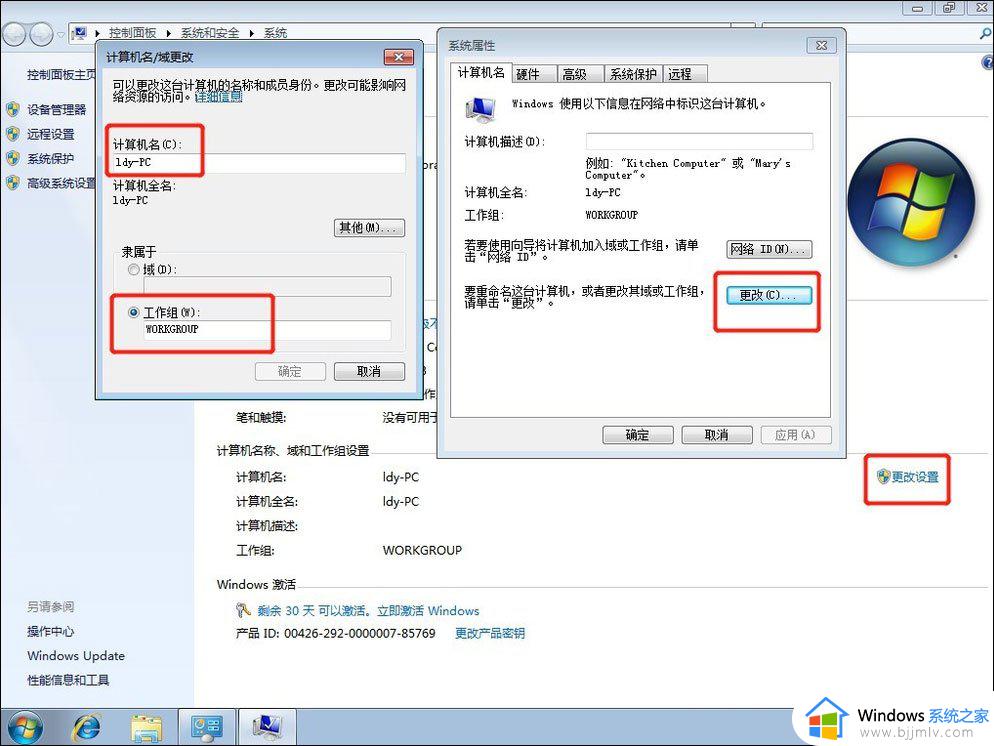
10、到另外一台电脑,按Win+R快捷键弹出运行,或者点击电脑左下角开始,在开始菜单上找到运行,输入:\ldy-PC,ldy-PC是共享打印机的计算机的名称;
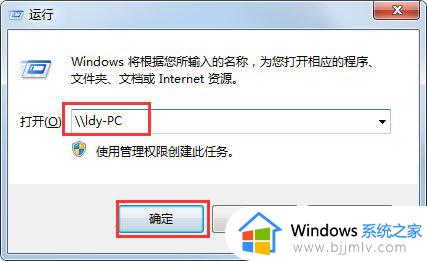
11、在弹出的输入凭据里面用户名:Guest,密码为空,记住一定要勾选记住我的凭证;
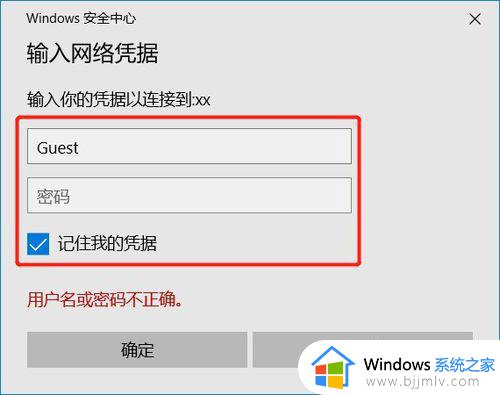
12、找到分享的打印机后,双击安装,至此打印机分享完毕即可。
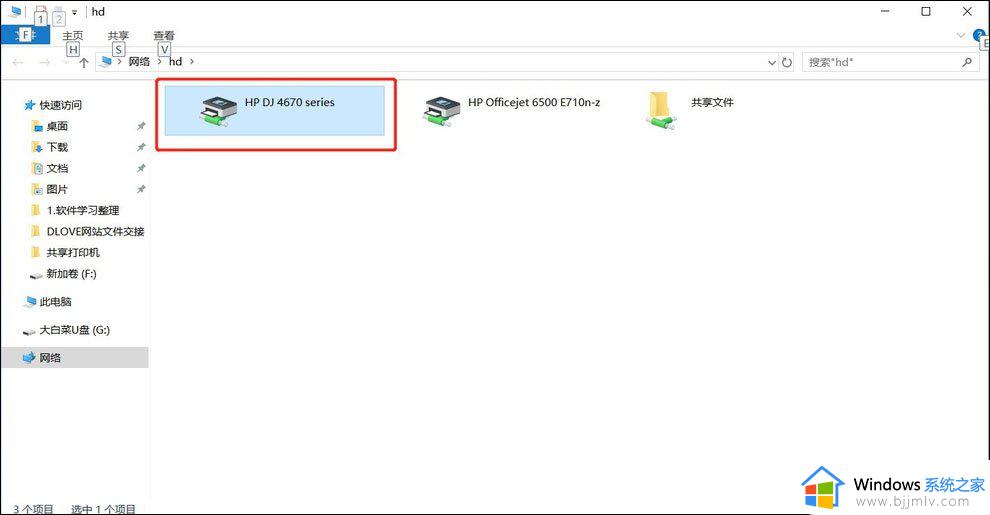
以上全部内容就是小编带给大家的win7设置打印机共享的操作步骤详细内容分享啦,有需要的小伙伴就快点跟着小编一起来看看吧,希望本文可以帮助到大家。