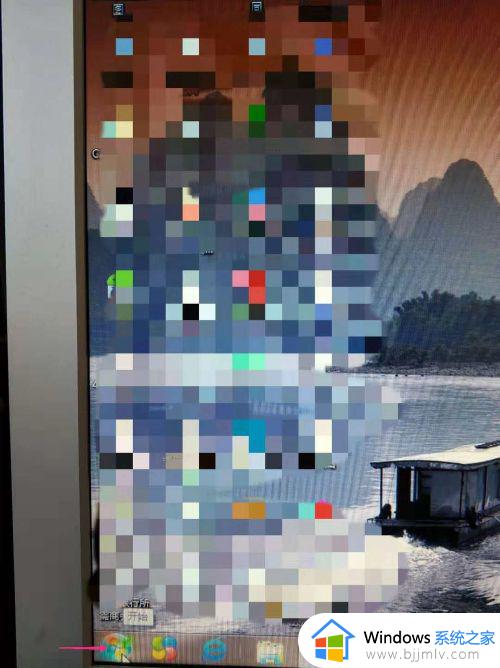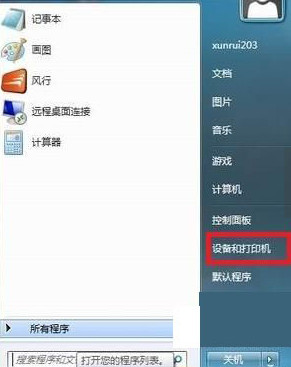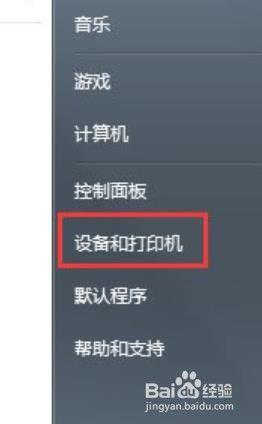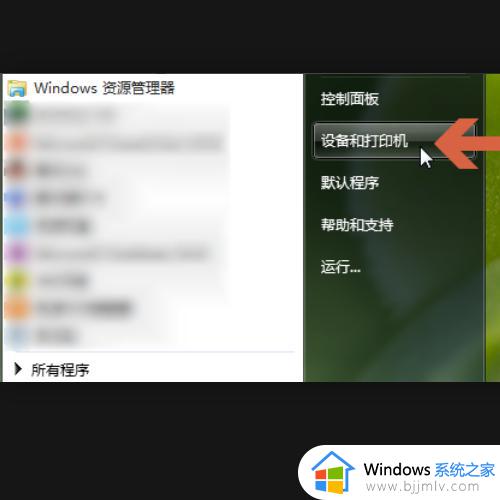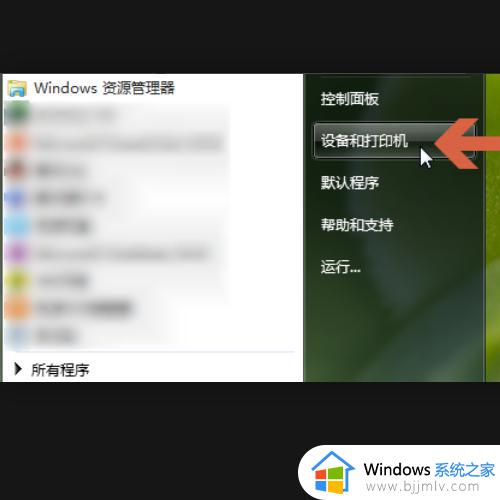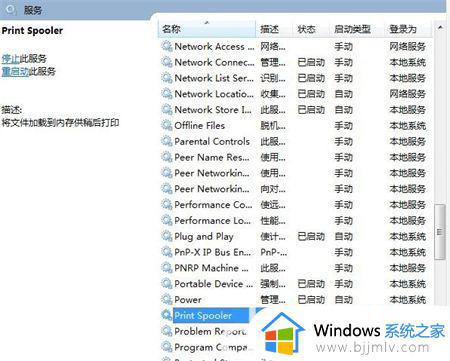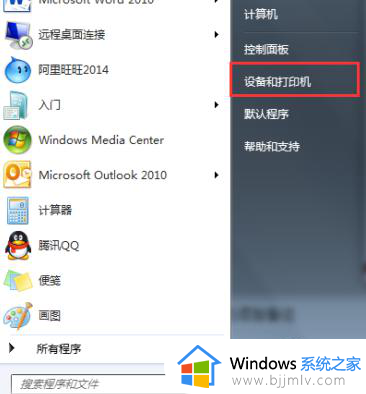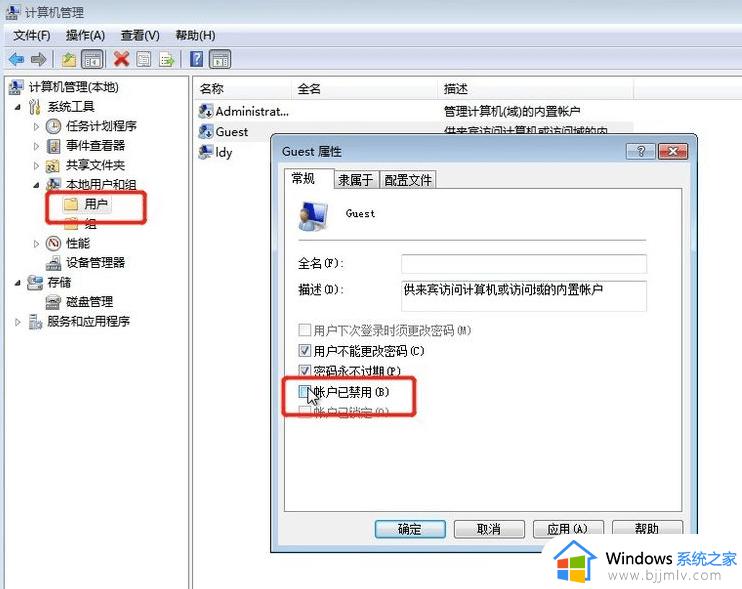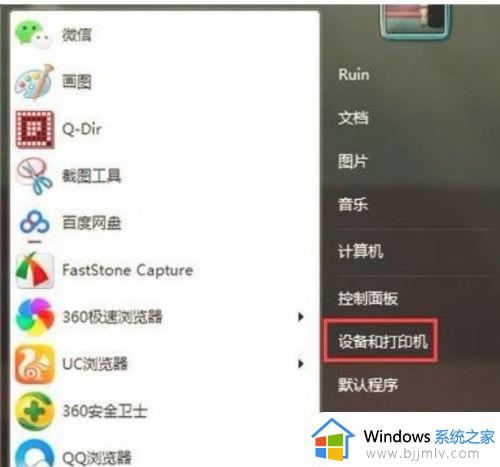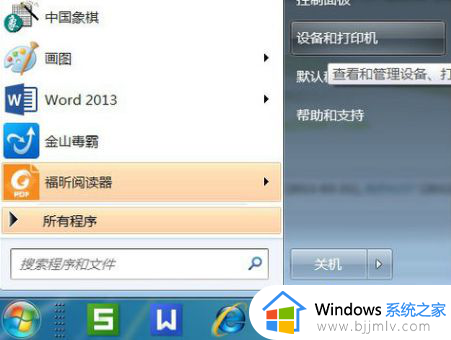windows7怎样连接网络打印机 windows7添加网络打印机的步骤
很多用户在使用windows7电脑的过程中,也都会用到打印机设备,因此可以通过局域网来实现区域内网络打印机设备的覆盖,可是有些用户至今都不懂得windows7电脑连接网络打印机的设置,对此windows7怎样连接网络打印机呢?在文本中小编就来教大家windows7添加网络打印机的步骤。
具体方法如下:
1、点击左下角开始键,从弹出菜单选择设备和打印机。
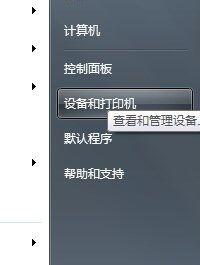
2、在后续菜单里,选择文件---添加打印机,在弹出菜单中,如图所示,选择添加网络打印机。
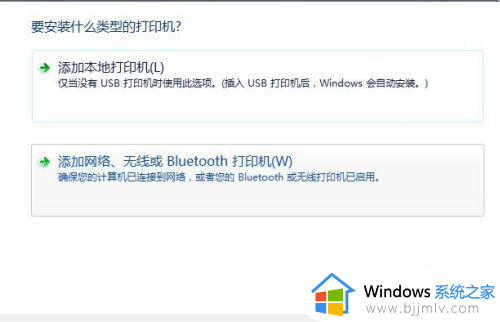
3、下一步系统会自动查找接在网络中打印机,如果知道IP的话,在这里就选停止,然后选我需要的打印机不在列表中。
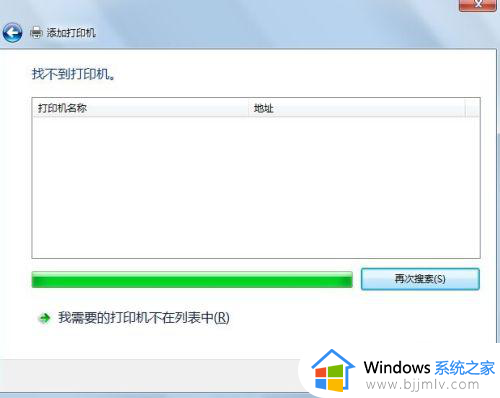
4、在后续菜单中选择最末一行,根据TCP、IP来添加打印机。
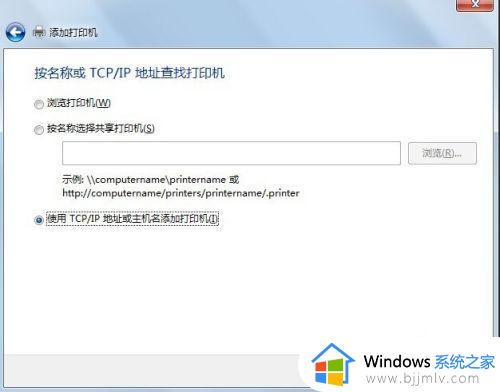
5、在下图所示的菜单中,输入管理员提供的打印机IP地址。
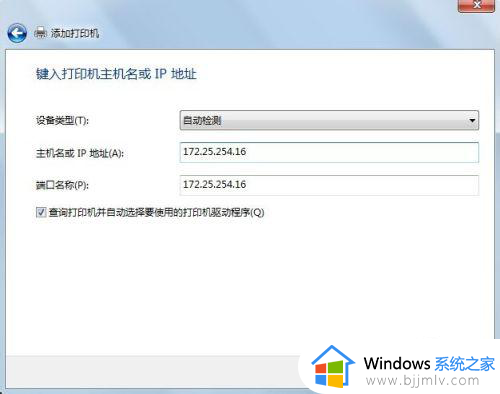
6、系统会自动检测远程网络打印机类型,并安装相应的驱动,完成后该打印机就会出现在本地打印机清单里,可以选用。
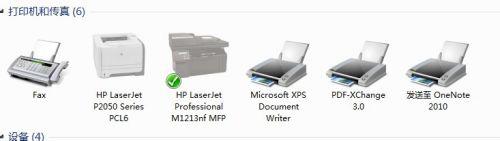
上述就是小编告诉大家的windows7添加网络打印机的步骤了,如果你也有相同需要的话,可以按照上面的方法来操作就可以了,希望本文能够对大家有所帮助。