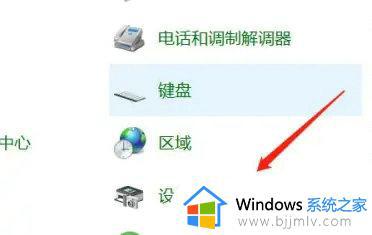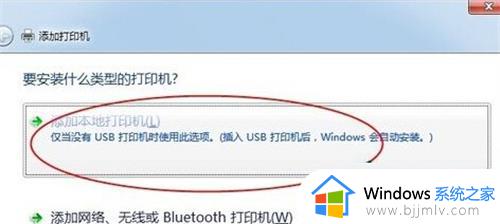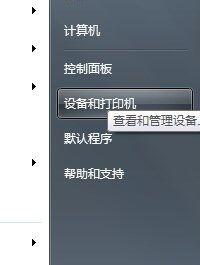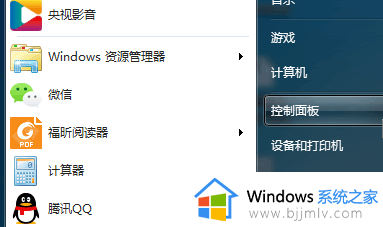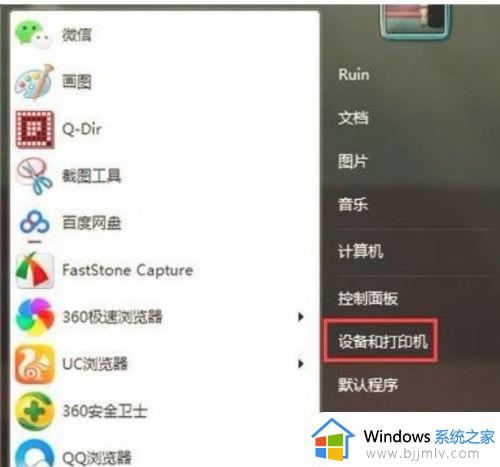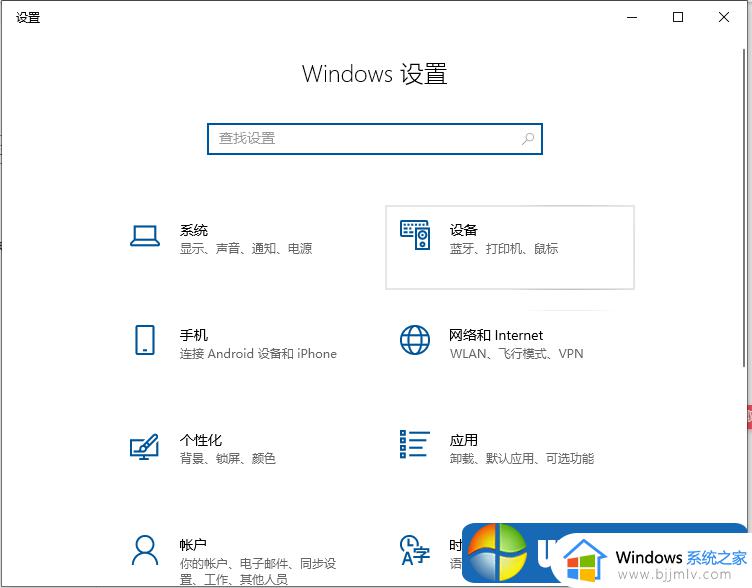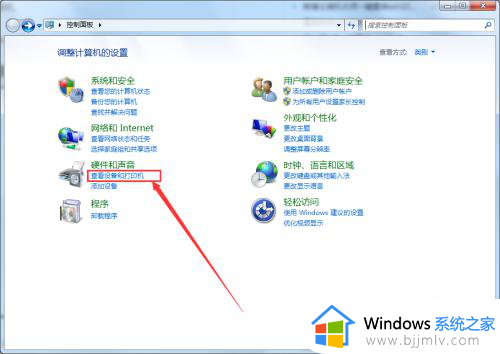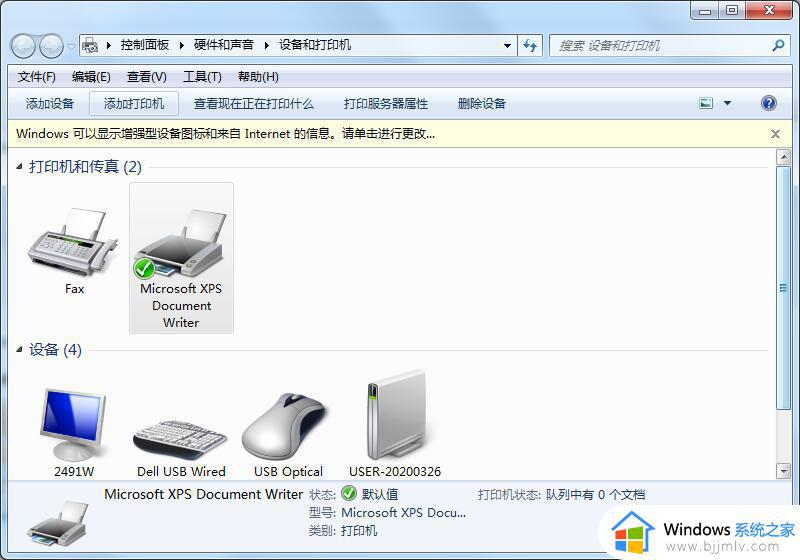windows7如何连接打印机设备 windows7连接打印机步骤图
我们在日常使用windows7电脑办公的时候,也经常会用到打印机设备来实现文件打印需求,可是很多用户都不懂得windows7电脑连接打印机设备的设置,导致只能借助别人的电脑来进行文件打印,对此windows7如何连接打印机设备呢?在文本中小编就给大家分享一篇windows7连接打印机步骤图。
具体方法如下:
1、首先我们需要安装打印机的驱动程序了;
2、然后我们进入到“开始”——。“设备和打印机”如果没有找到到控制面板也可以找到;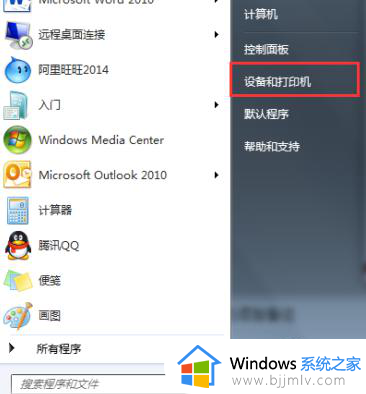
3、在进入到设备和打印机界面,我们点击“添加打印机”如下图所示;
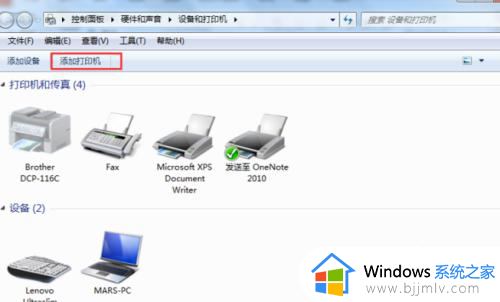
4、在进入到添加打印机我们再点击“本地打印机”如下图所示;
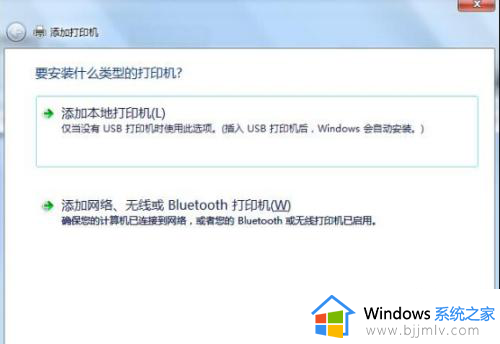
5、之后我们再在这里选择“打印机接口”效果如下所示;
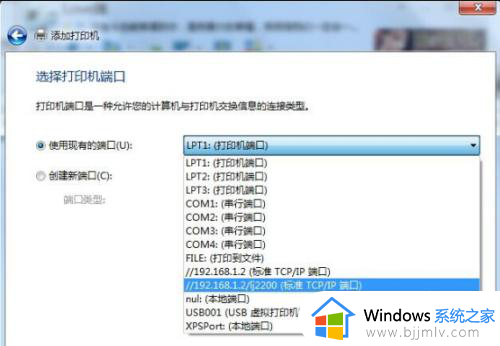
6、选择对应打印机厂商和型号 细节如下图所示;
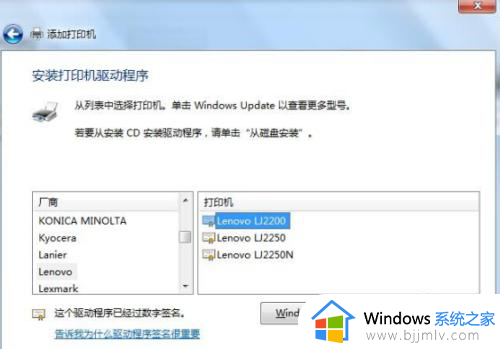
7、好了在此我们选择当前已安装的驱动程序,效果如下图所示;
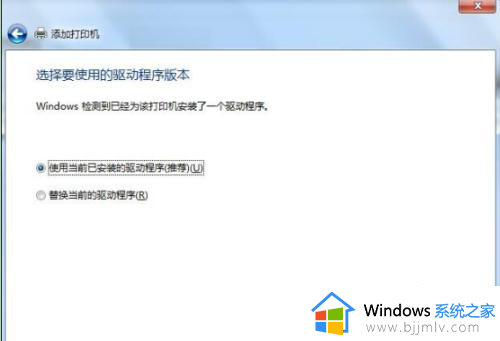
8、然后我们填写打印机的名字了,这个只是为了方便记住了;
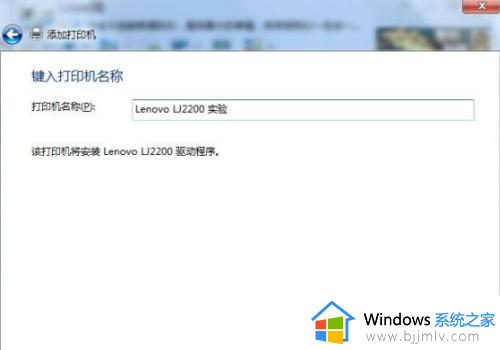
9、之后我们再点击是否共享此打印机;
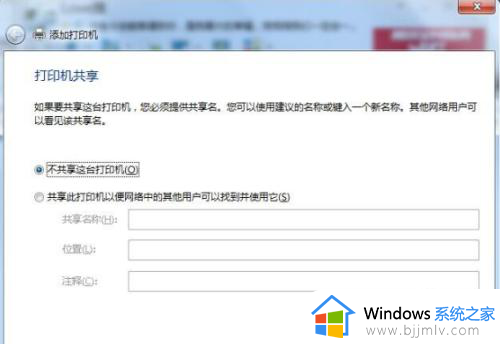
10、至此已经完成本地打印机的添加工作,可以使用打印测试页测试一下。
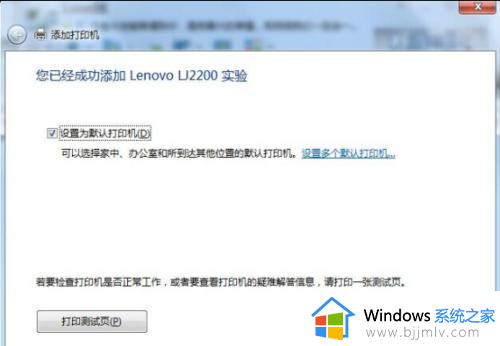
11、好了现在我们再去测试一下看看打印是不是可以正常的打印了呀。
上述就是小编告诉大家的关于windows7连接打印机步骤图了,还有不清楚的用户就可以参考一下小编的步骤进行操作,希望本文能够对大家有所帮助。