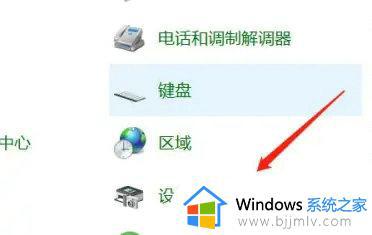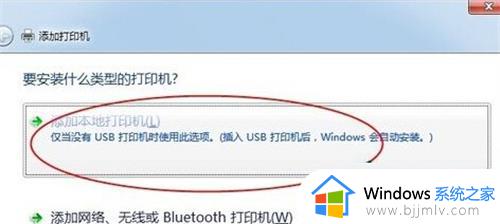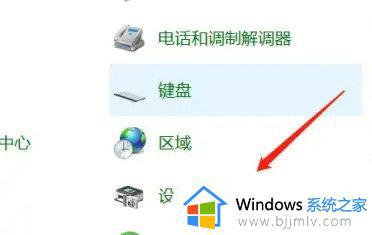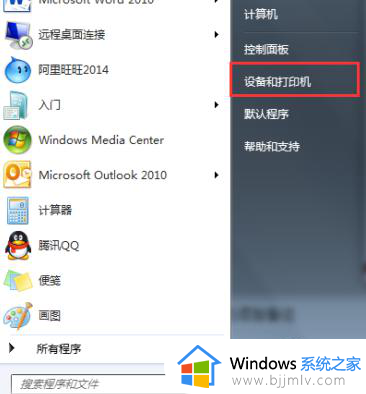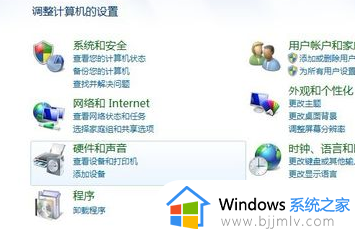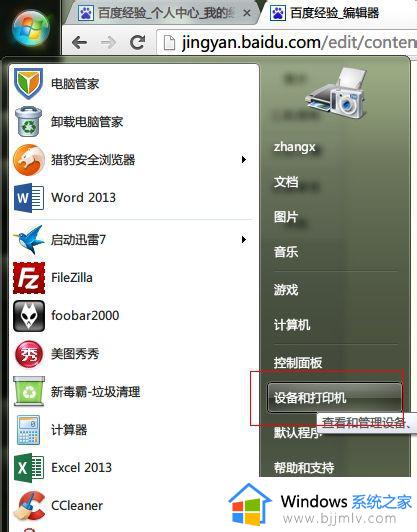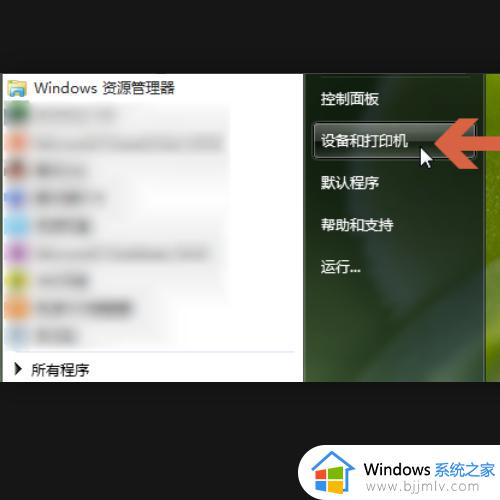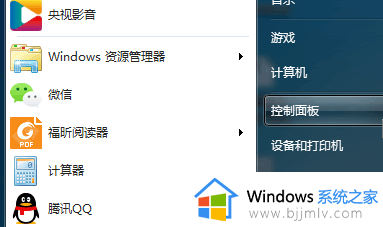win7如何连接打印机设备打印文件 win7系统电脑怎么连接打印机设备
在日常使用win7电脑办公的过程中,难免有些用户会用到打印机设备来进行打印机,不过很多用户都不熟悉打印机的文件打印设置,因此也不懂得win7电脑连接打印机设备的设置方法,对此win7如何连接打印机设备打印文件呢?下面小编就给大家介绍win7系统电脑连接打印机设备设置教程。
具体方法:
1.首先确定打印机能正常使用,然后将打印机的usb数据线连接电脑和打印机;

2.在电脑主界面点击“开始”按钮,然后点击“控制面板”;
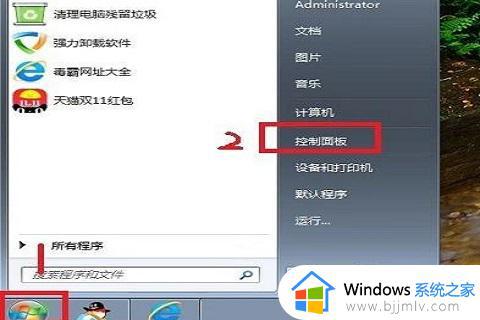
3.进入控制面板后,在选项中选择“硬件和声音”,点击进入;
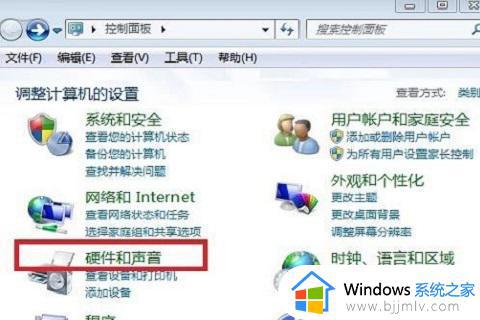
4.然后在弹出的对话框中选择“设备和打印机”,在点击进入;
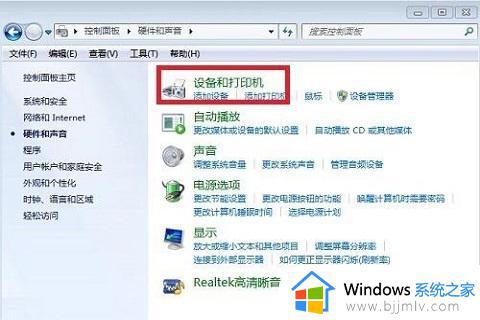
5.点击进入设备和打印机设置页面后,点击“添加打印机”;
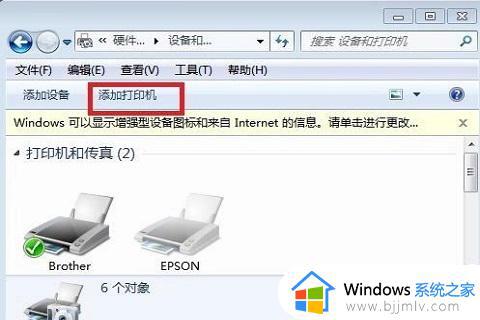
6.在弹出的界面中选择“添加本地打印机”,然后在点击进入;
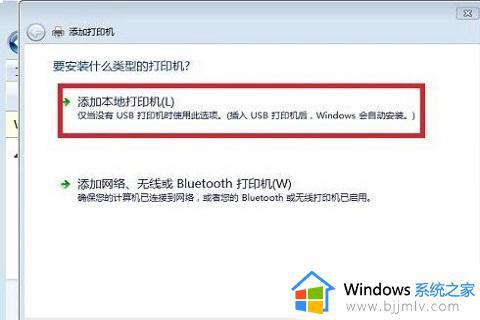
7.选择打印机的端口类型,一般说明书上有是,在点击“下一步”;
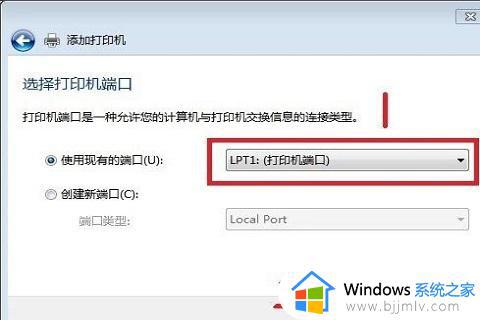
8.在选项列表内先选打印机的厂商和打印机型号,如果打印机的品牌和对应的型号都能选择。选择完成后直接点击下一步进行安装,如果打印机品牌或是型号在里面找不到,或者本身带有驱动或者本身带有驱动或者光盘安装的点击“从磁盘安装”;
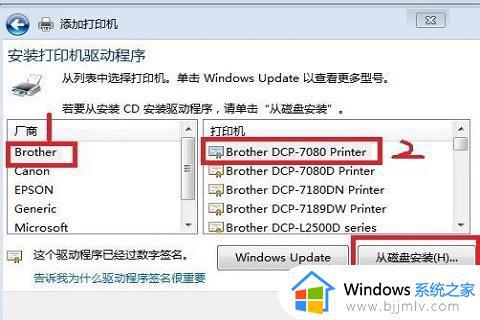
9.使用“从磁盘安装”的点击后在弹出的对话框中选择“浏览”;
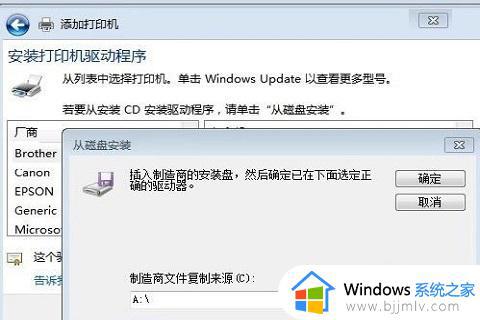
10.然后从磁盘中找到打印机的驱动选中,点击打开;
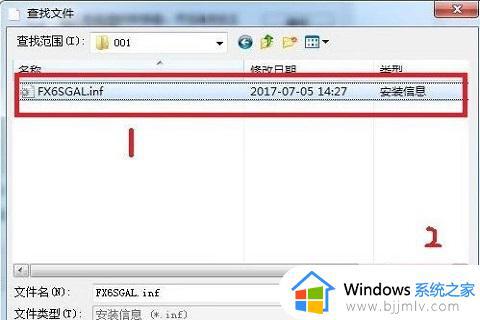
11.在返回之前的界面,在界面中点击“下一步”;
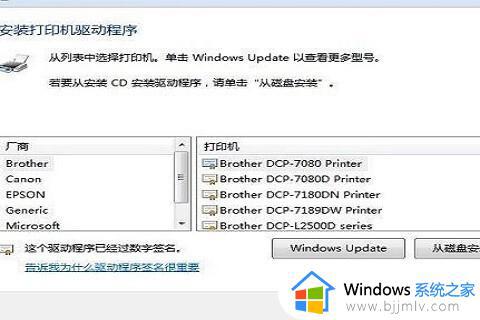
12.在输入打印机名称,输入好之后点击“下一步”;
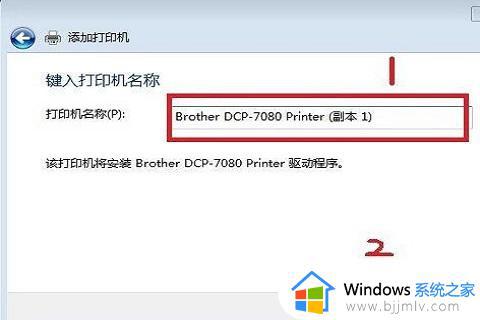
13.安装完成,会有共享设置,可以根据自己的需求来进行下一步设置;
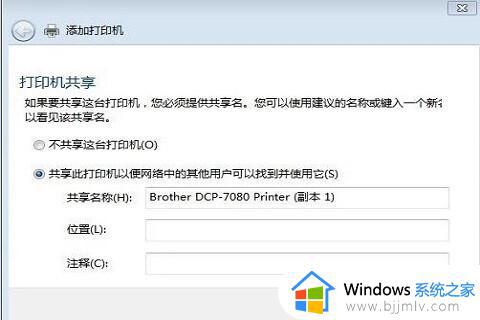
14.最后可以通过打印测试纸来测试打印机是否正常,如果失败了可以检查打印机电源是否打开,与主机连接的线路是否连接好,打印机的驱动安装有没有安装错型号等。
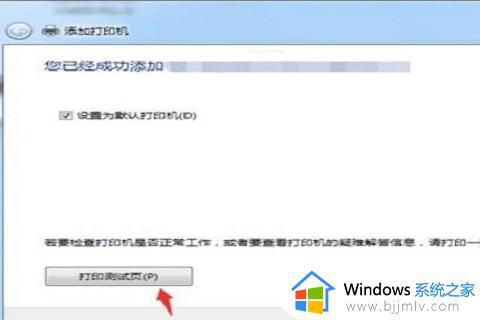
上述就是小编告诉大家的win7系统电脑连接打印机设备设置教程了,还有不懂得用户就可以根据小编的方法来操作吧,希望本文能够对大家有所帮助。