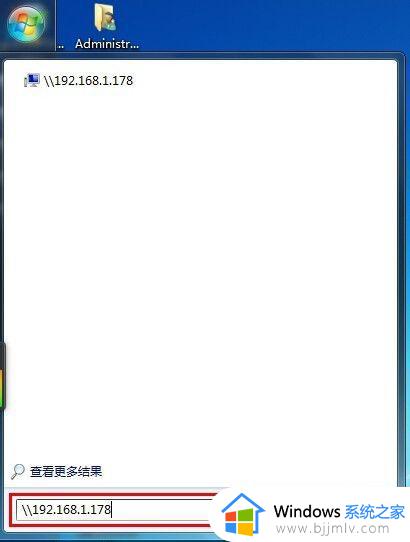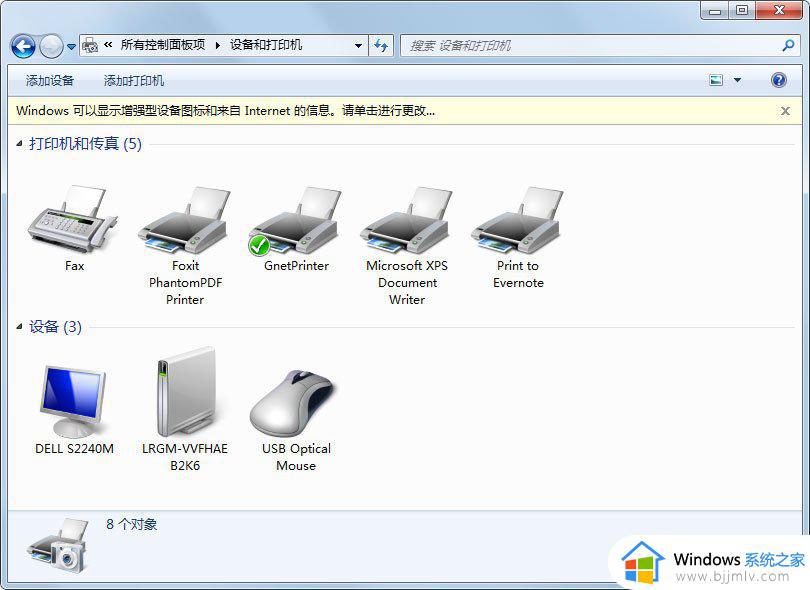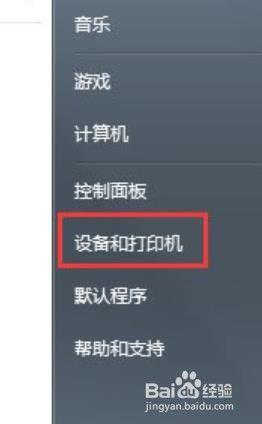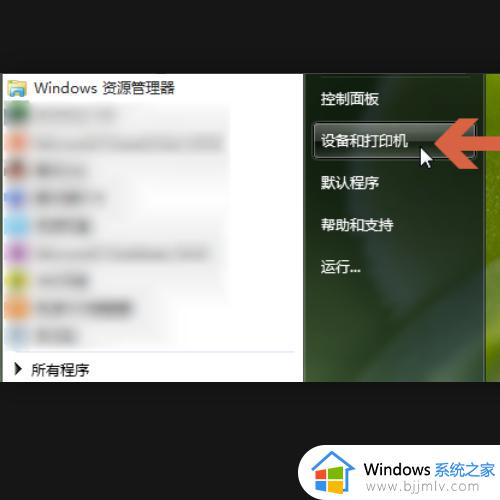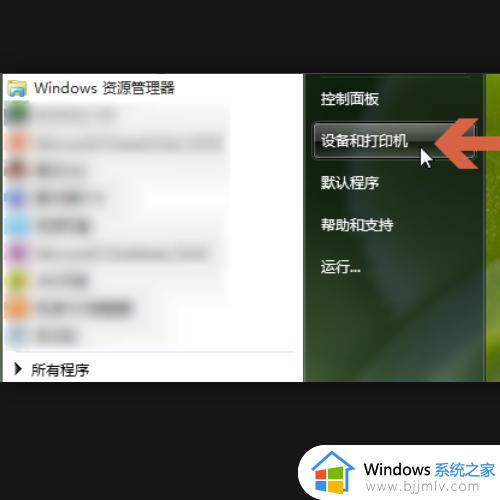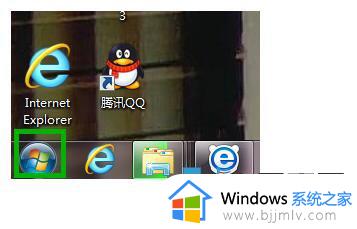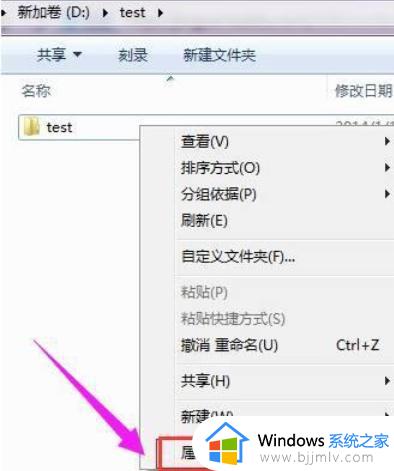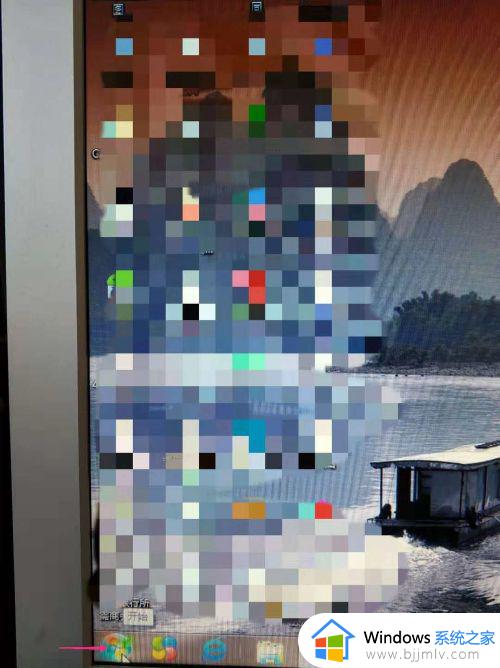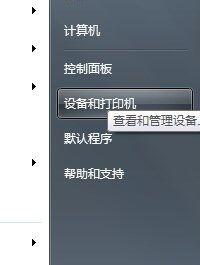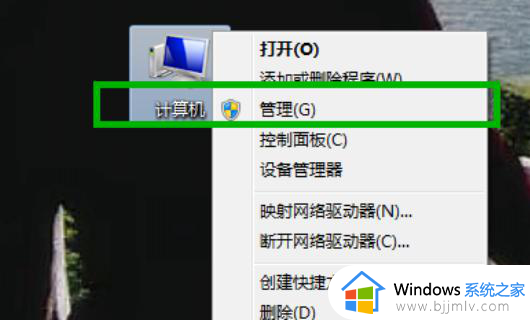windows7怎么连局域网打印机共享 windows7如何添加局域网内的打印机
许多用户在使用windows7电脑办公的时候,经常也需要用到打印机设备,因此在区域内我们可以选择将打印机共享设置,然而很多用户对于区域内共享的网络打印机却不懂得连接设置,对此windows7怎么连局域网打印机共享呢?今天小编就给大家讲解windows7如何添加局域网内的打印机,一起来了解下吧。
具体方法如下:
1、点击电脑上的“win”键,在“开始菜单”中找到“设备和打印机”。
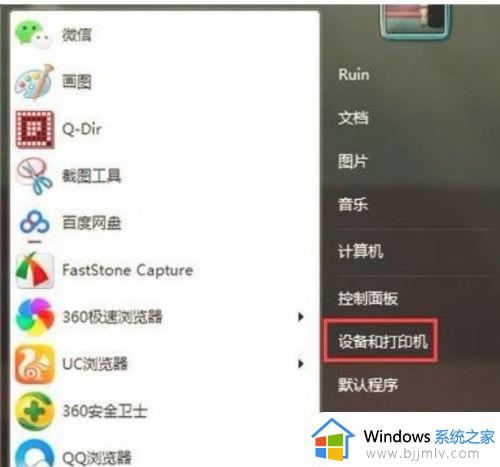
2、找到“添加打印机”按钮。
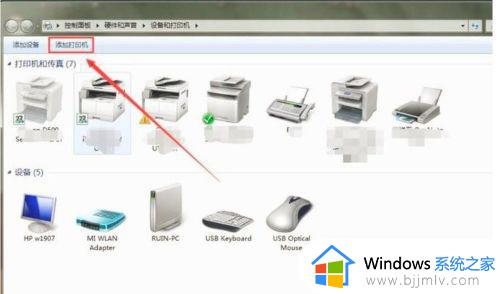
3、在弹出的“添加打印机”对话框中选择“添加网络、无线或Bluetooth打印机”,点击下一步。
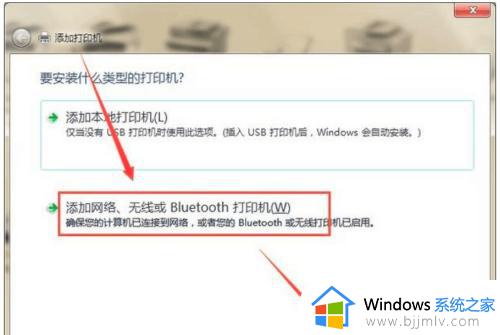
4、然后计算机就会自动在局域网中所搜已经被共享出来的打印机了,选中之后,点击“下一步”。
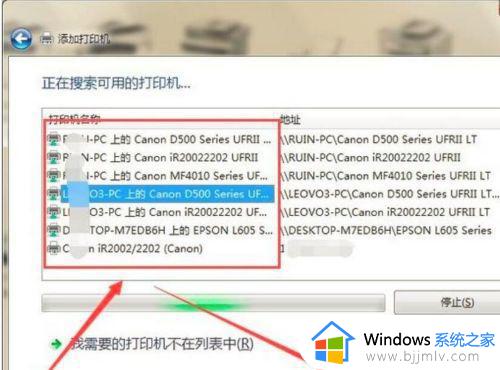
5、如图,被选中共享打印机已经被添加到本机中了。因为小编这里已经安装好了相应打印机的驱动程序,所以直接跳过了那一步;如果在电脑弹出的列表中找不到对应的打印机型号,可以在网上直接搜索。
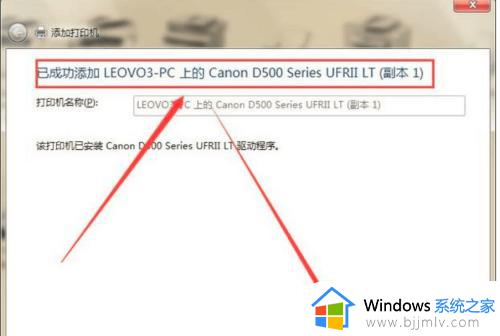
6、点击下一步,选择是否把刚刚添加的打印机设置为默认打印机,点击“完成”。如图,共享打印机已被添加到电脑的打印机列表中了。
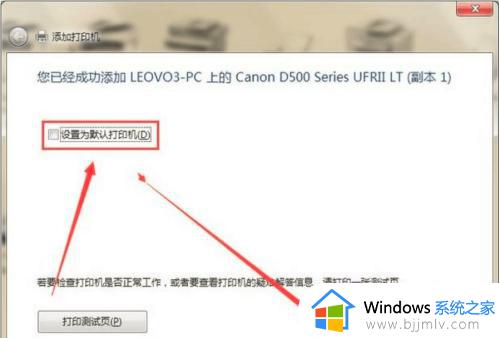

以上就是小编给大家带来的windows7如何添加局域网内的打印机所有步骤了,还有不懂得用户就可以根据小编的方法来操作吧,希望本文能够对大家有所帮助。