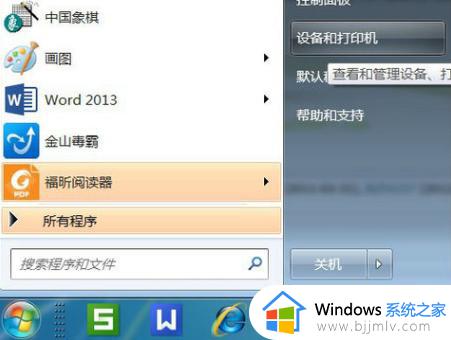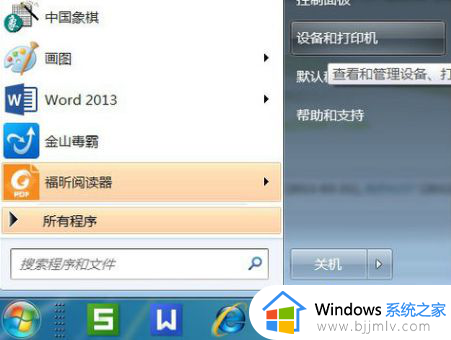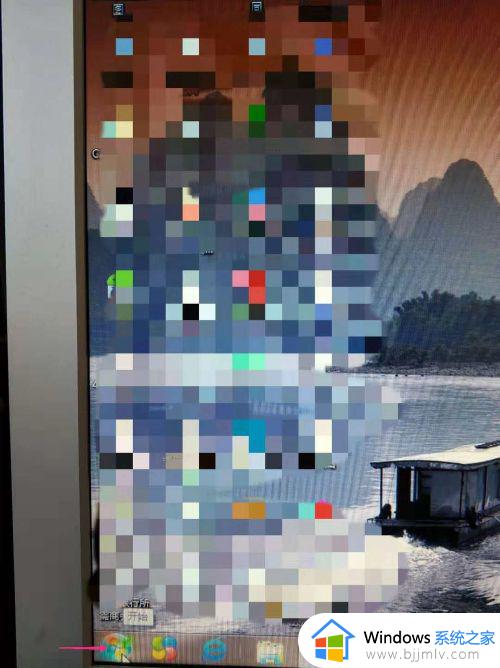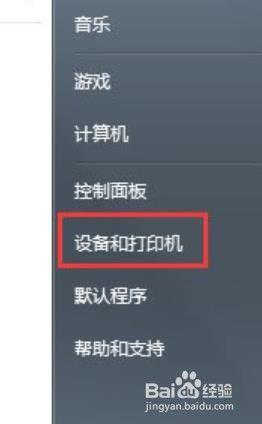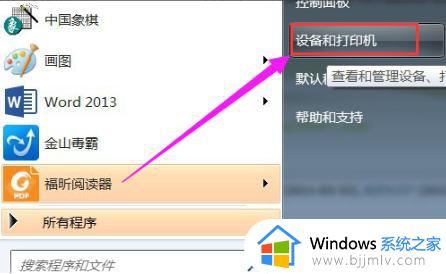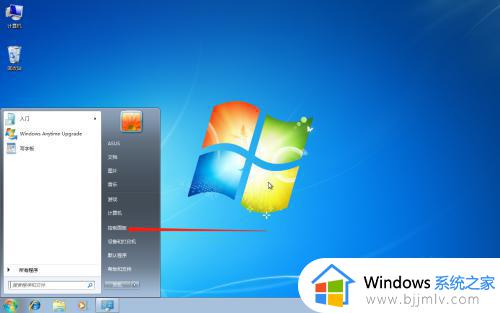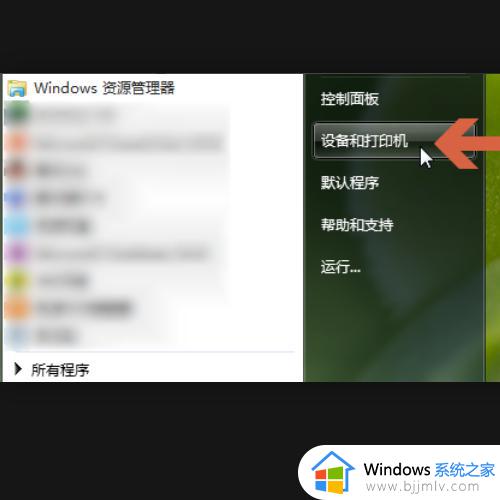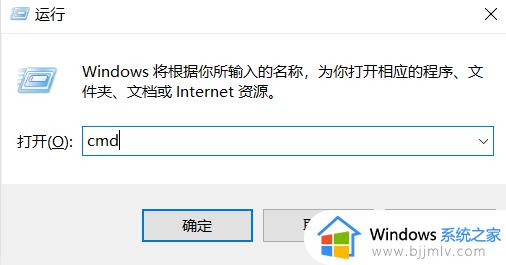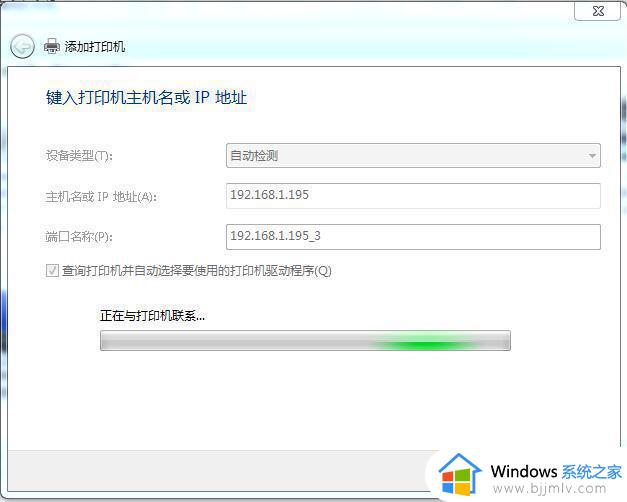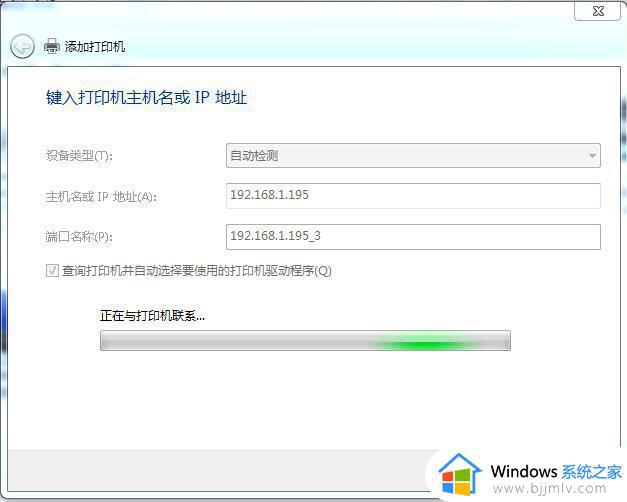win7pdf打印机怎么添加 win7添加pdf打印机步骤
在win7操作系统中,小伙伴们可能会遇到需要将文件保存为pdf格式的情况。虽然win7操作系统自带了一些打印机驱动程序,但有时小伙伴们可能需要安装额外的pdf打印机,毒刺小伙伴就想要知道win7pdf打印机怎么添加,那么接下来小编就带着大家一起来看看win7添加pdf打印机步骤,快来学习一下吧。
具体方法:
点击“开始”,选择“设备和打印机”。
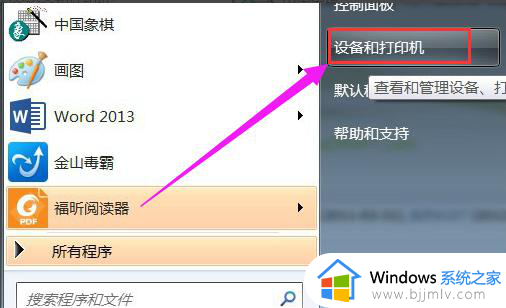
点击“添加打印机”。
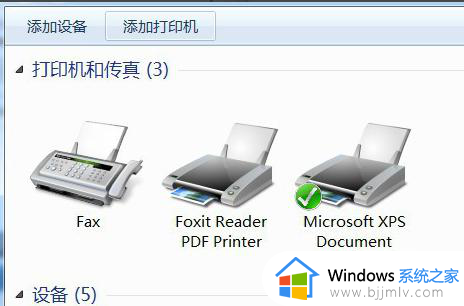
选择“添加本地打印机”。
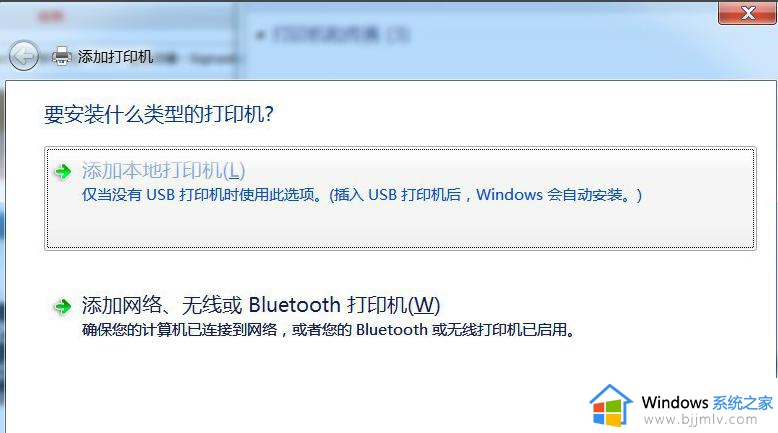
在“使用现有的端口”选择“file:(打印到文件)”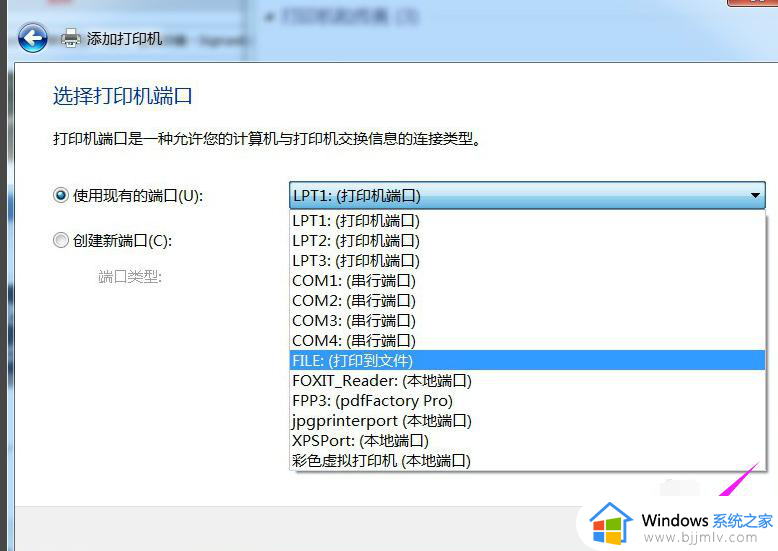
厂商选“generic”。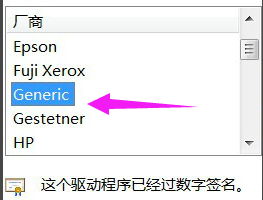
设备选“MS Publisher imagesetter”。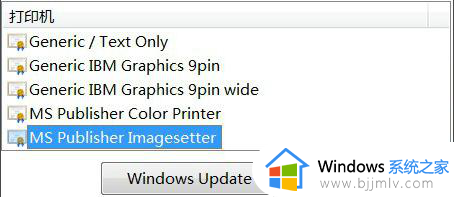
点击“下一步”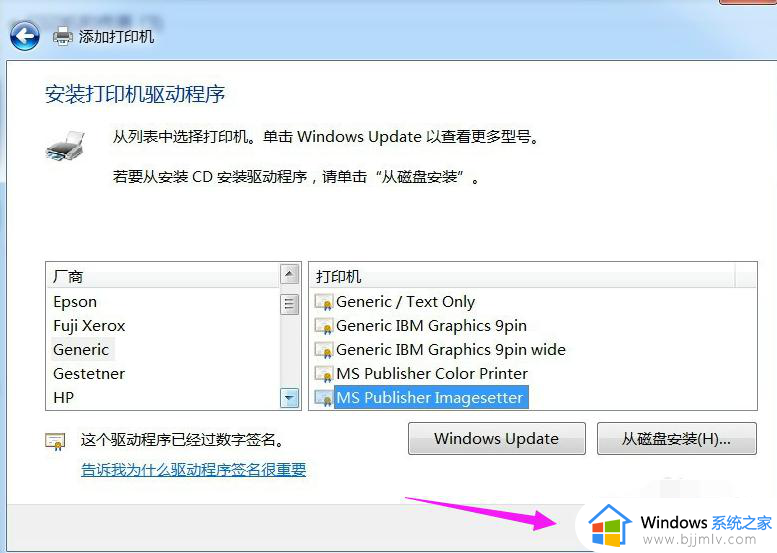
键入打印机名称可为:“彩色虚拟打印机”、“PDF彩色虚拟打印机”
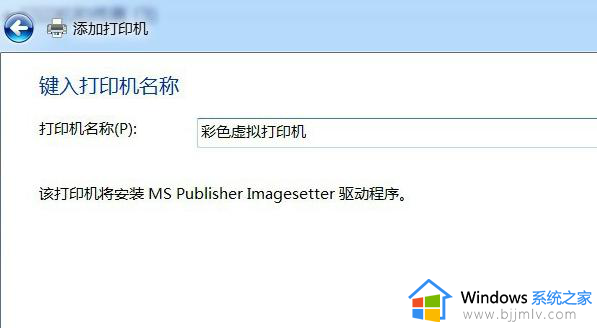
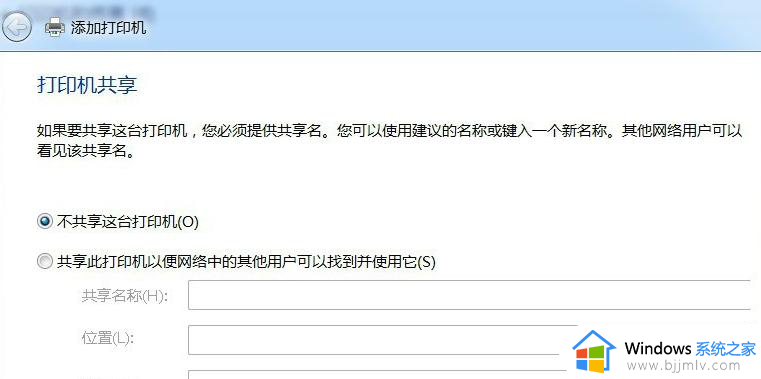
根据自身需要选择是否“共享”选项。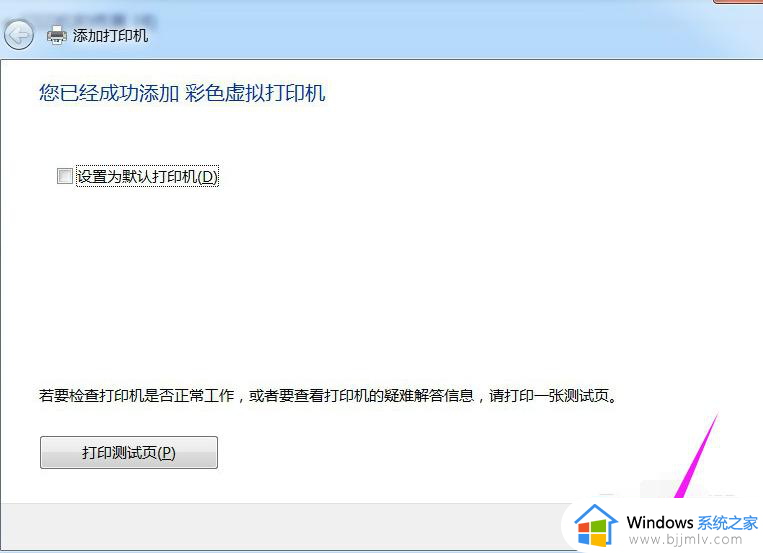
查看“设备和打印机”,已经添加了一个“彩色虚拟打印机”。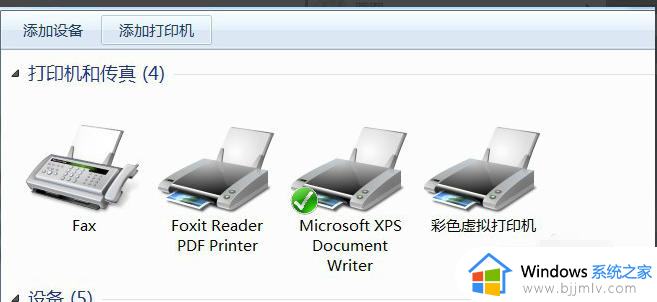
打印过程中需要键入“输出文件名”,然后点“确定”。很快,将Word打印成PDF获得了成功。

以上全部内容就是小编带给大家的win7添加pdf打印机步骤详细内容分享啦,不知道怎么操作的小伙伴就快点按照上述的步骤进行操作,希望可以帮助到大家。