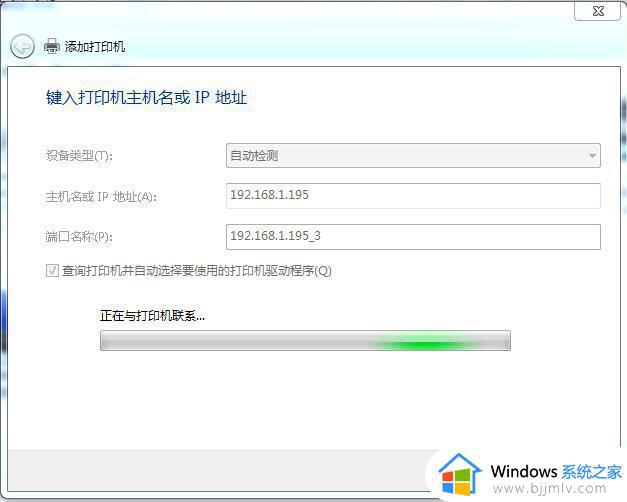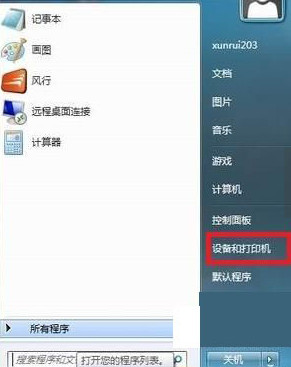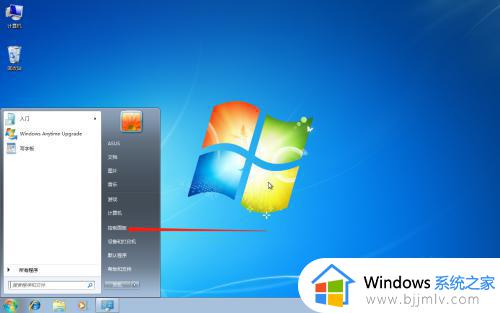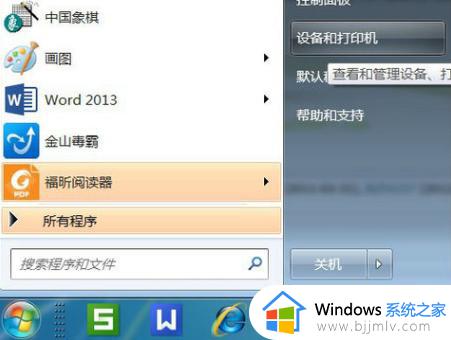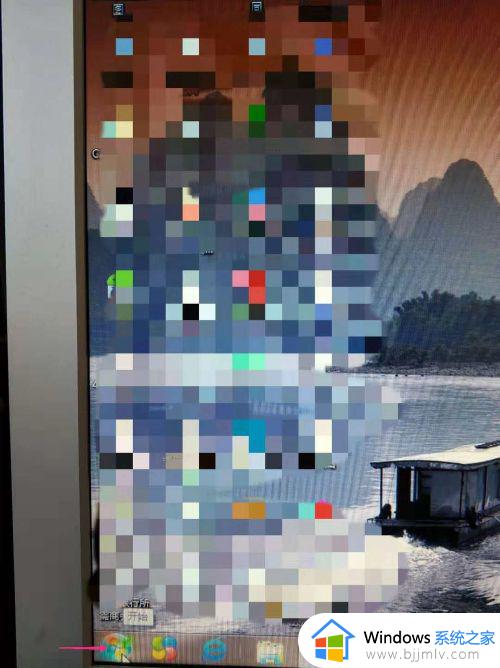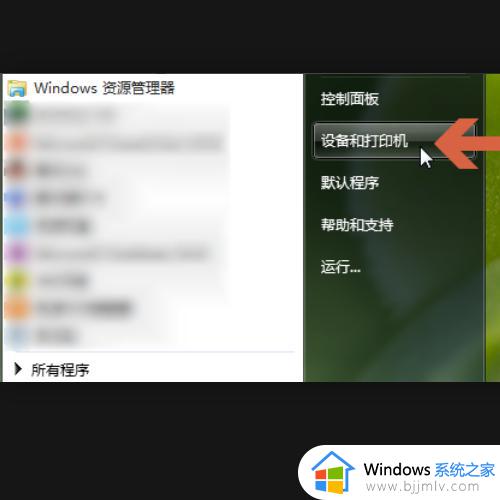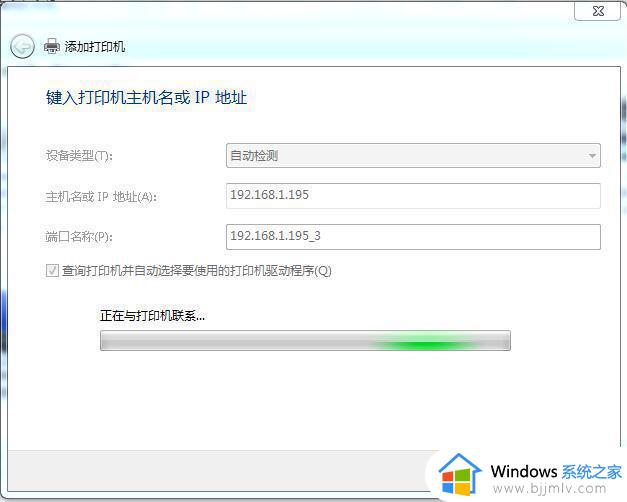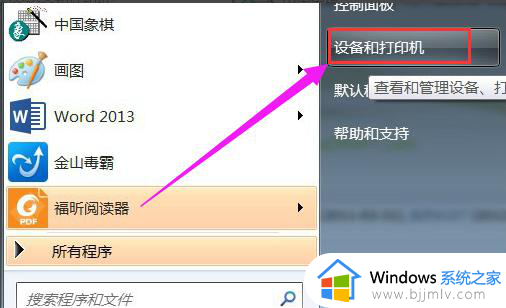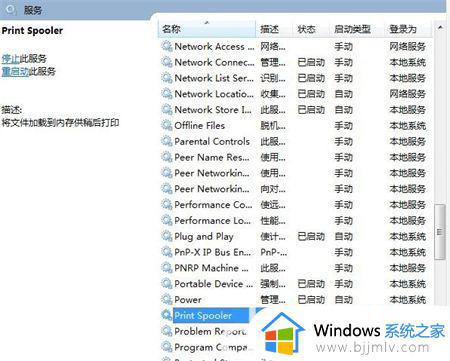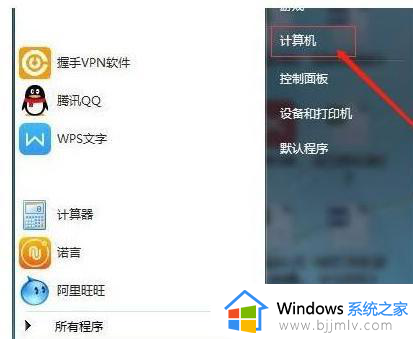win7添加win10打印机怎么操作 win7如何添加win10打印机
众所周知,对于我们办公的小伙伴来说,打印机是必不可缺少的工具,我们经常都会使用打印机进行打印文件,但是最近有小伙伴想要知道自己的win7电脑怎么添加win10打印机,那么接下来小编就带着大家一起来看看win7添加win10打印机怎么操作,快来学习一下吧,希望对你有帮助。
具体方法:
1、首先在Win10上使用【Win】+【R】打开【运行】,输入框内输入【cmd】;
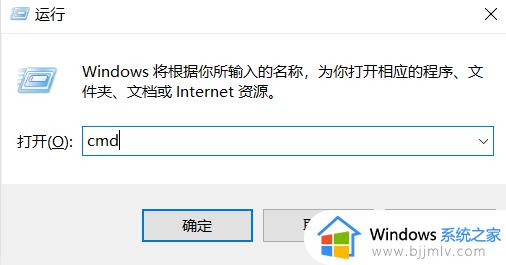
2、打开【命令提示符】之后,在光标处输入【ipconfig】。单击enter键,就会出现一系列的看着类似IP地址的数字和符号,IP4地址那行后面的那些数字就是这台电脑的IP地址;
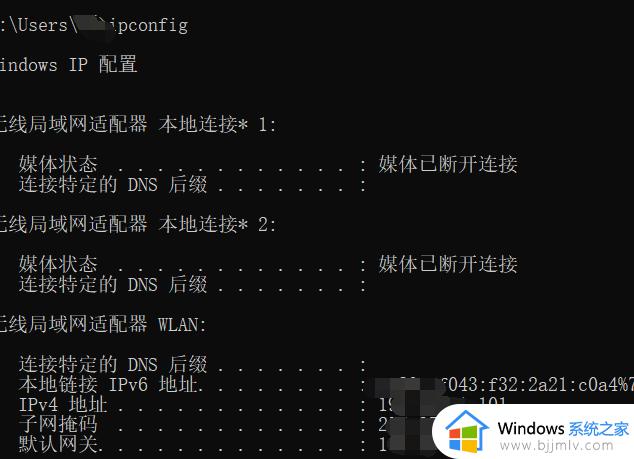
3、然后回到win7系统的电脑上,点击打开开始菜单,在左下角的输入框中输入刚才查到的IP地址(格式为\xxx.xxx.x.xxx)单击【enter】键;
4、单击【enter】键后出现网络的界面,在打印机图标处单击右键,选择【连接】选项,然后就可以打印测试页尝试一下,如果能打印出来就证明已连接好打印机。
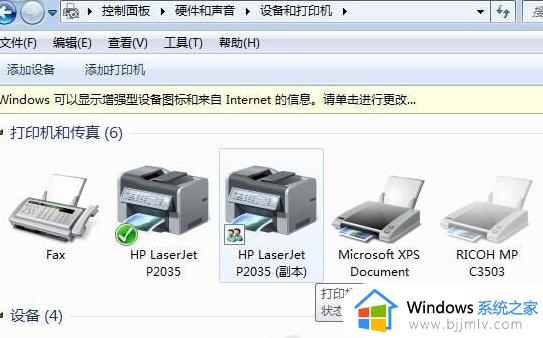
以上全部内容就是小编带给大家的win7添加win10打印机操作方法详细内容分享啦,还不清楚的就快点跟着小编一起进行操作,希望本文对你有所帮助。