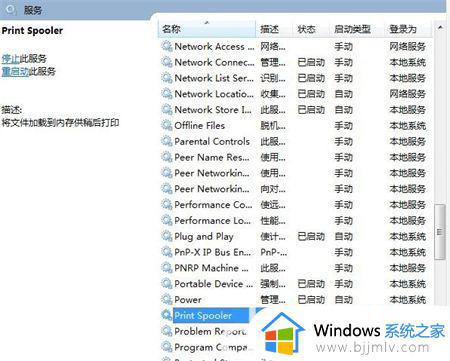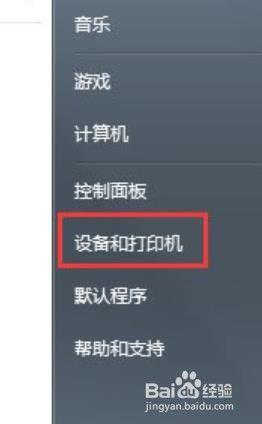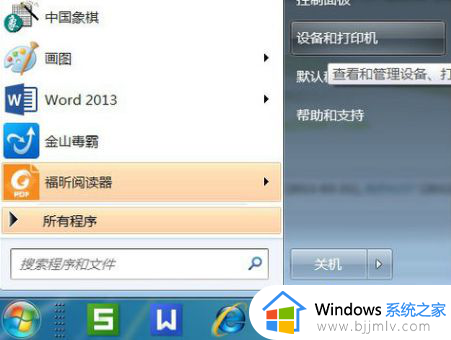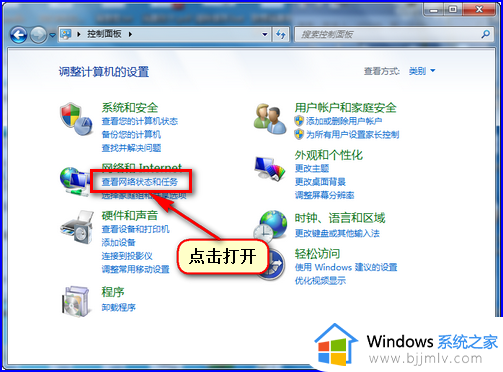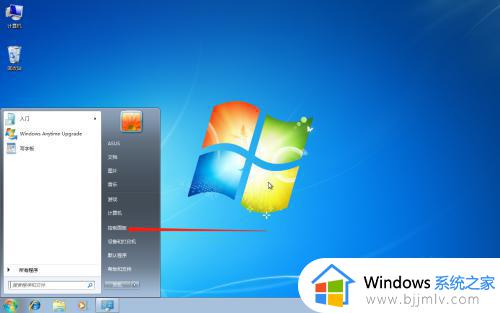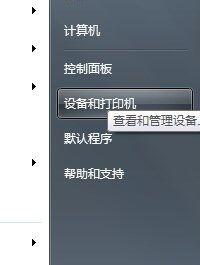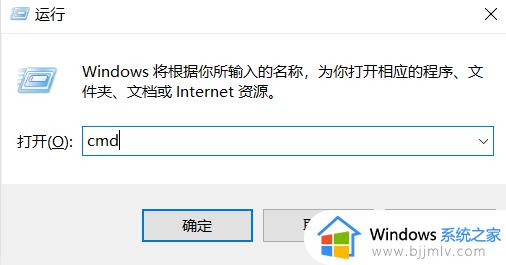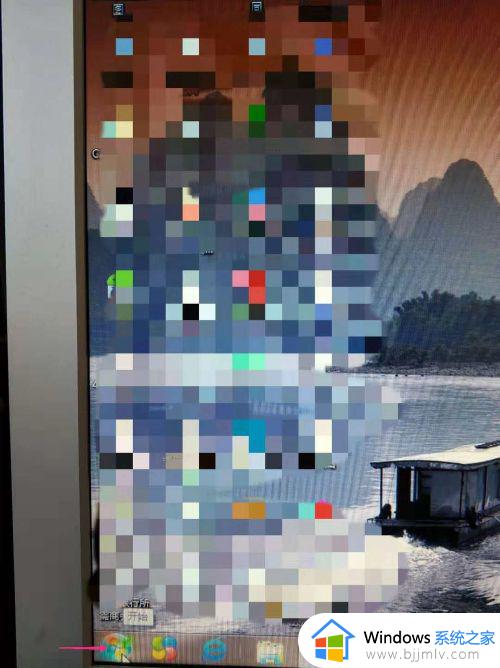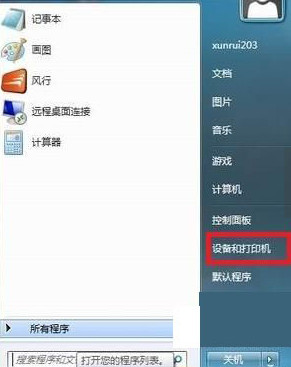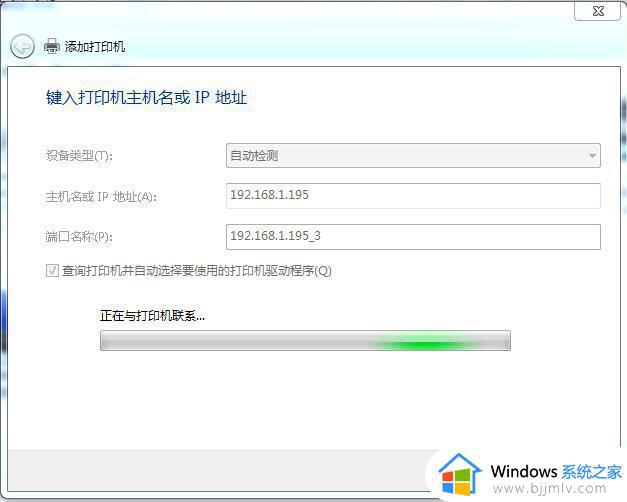windows7添加打印机时找不到打印机型号如何解决
许多用户在使用windows7电脑办公的时候,也经常会用到打印机设备,因此在区域内可以选择将打印机共享设置,然而当用户在给windows7电脑添加打印机设置时,却莫名遇到找不到打印机型号的问题,对于这种情况小编就来教大家windows7添加打印机时找不到打印机型号如何解决,以供大家参考。
具体方法如下:
1、点击桌面开始按钮,找到设备和打印机,并点击。
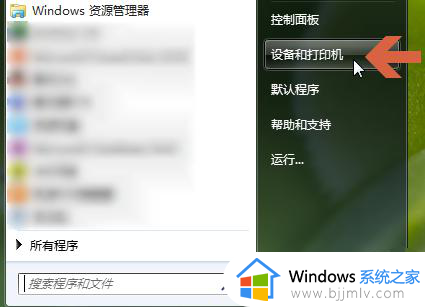
2、点击打印机上方的添加打印机。
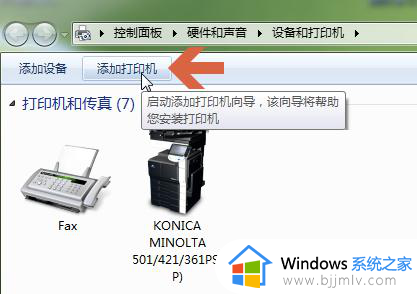
3、选择添加网络、无线或Bluetoth打印机。
4、此时,系统将自动在网络上搜索联网打印机,并列出搜索结果,在搜索结果中点击要添加的打印机型号,点击下一步按钮。
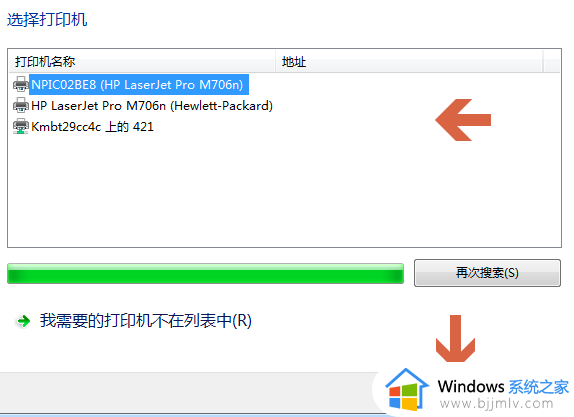
5、点击后,如果打印机的驱动程序预装在计算机中,打印机安装的提示将弹出。按提示操作。
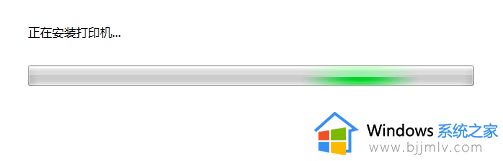
6、如果计算机中没有打印机驱动程序,打印机驱动程序界面将弹出。在此界面中,您可以点击左侧的制造商名称,然后在右侧的打印机列表中找到相应的打印机型号。
如果我们有机的驱动光盘,可点击从磁盘安装按钮,在光盘中安装打印机驱动。
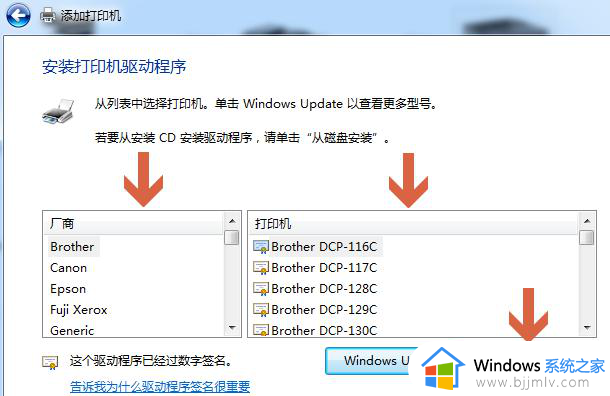
7、如果没有驱动光盘,也可以在网上百度搜索相应打印机型号的驱动程序,下载后双击安装。
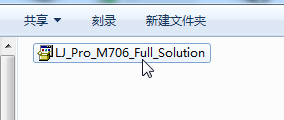
8、驱动程序的安装相对简单。双击打开安装文件后,按提示操作。
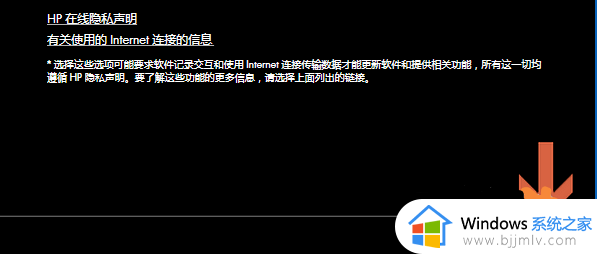
9、安装驱动程序后,win7系统会提示是否共享打印机。是否设置为默认打印机,我们可以根据需要设置。

以上就是有关windows7添加打印机时找不到打印机型号如何解决全部步骤了,如果您也遇到此类问题,可以按照小编讲解的方法来解决,希望这些方法能帮助到大家。