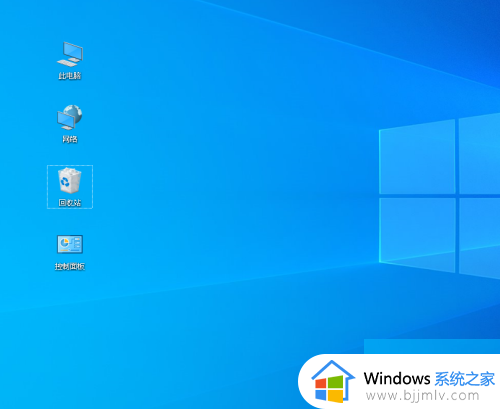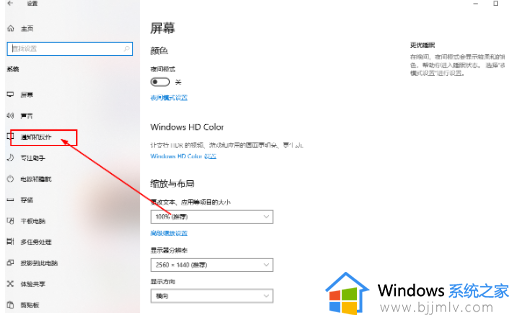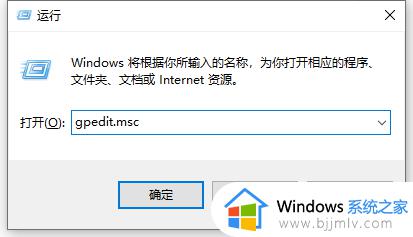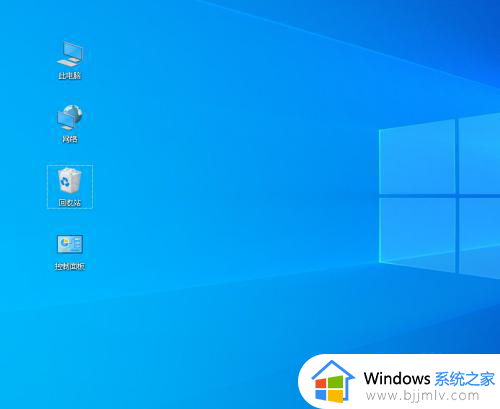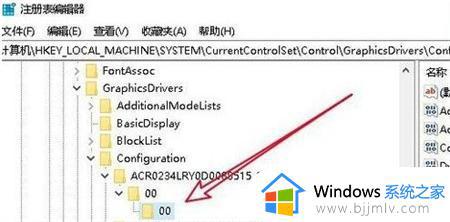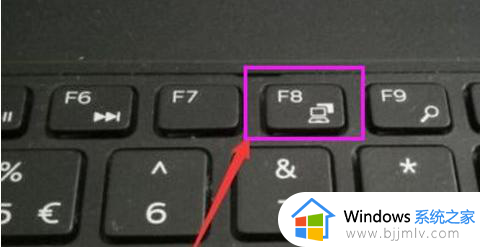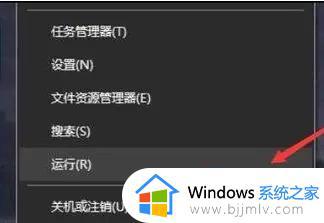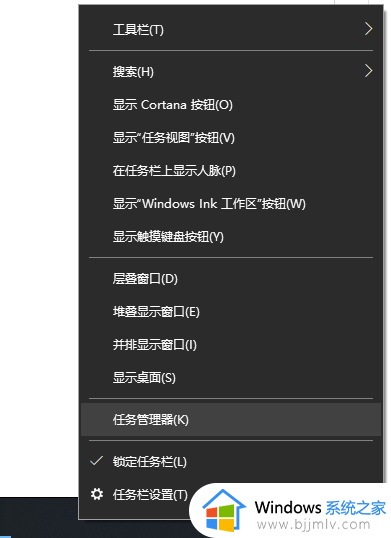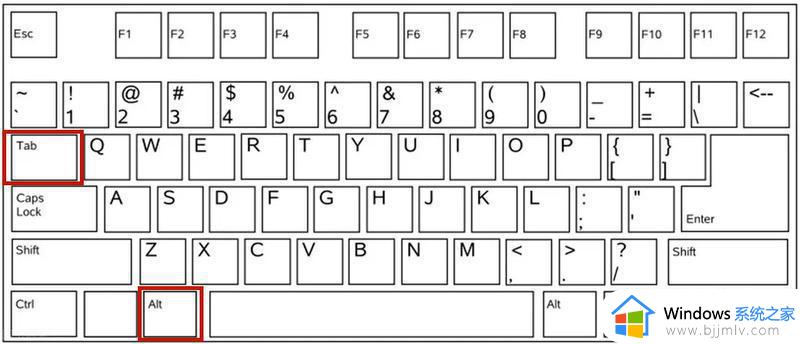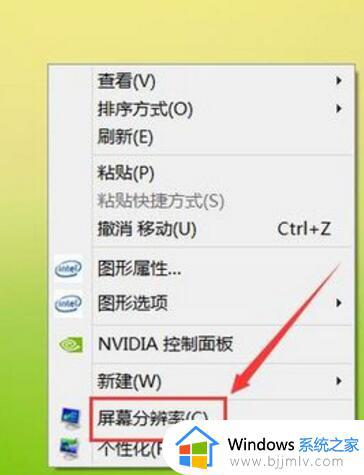win10全屏游戏无法切回桌面怎么办 win10全屏游戏切不回桌面如何解决
更新时间:2023-08-03 14:53:10作者:runxin
基本上,我们在win10电脑上玩游戏时都会选择将游戏画面全屏显示,以此来提高玩家的游戏体验,同时当用户想要在游戏全屏模式下切换回win10系统时,通过快捷键切换却总是没有任何反应,对此win10全屏游戏无法切回桌面怎么办呢?这里小编就给大家讲解win10全屏游戏切不回桌面解决方法。
相关文章推荐:
具体方法:
1、先尝试ALT+TAB切换应用或者WIN+D键切换到桌面。
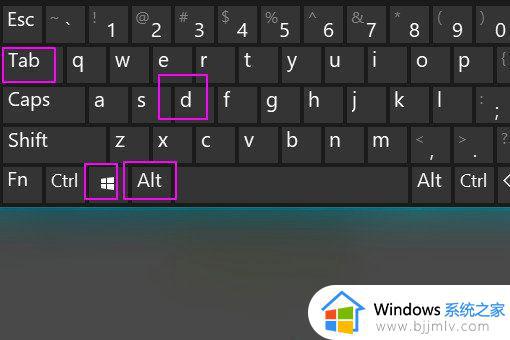
2、如果不能切回桌面,则尝试shuCTRL+SHIFT+ESC打开任务管理。
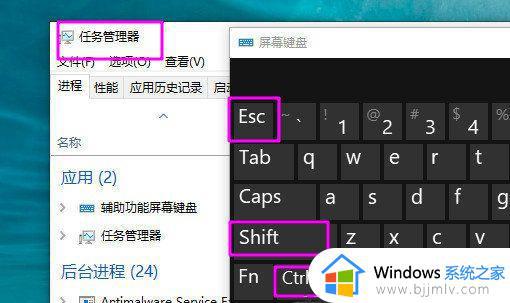
3、也可以尝试按CTRL+ALT+DEL键。
4、在弹出的界面点击任务管理器。
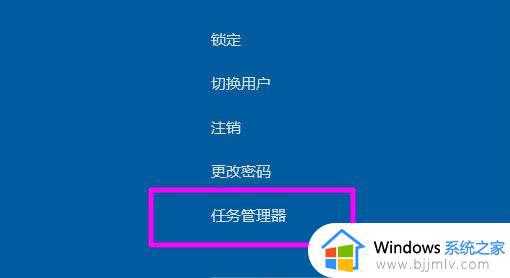
5、之后ALT+TAB切换到任务管理器。
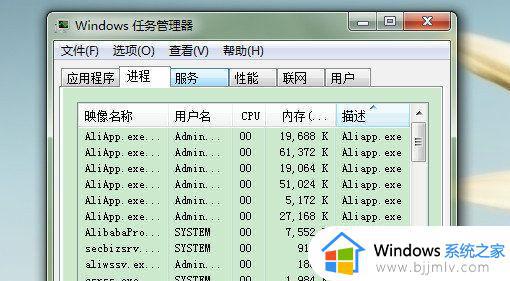
6、接下来再尝试按WIN+D或者在任务栏上右键选择“显示桌面”,从而切出游戏返回到桌面。
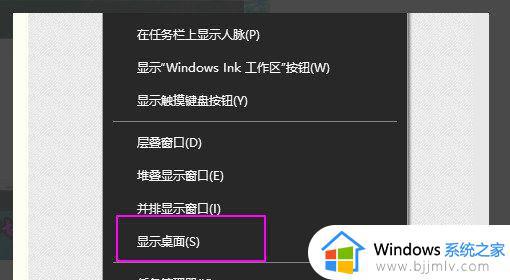
上述就是小编告诉大家的win10全屏游戏切不回桌面解决方法了,有出现这种现象的小伙伴不妨根据小编的方法来解决吧,希望能够对大家有所帮助。