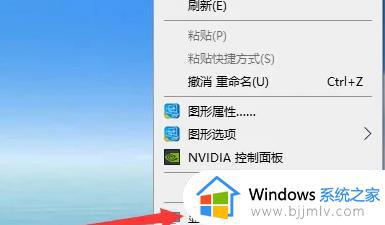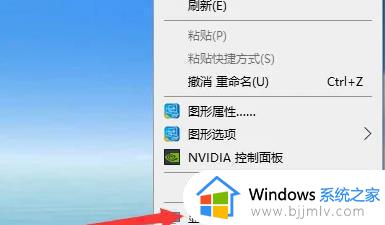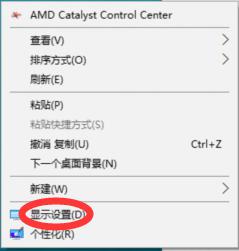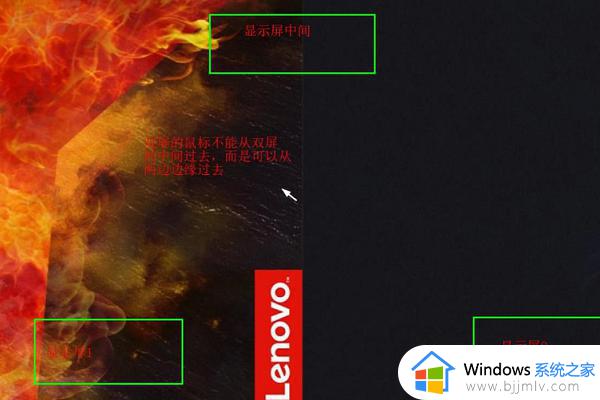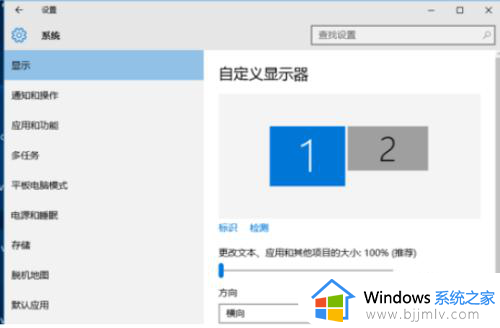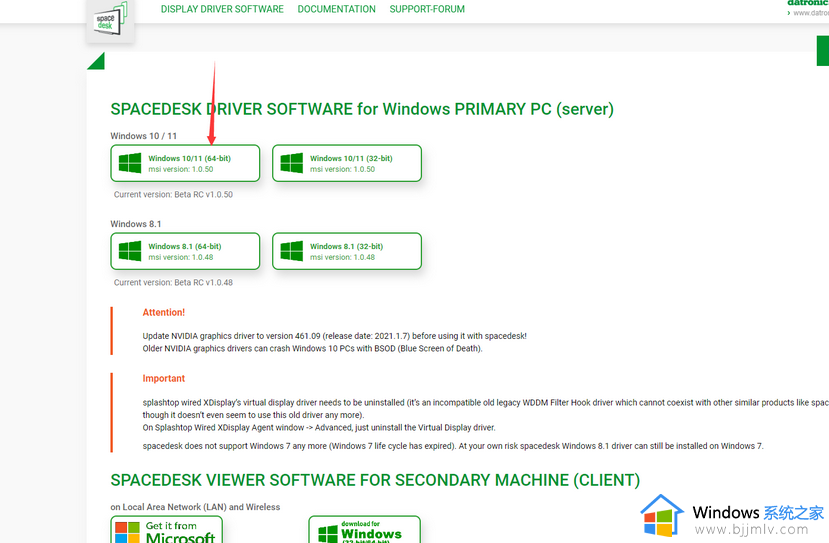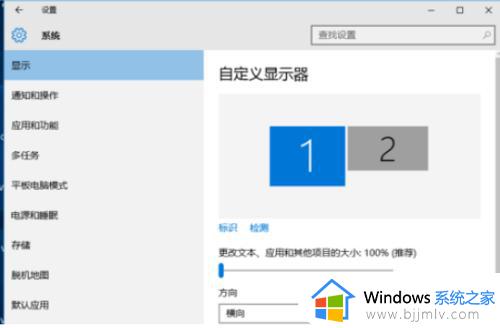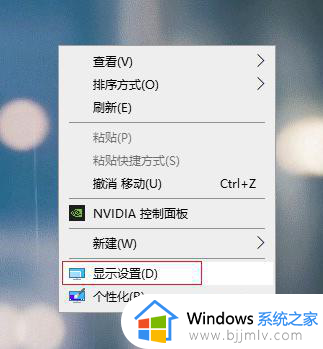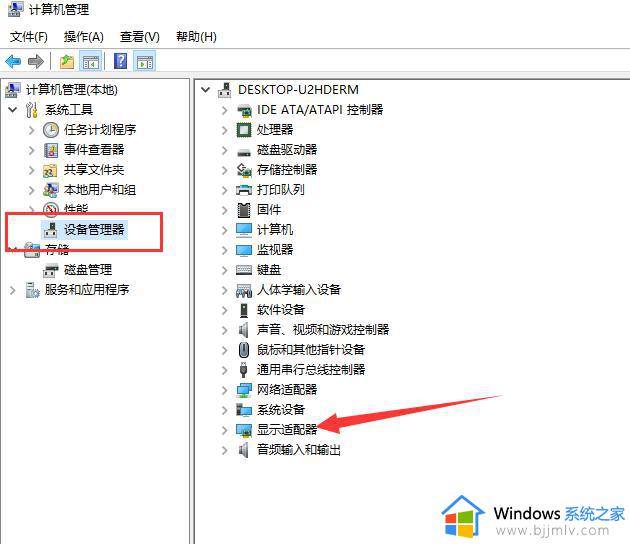win10屏幕扩展怎么切换 win10屏幕扩展切换到桌面怎么操作
在win10操作系统中,屏幕扩展是一个非常有用的功能,它可以帮助我们更好地进行多任务处理。然而,许多小伙伴对于win10操作系统中的屏幕扩展切换到桌面的方法并不了解,那么win10屏幕扩展怎么切换呢?接下来小编就带着大家一起来看看win10屏幕扩展切换到桌面怎么操作,快来学习一下吧。
具体方法:
两个不同任务桌面切换快捷键
按下【Alt】+【Tab】就可以快速进行窗口切换,记住要先按下alt,之后按下tab,多次连续按下tab,可以改变窗口切换顺序。
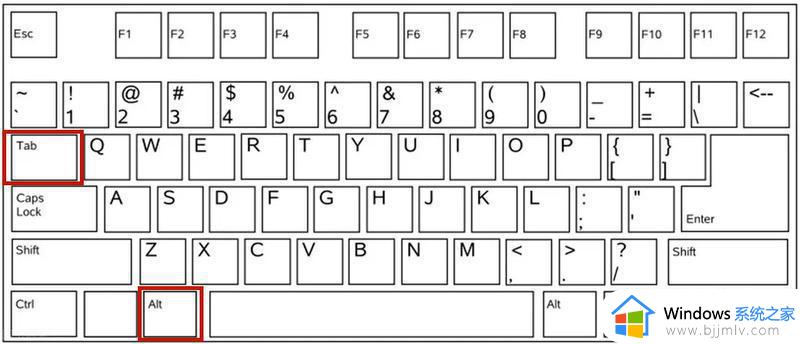
两个桌面来回切换快捷键
1.按“Windows+Tab键 ”会打开新的界面,点击上方的“新建桌面”。
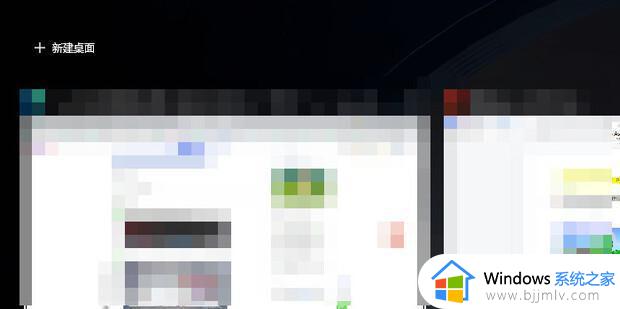
2.这样就会新增一个新的桌面,点击进去。
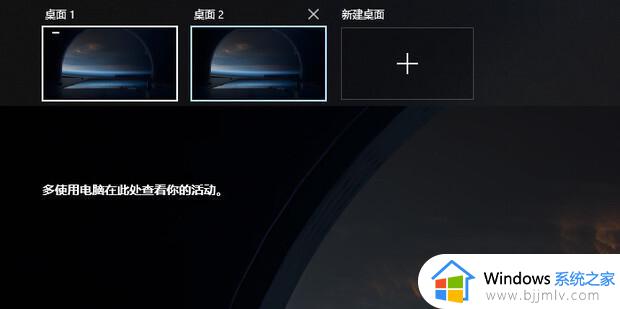
3.这个新增的桌面是没有任何运行中的软件的。
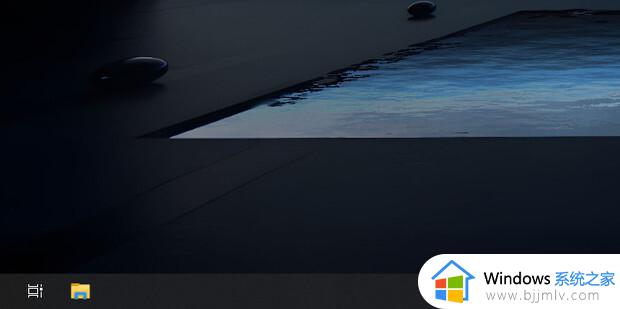
4.可以在这个桌面打开所有的软件。
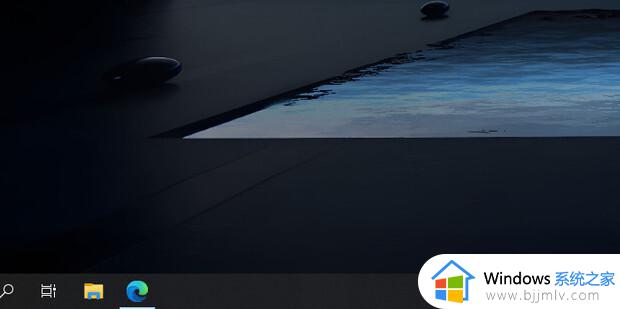
5.再按“Windows+Tab键 ”,点击桌面1,这个就是最初始的桌面。
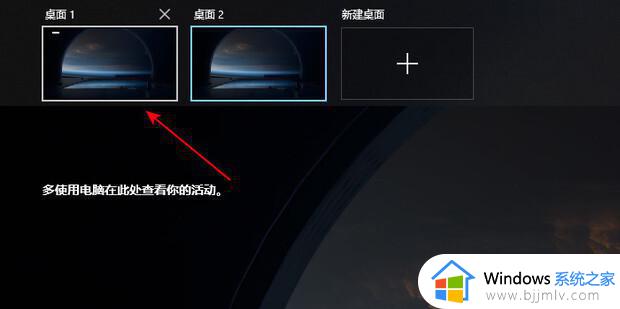
6.新建桌面被删除后,里面没关闭的软件会回到初始桌面里面显示。
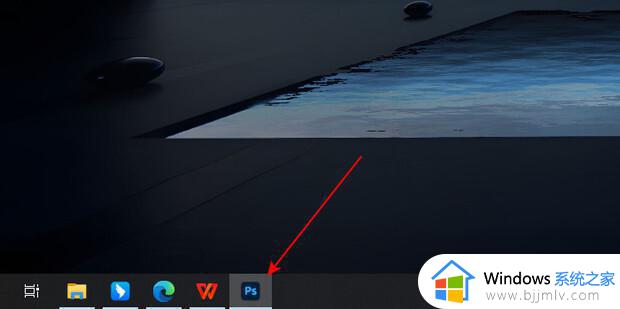
以上全部内容就是小编带给大家的win10屏幕扩展切换到桌面操作方法详细内容分享啦,小伙伴们如果你们也不知道怎么操作的话,就快点跟着小编一起来看看吧。