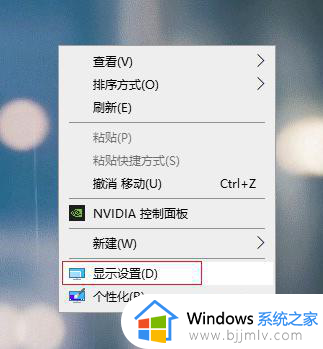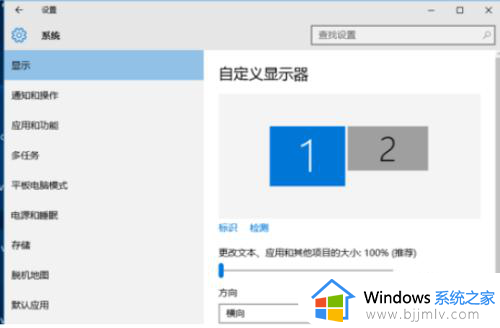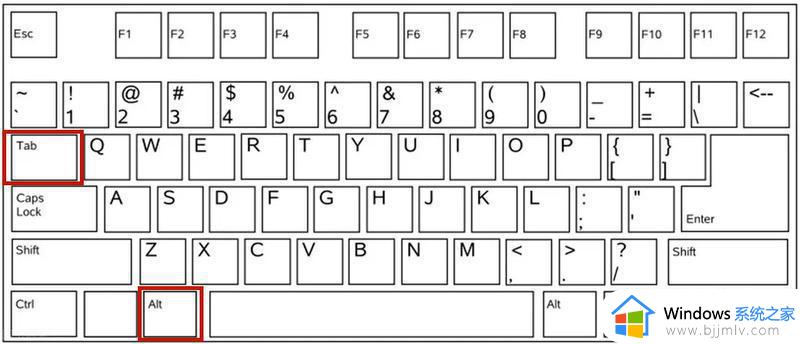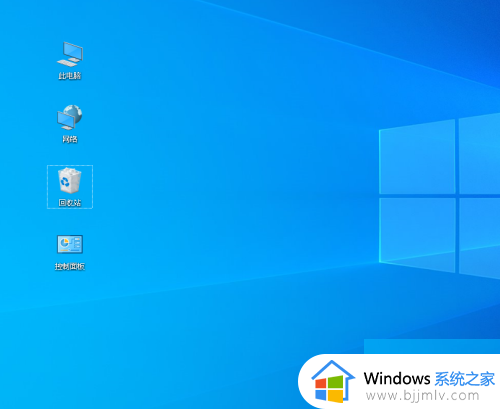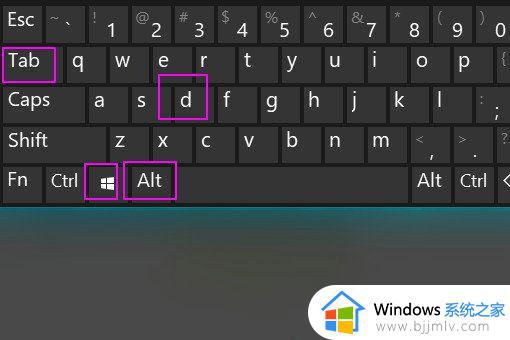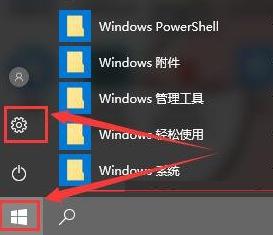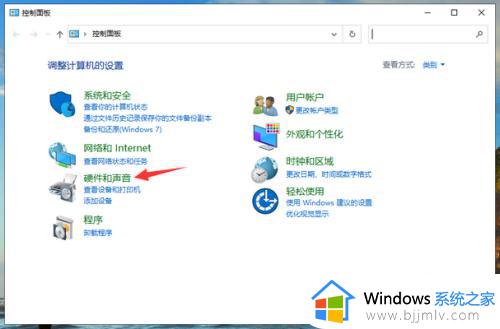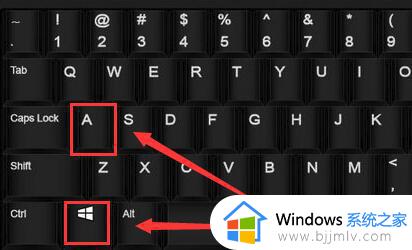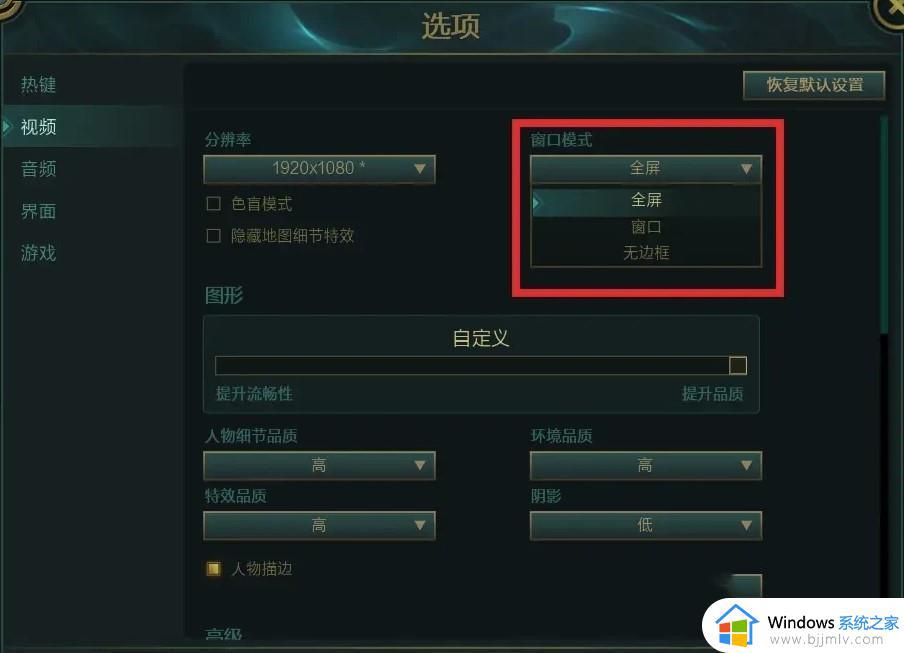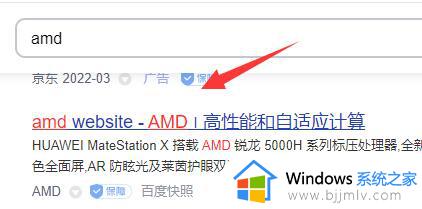win10 切换屏幕的方法 win10多屏显示如何切屏
更新时间:2023-04-10 11:22:09作者:qiaoyun
许多小伙伴为了提高工作效率,都会给电脑外接显示来进行多屏使用,使用时可以进行来回切换屏幕进行使用,可是有很多win10系统用户并不懂多屏显示如何切屏,其实方法也不会麻烦,如果你也想操作的话,那就跟着小编一起来学习一下win10 切换屏幕的方法吧。
具体方法如下:
1、桌面空白处右击,选择显示设置。
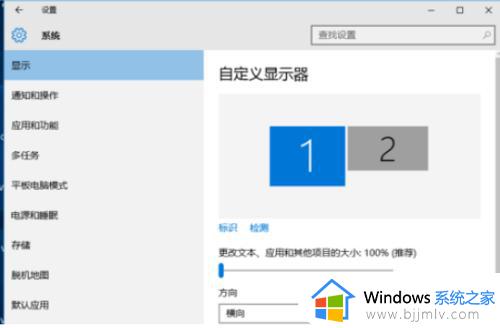
2、先点击标识,标识出两个显示器。
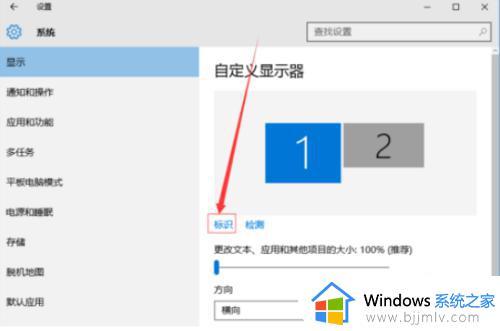
3、选择你需要当主显示器的那个图标,勾选使之成为我的主显示器,点击应用。这样这个显示器就成为了你的主显示器了。
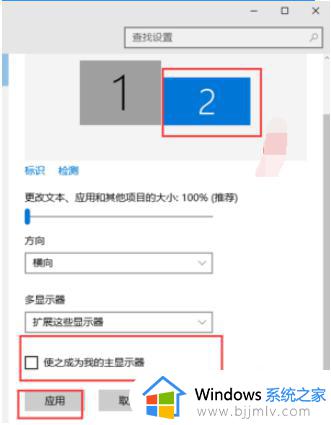
4、多显示器那边选择扩展这些显示器。点击应用。
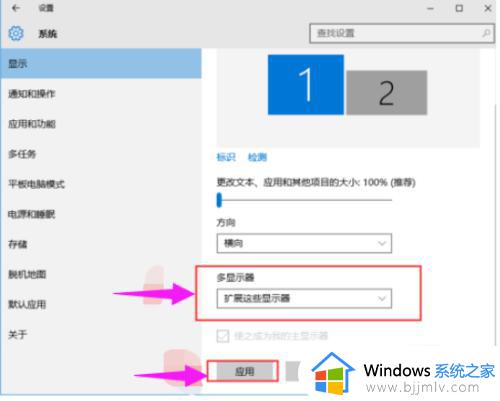
5、点击显示器1,不松手,拖动位置,就可以把显示器1拖动到显示器2的上面,下面,左面,右面 ,具体拖动到哪里就看你的心情和需求了。这个就是双屏切换的方法。
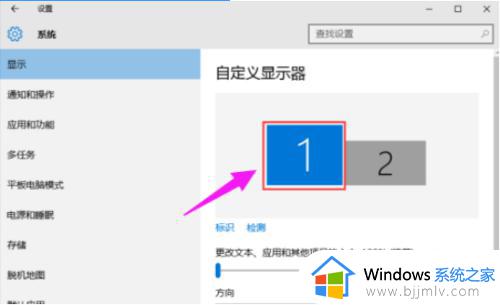
6、分别选择显示器1和显示器2,点击高级显示设置。
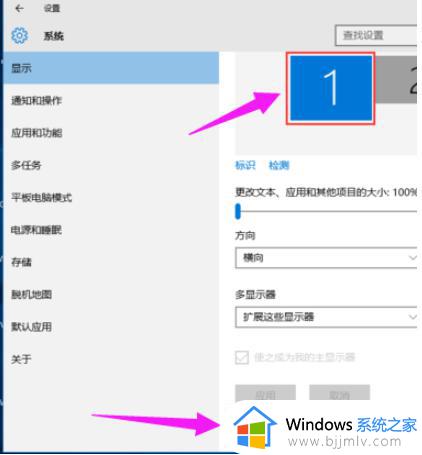
7、每个显示器的分辨率可以在这里调。
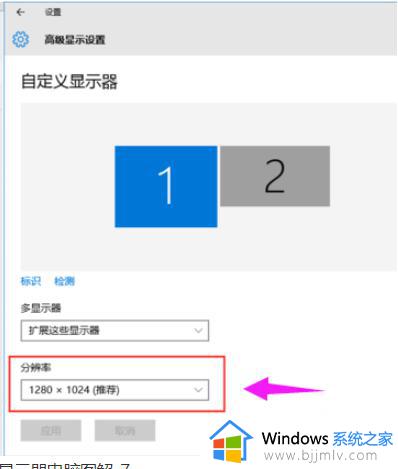
上述给大家介绍的就是win10系统切换多屏幕的详细操作方法,有需要的用户们可以按照上述方法步骤来进行操作就可以了。