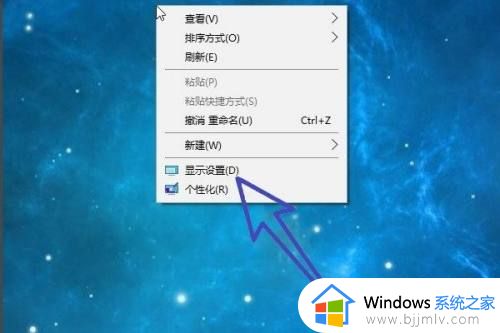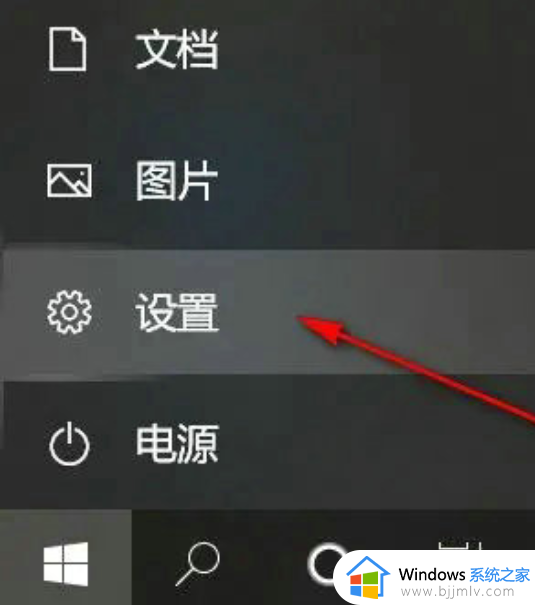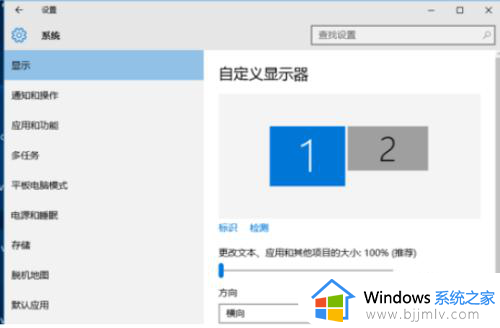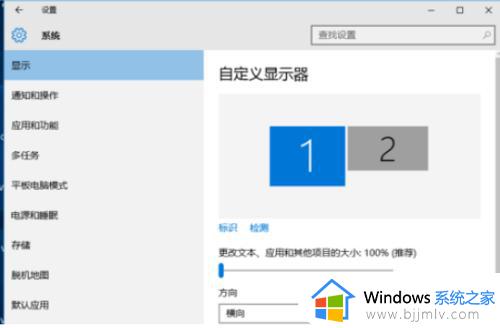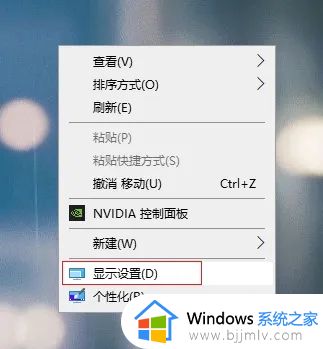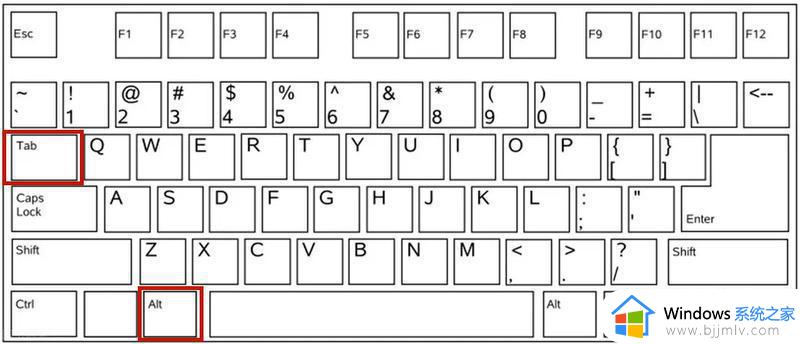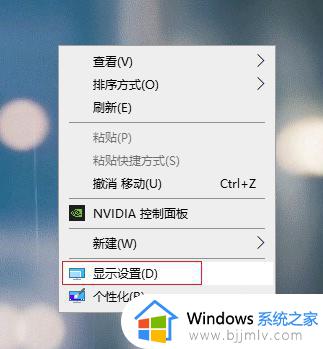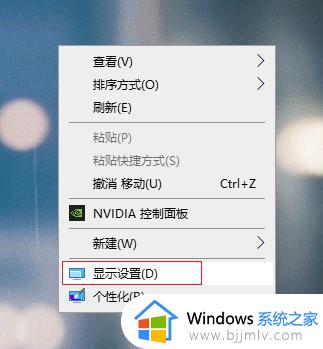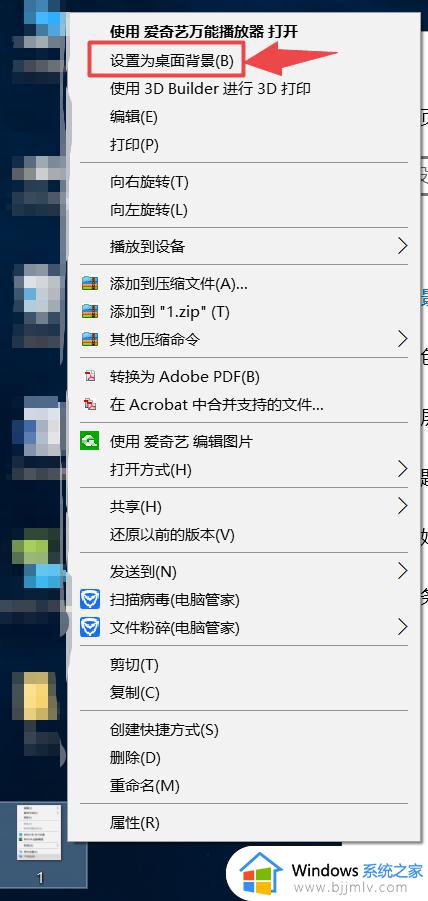win10双屏幕怎么切换主屏和副屏 win10双屏显示主屏副屏相互切换设置方法
更新时间:2024-02-02 14:00:57作者:runxin
在使用win10电脑办公的时候,由于运行的程序窗口过多时难免会导致操作困难的情况,因此有小伙伴会给win10电脑连接双屏显示器来操作,这时就需要对双屏幕设置主屏和副屏的切换,那么win10双屏幕怎么切换主屏和副屏呢?这里小编就给大家介绍的win10双屏显示主屏副屏相互切换设置方法。
具体方法如下:
1、鼠标右击桌面空白处,在弹出的菜单中选择【显示设置】。
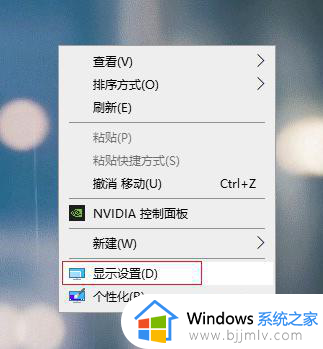
2、在左侧选择【显示】,右侧点击多显示器设置下的【检测】。
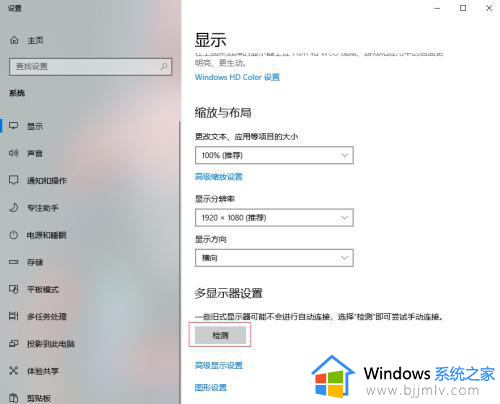
3、这时会出现2个显示器,选中一个设置为主显示的显示器(1或2)。
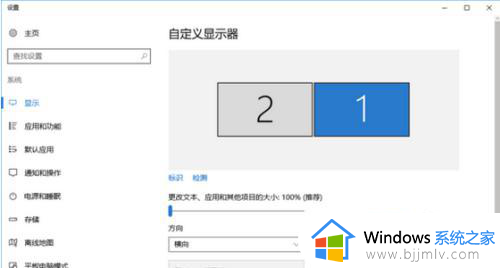
4、然后勾选【使之成为我的主显示器】,点击【应用】即可。
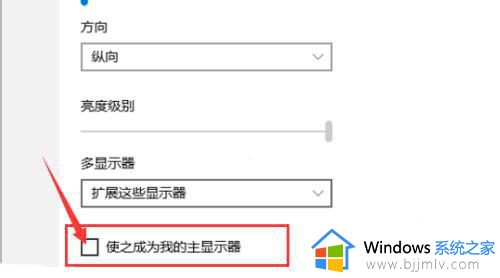
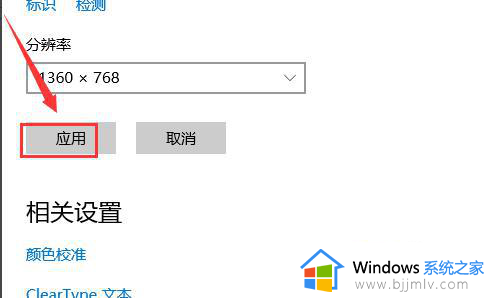
以上就是小编告诉大家的win10双屏显示主屏副屏相互切换设置方法了,如果有不了解的用户就可以按照小编的方法来进行操作了,相信是可以帮助到一些新用户的。