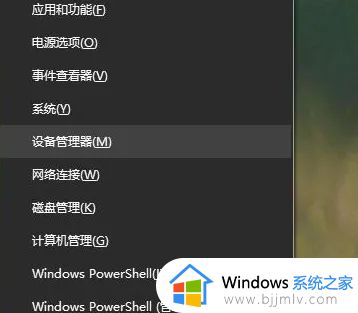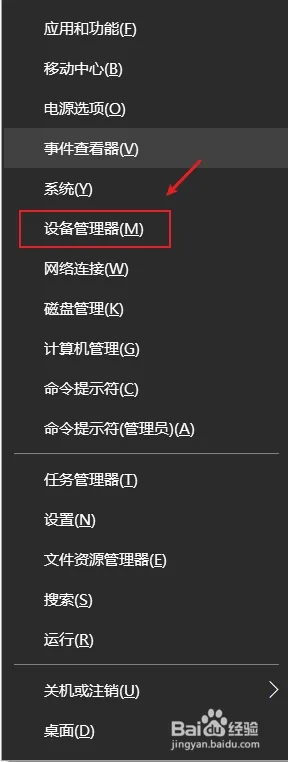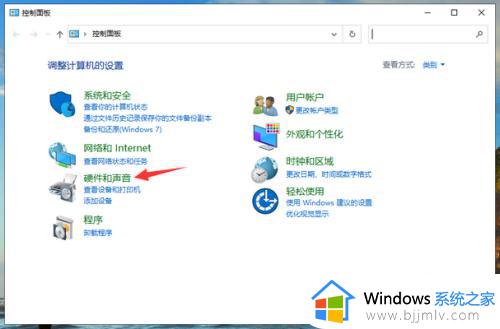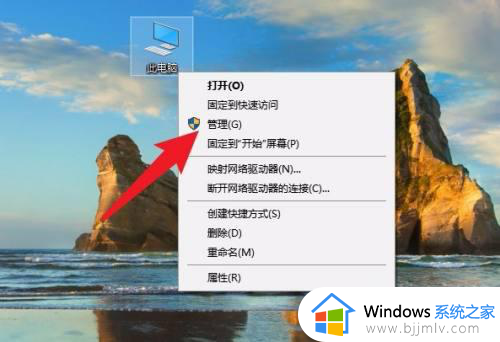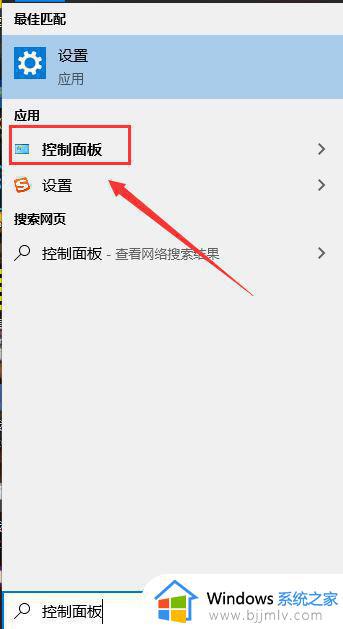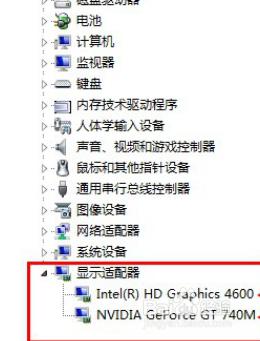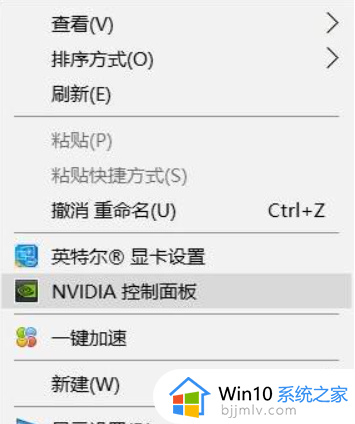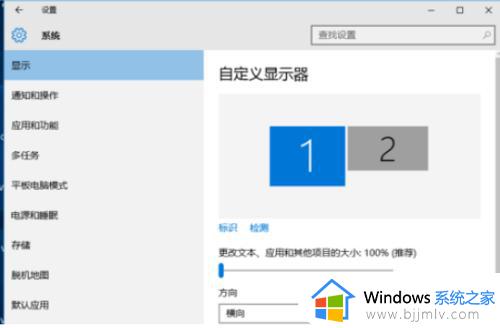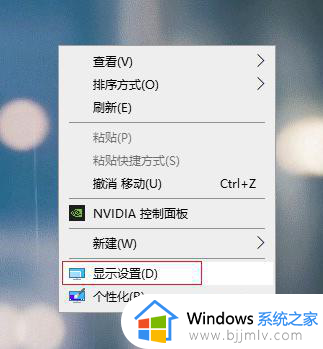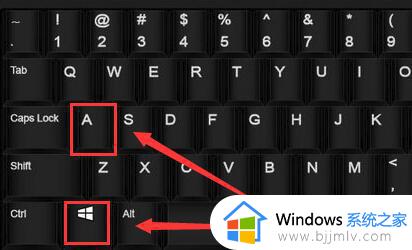win10集显独显切换设置方法 win10怎么把集显切换成独显
有些用户使用的win10电脑中配置集显和独显硬件,因此在日常运行时也会选择功耗较低的集显来操作,当然我们在win10电脑上玩游戏时,就可以选择切换独显来提高性能,从而保证游戏运行的流畅,可是win10怎么把集显切换成独显呢?这里小编就给大家介绍win10集显独显切换设置方法。
具体方法如下:
1.首先我们需要根据自己电脑的显卡型号下载好对应的驱动。去amd官方网站。
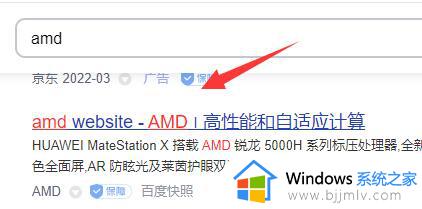
2.进入“驱动与支持”并搜索我们的显卡型号。
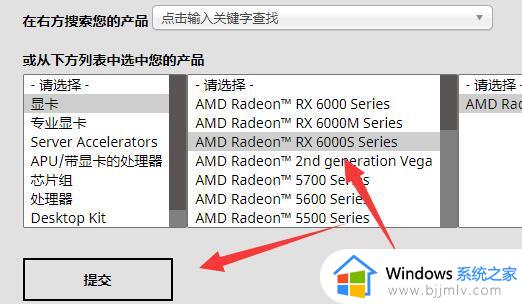
3.进入后下载并安装其中的所有驱动和软件即可。
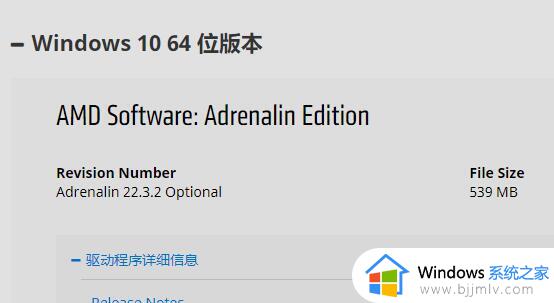
4.安装后以后鼠标右键会出现一个新的功能选项。在桌面空白处单击右键,点击“显示卡属性”,进入显卡界面。
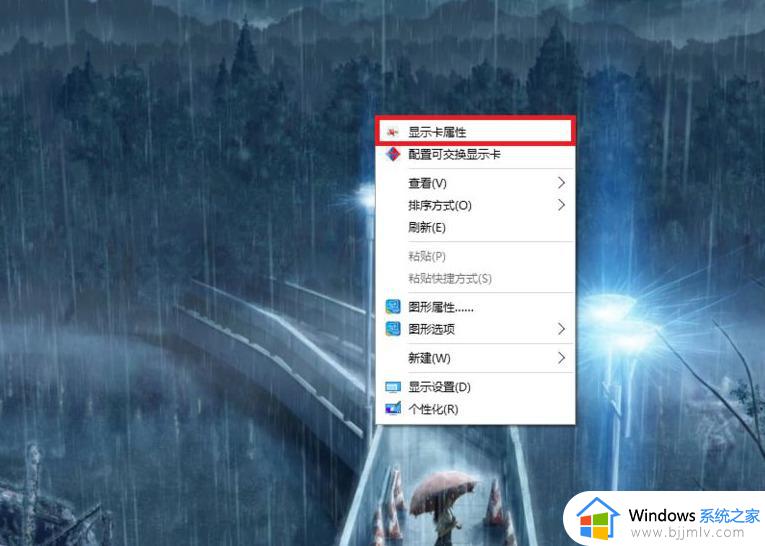
5.展开左侧的”电源“选项,单击Powerplay。将已插入电源时的工作模式调成”最大化性能“,完成后点”应用“。
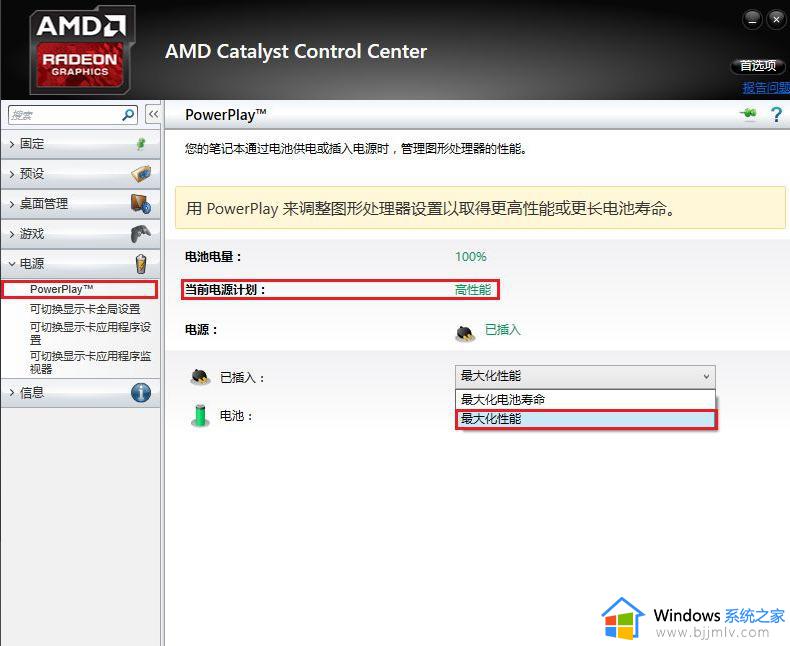
6.选择”可切换显示卡全局设置“,将已插入电源时的工作模式调成”最大化性能“,完成后点”应用“。这种方法和上面一步实际上是一致的。这时候显卡就切换到独立显卡了。
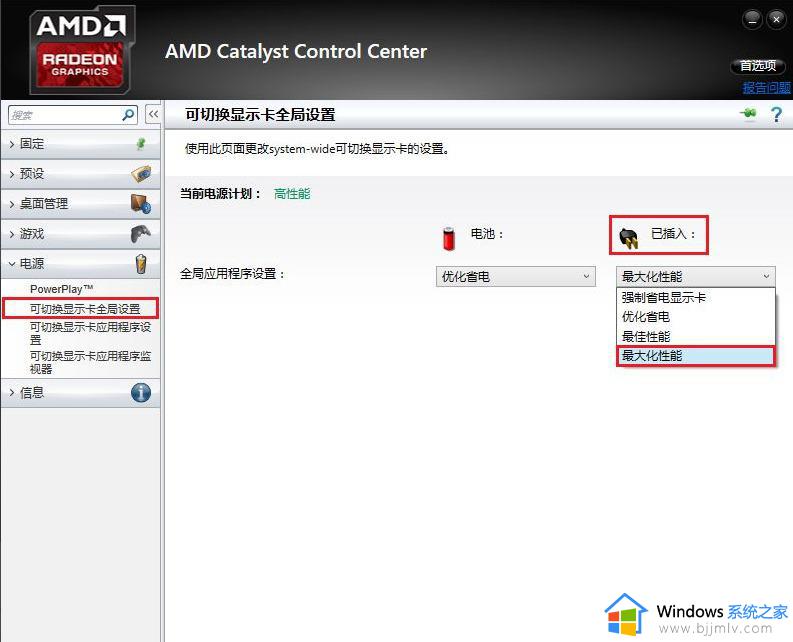
7.如果你还想确认某一程序是否使用独立显卡开启,可点击”可切换显示卡应用程序设置“。将某一个程序设置成”高性能“。
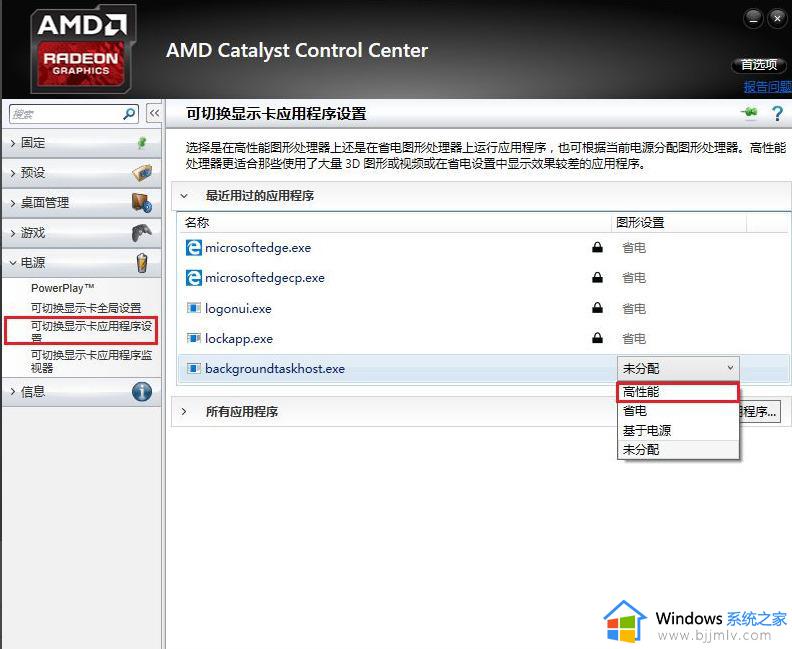
8.若在最近使用中的程序没有你想要找的程序,点击”添加应用程序“,找到你想要找的程序,选择后点击”打开“。
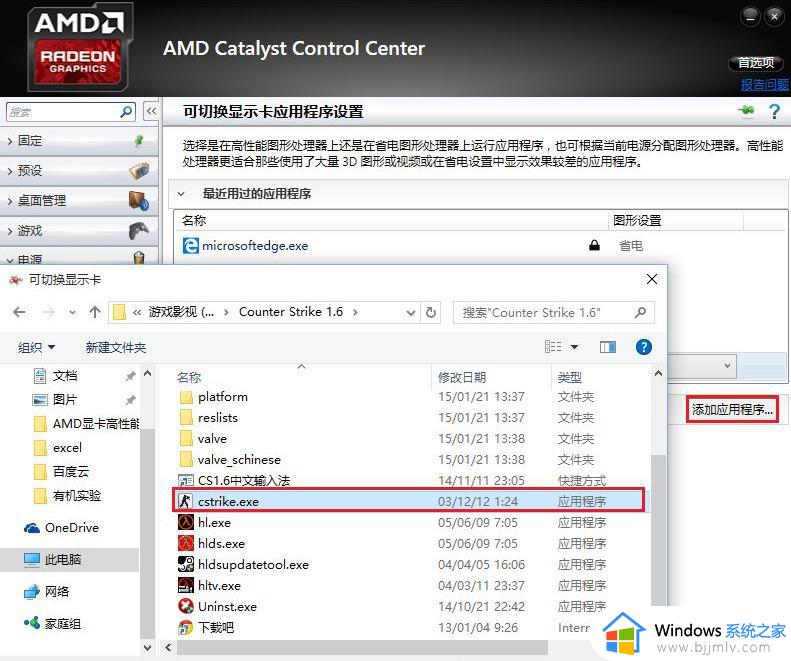
9.在”所有应用程序“栏中就会出现你刚才添加的程序,你同样可以将其工作方式设置为”高性能“,完成后点击”应用“。
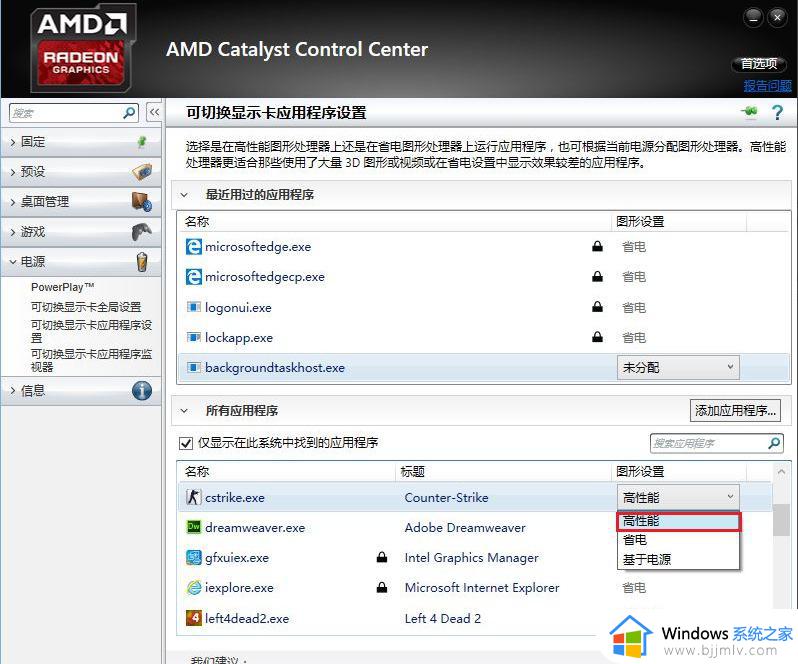
以上就是小编告诉大家的win10集显独显切换设置方法详细内容了,如果有不了解的用户就可以按照小编的方法来进行操作了,相信是可以帮助到一些新用户的。