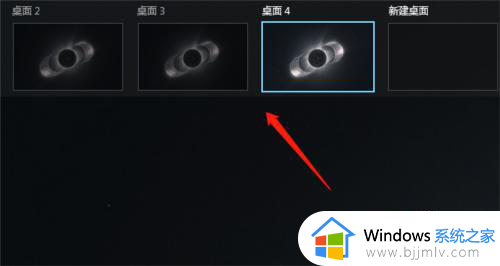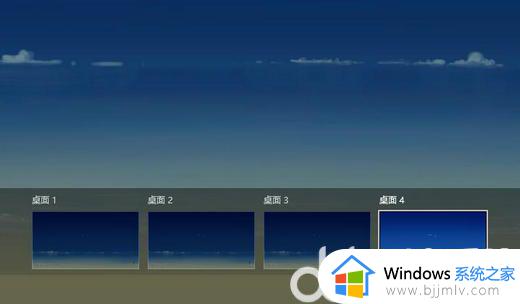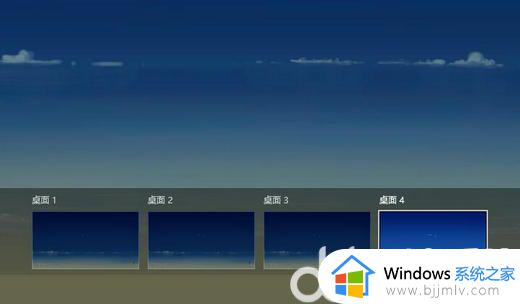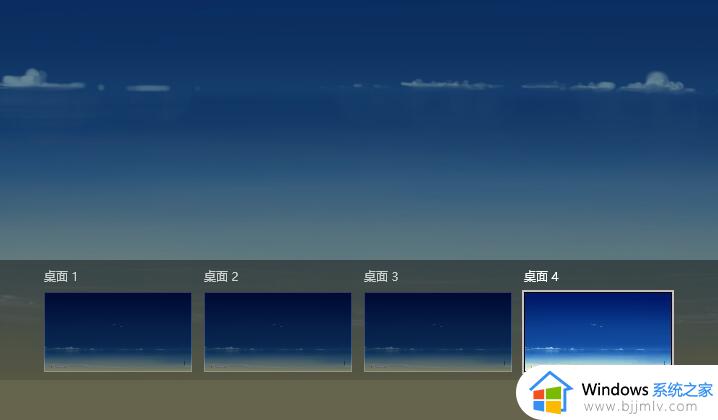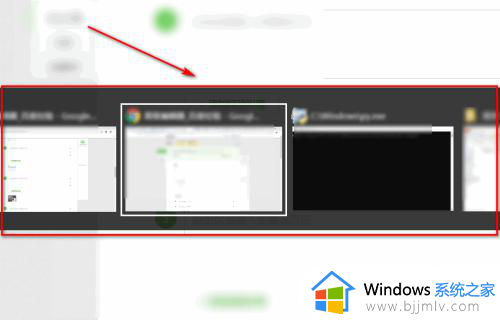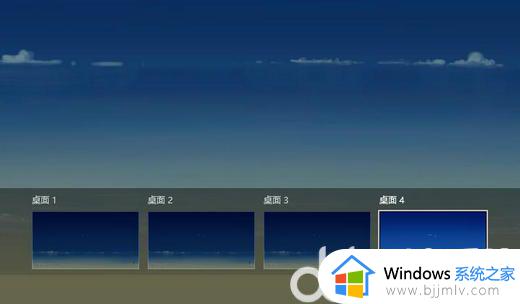win10切换桌面快捷键操作教程 win10怎么快捷键切换桌面
每当用户在win10电脑上打开的程序窗口过多时,想要重新回到桌面常常需要关闭多个窗口,非常的麻烦,其实我们可以通过win10系统中自带的桌面切换快捷键来快速实现,那么win10怎么快捷键切换桌面呢?接下来小编就来告诉大家win10切换桌面快捷键操作教程。
具体方法:
1.第一种方法就是通过电脑右下角的返回桌面按钮,这是win10系统新增加的一个功能。之前的所有系统都没有,不过这块区域很小,就在消息通知的右侧,见下图...

2.以上方法既可以通过鼠标单击此按钮,也可以点击鼠标右键选择“显示桌面”来实现;另外有一个组合键,和这个按钮的功能类似,它就是win+D组合键;

3.按下快捷键win+D可以在桌面和目前使用的应用之间来回切换;此外还有一种方法,那就是使用鼠标右键点击桌面最下方的任务栏;

4.然后我们会在弹出的窗口里看到一项“显示桌面”,不过这种方法只能是用于返回到桌面上。而无法切换回正在使用的程序中来;
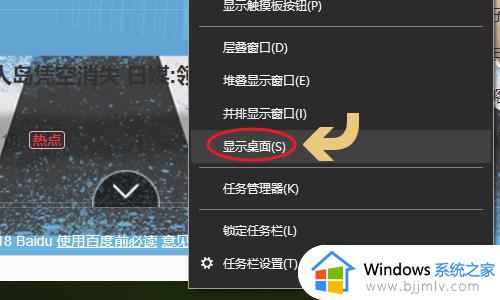
5.最后一个常用方法就是点击键盘上的win键,也就是上面标有Windows图标的那个按键。这个方法多用在全屏玩游戏返回桌面的情况;
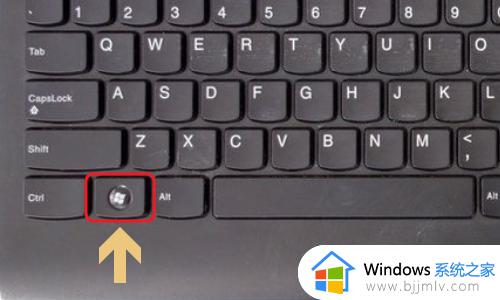
关于win10切换桌面快捷键操作教程全部内容就和大家介绍到这了,还有不清楚的用户就可以参考一下小编的步骤进行操作,希望能够对大家有所帮助。