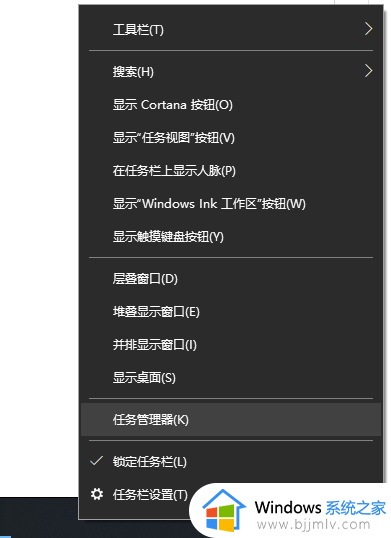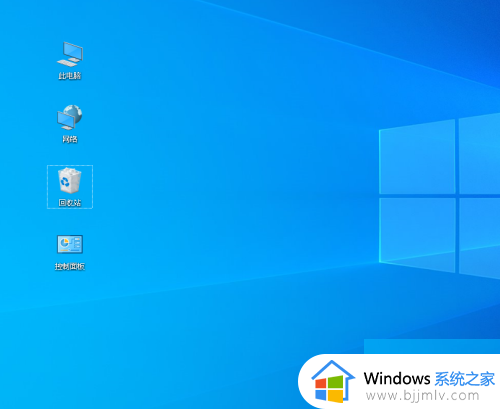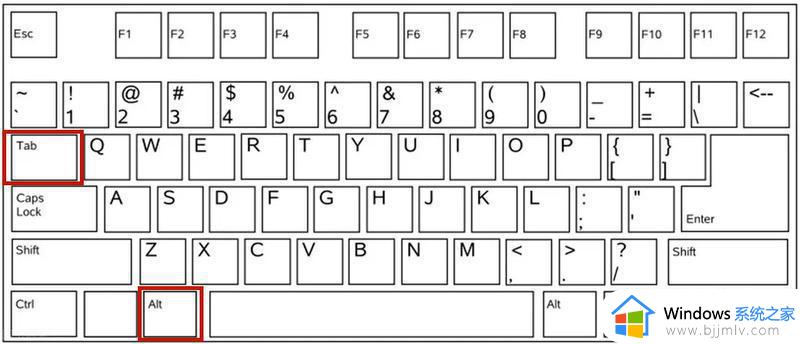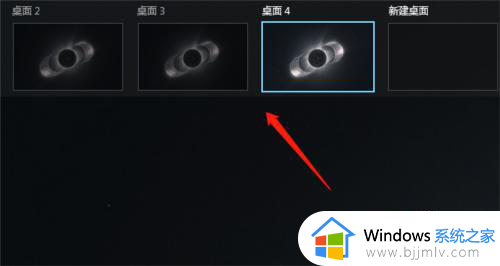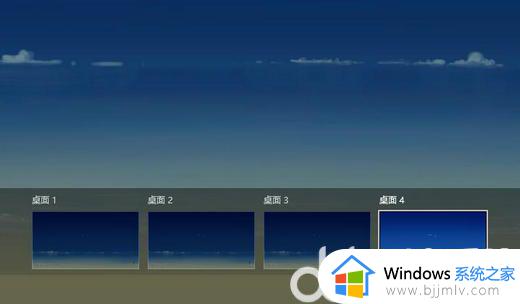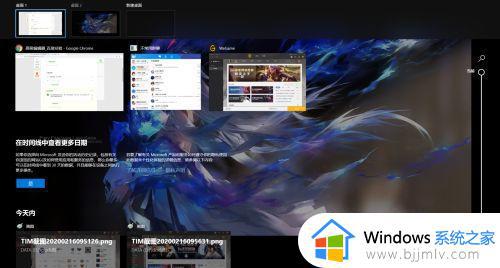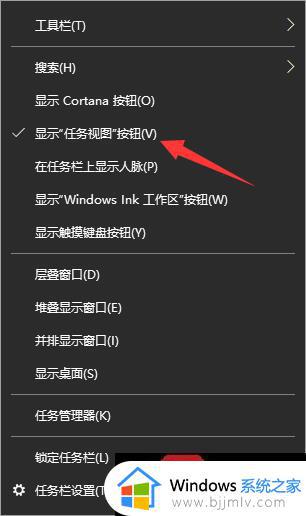win10游戏中怎么切换到桌面 win10怎么在游戏中切回到桌面
更新时间:2024-01-31 10:22:42作者:qiaoyun
许多人在休闲的时候都喜欢在电脑中玩各种好玩的游戏,然而在游戏过程中,有时候想要快速切换到桌面进行操作,如果将游戏最小化再返回桌面有点麻烦,那么win10游戏中怎么切换到桌面呢?有一样需求的小伙伴们可以跟随着小编的步伐一起来学习一下win10在游戏中切回桌面的详细方法吧。
具体方法如下:
1、打开电脑。
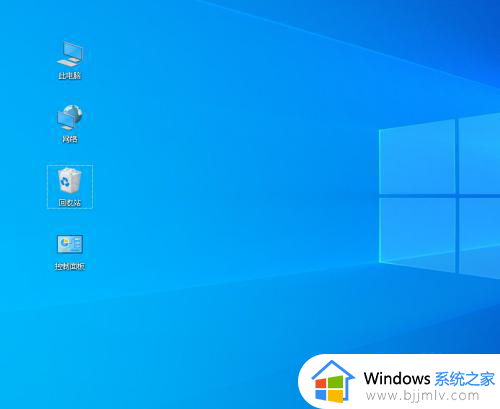
2、双击此电脑,打开要工作的文件夹。
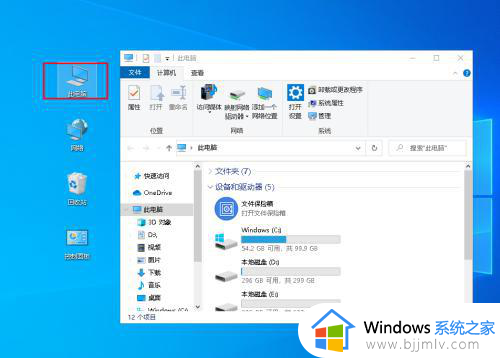
3、按键盘上的Ctrl+win+D组合键,建立新桌面。

4、可以看到打开的文件夹不见了,打开的此电脑文件夹的桌面保存完毕。
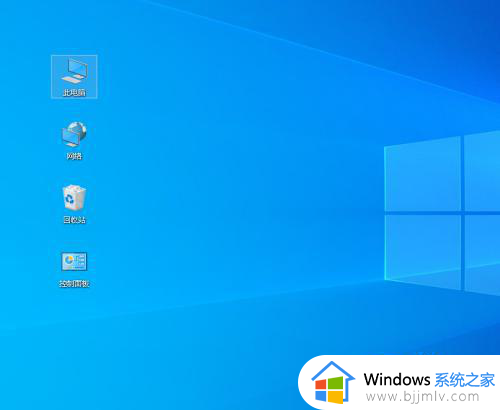
5、如果要调出文件夹只需要在按键盘上的Ctrl+win+←或→,就可以调出保存的桌面。

6、还可以点击任务栏上的任务视图。
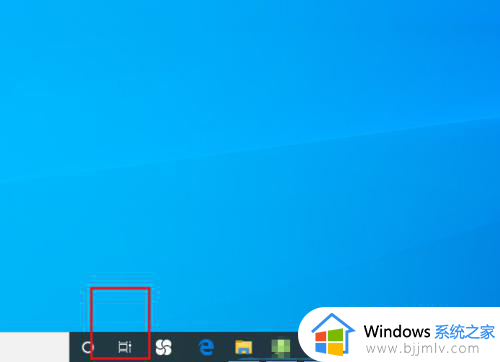
7、在这里我们可以看到我们现在有两个桌面,还可以点击加号在新建几个桌面来回切换。
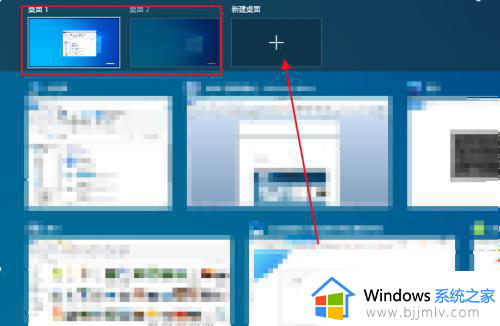
以上给大家介绍的就是win10怎么在游戏中切回到桌面的详细内容,大家有需要的话可以参考上面的方法步骤来进行操作吧。