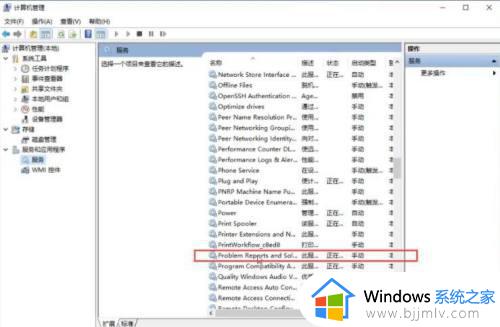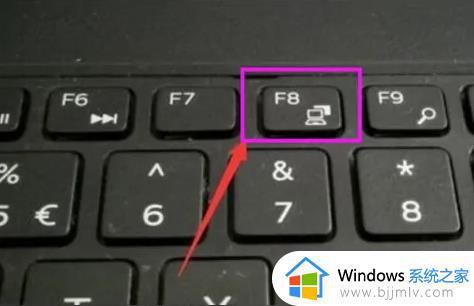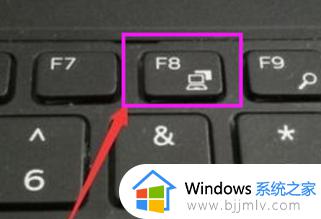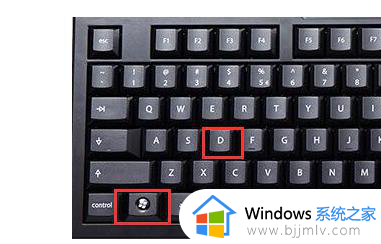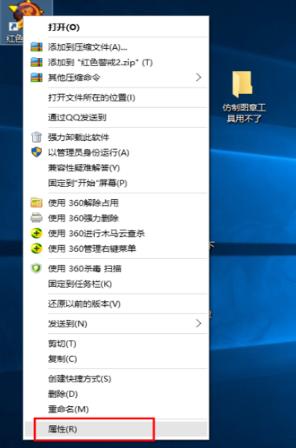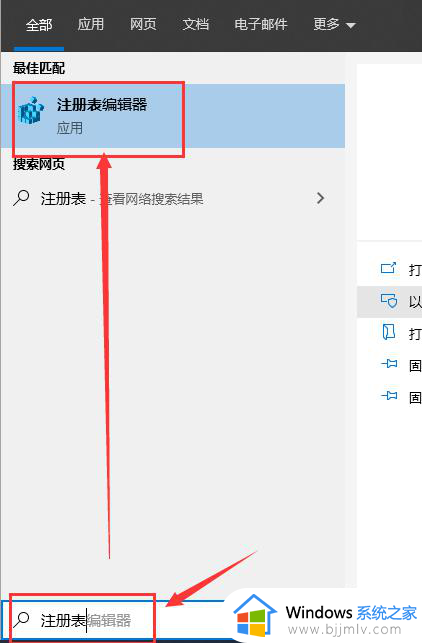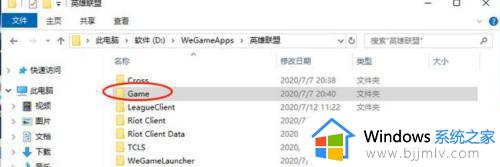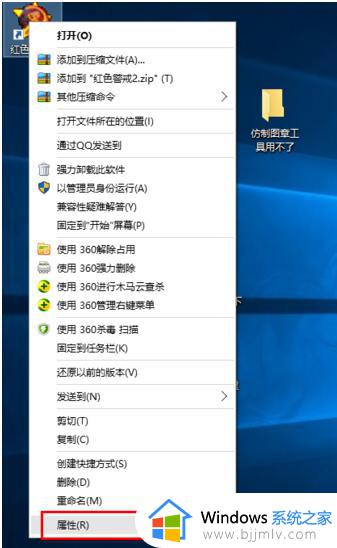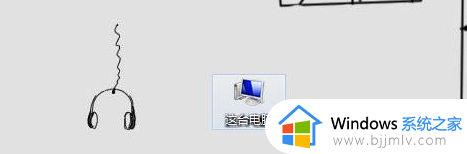win10一进桌面就全部黑屏了怎么回事 win10进入桌面就黑屏如何解决
更新时间:2024-01-25 14:02:00作者:qiaoyun
电脑操作的时候,总是会遇到这样那样的问题,比如近日有不少win10系统用户就遇到了这样一个情况,就是一进桌面就全部黑屏了,导致无法正常使用,遇到这样的问题该怎么办呢,有遇到一样情况的话可以跟随着笔者的步伐一起来学习一下win10进入桌面就黑屏的详细解决方法。
方法如下:
1、直接重启开机一直按F8直到进入安全模式。
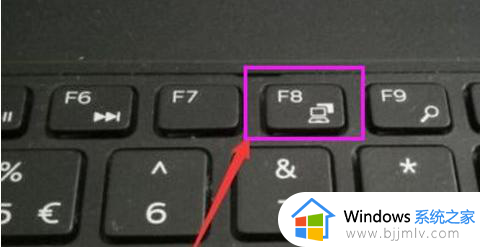
2、进入安全模式。
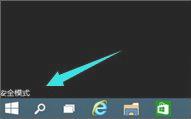
3、然后会进入这个地方。
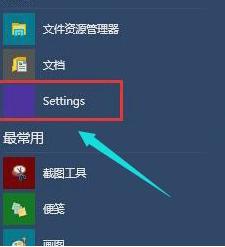
4、按快捷键“win + R”打开运行输入框,输入cmd。
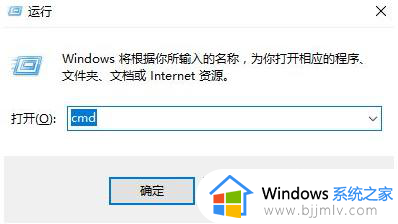
5、在该界面,输入msconfig。

6、找到这个常规,清除加载启动项
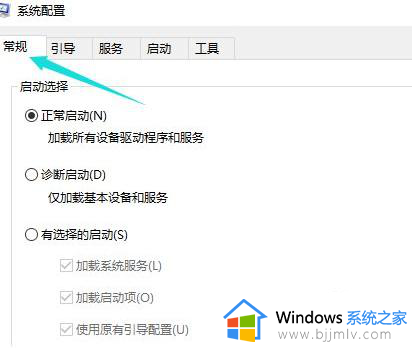
7、点击“启动”界面。
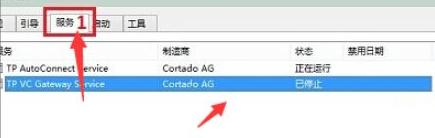
8勾选禁止启动任务管理器,按下回车键。再重启系统。
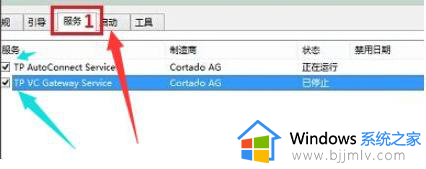
以上给大家介绍的就是win10一进桌面就全部黑屏了的详细解决方法, 有遇到一样情况的用户们可以参考上面的方法步骤来进行解决吧。