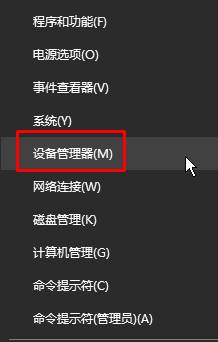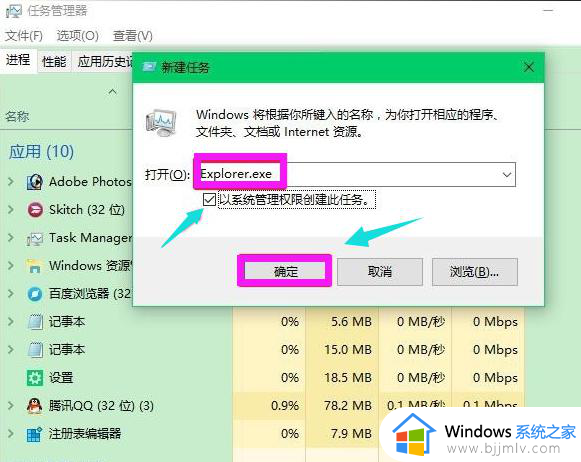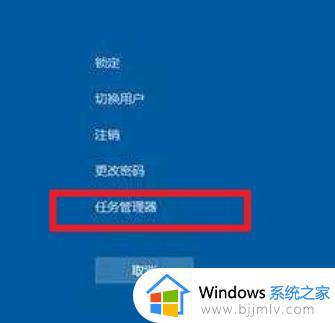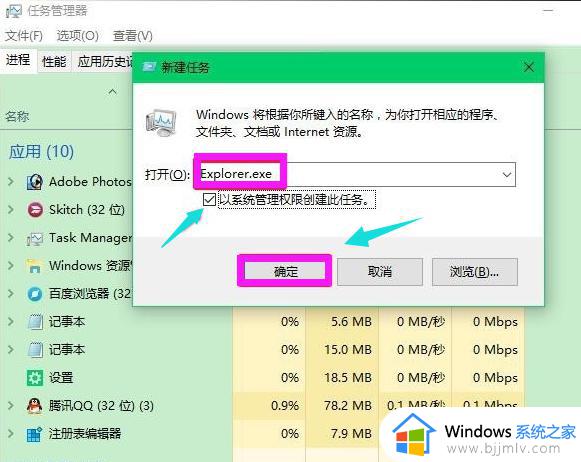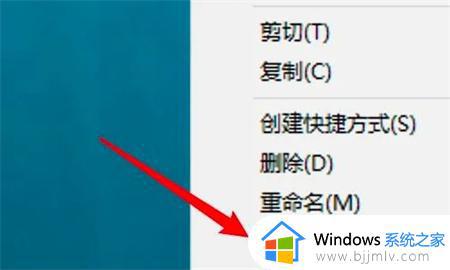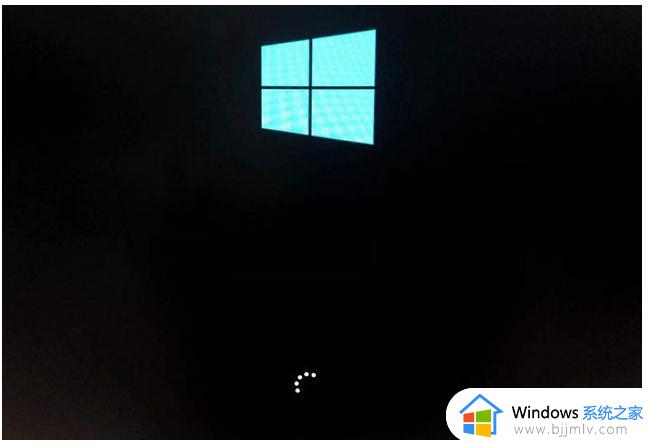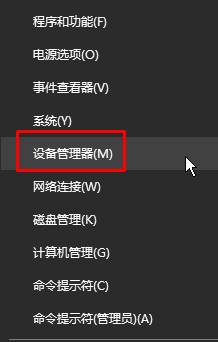win10进入桌面黑屏只有鼠标怎么办 win10电脑进入桌面黑屏只有鼠标修复方法
每次在win10电脑开机的时候,我们都会经过微软系统的经典欢迎界面之后才能进入桌面来操作,当然有些用户的win10系统在启动时可能会进入桌面黑屏的情况,而且只有鼠标箭头显示,那么win10进入桌面黑屏只有鼠标怎么办呢?本文就给大家介绍win10电脑进入桌面黑屏只有鼠标修复方法。
具体方法:
1、按下开机键,出现win10徽标界面时长按电源键关机,重复三次。

2、等待系统修复系统后进入高级启动选项,选择疑难解答。
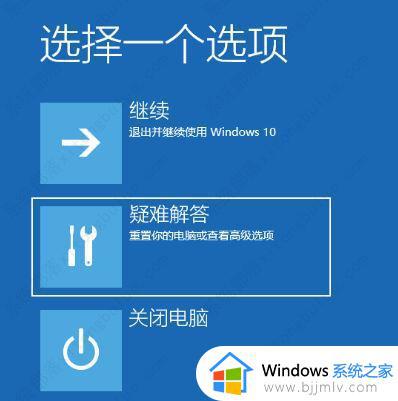
3、这时候我们看到这一界面有两种功能,重置此电脑相当于恢复出厂设置,修复不了问题时再使用,我们点击高级选项。

4、选择启动设置。
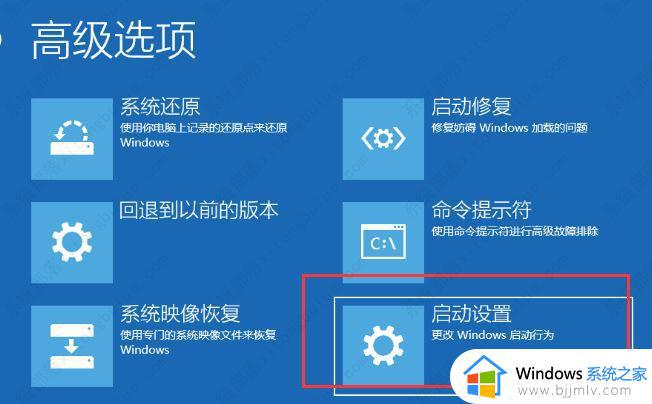
5、重启电脑。
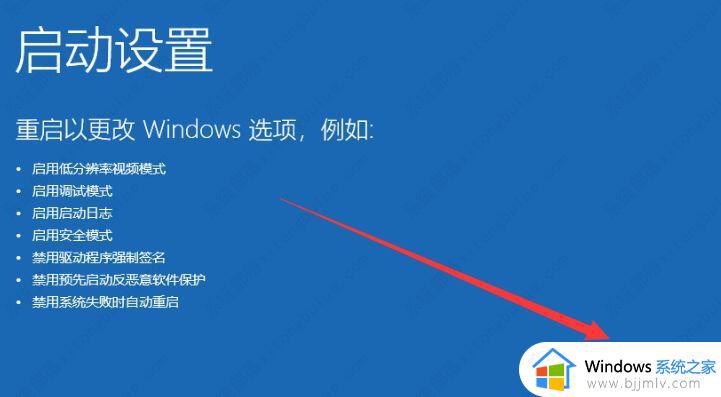
6、按下F4进入安全模式。
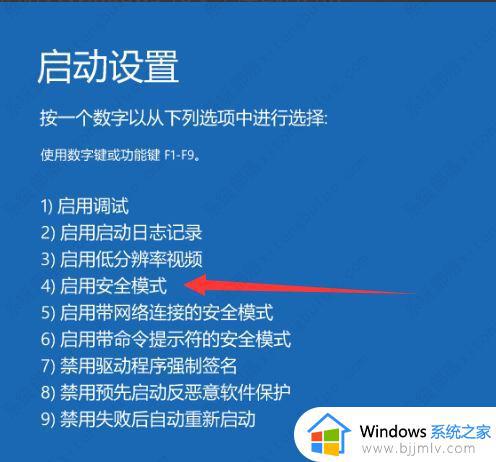
7、进入安全模式查杀病毒,查看系统盘有没有剩余空间,删除不需要的文件,这种情况也会造成开机黑屏没显示,鼠标能动的现象。
8、然后卸载最近安装的软件,驱动,排查软件冲突问题。这些操作之后重启电脑就可以进入win10系统了。
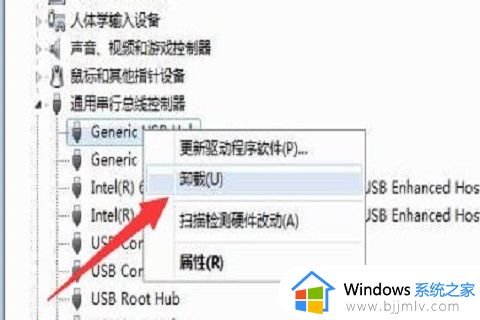
以上就是小编给大家介绍的win10电脑进入桌面黑屏只有鼠标修复方法了,有遇到相同问题的用户可参考本文中介绍的步骤来进行修复,希望能够对大家有所帮助。