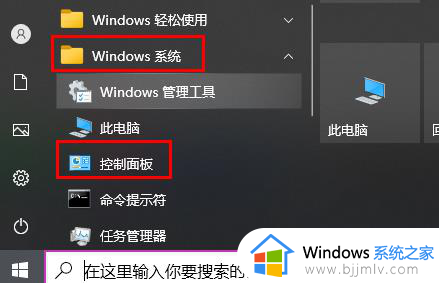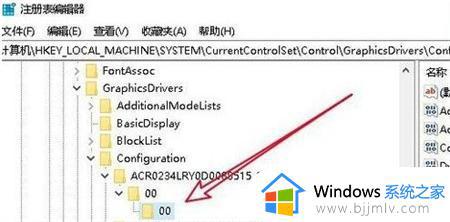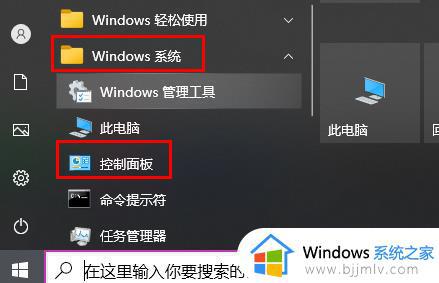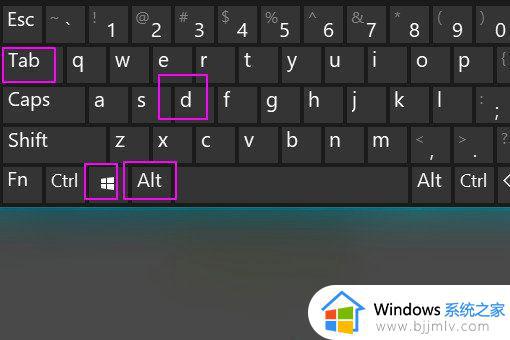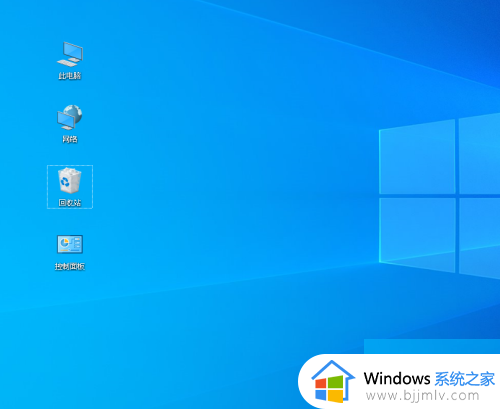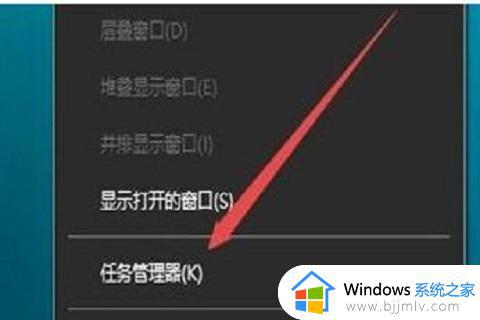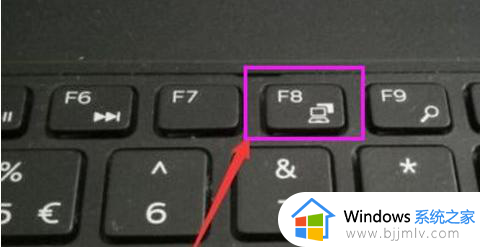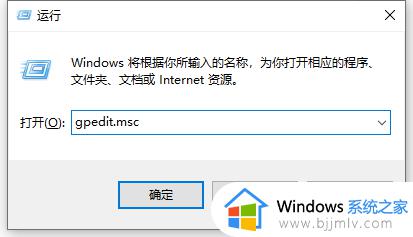win10全屏模式频繁弹回桌面怎么办 win10全屏老是弹回桌面解决方法
通常情况,在win10电脑上玩游戏时,为了能够通告玩家的游戏操作体验,因此往往会选择将游戏进行全屏显示,可是在win10系统进入全屏游戏之后,却总是会出现频繁弹回桌面的情况,对此win10全屏模式频繁弹回桌面怎么办呢?这里小编就给大家讲解一下win10全屏老是弹回桌面解决方法,帮助大家轻松解决问题。
具体方法:
方法一、禁用弹出通知:
1、按下“Win + I”打开Windows设置。
2、点击“系统”>“通知和动作”。
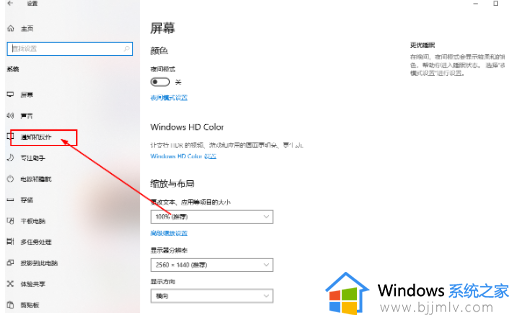
3、在“通知”部分,将“在我正在使用全屏模式时,显示提示和通知”选项关闭。
方法二、关闭后台程序和通知:
1、按下“Ctrl + Shift + Esc”打开任务管理器。
2、在“进程”选项卡中,结束一些不必要的后台程序,特别是那些可能导致桌面跳出的程序。
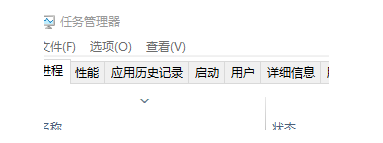
3、同样,在“服务”选项卡中,禁用与游戏无关的服务。
方法三、更新显卡驱动程序:
1、访问您显卡制造商的官方网站,下载并安装最新的显卡驱动程序。
2、在安装过程中,请确保选择执行“干净安装”以完全删除旧的驱动程序,并避免任何冲突。
方法四、关闭云同步和录制功能:
1、按下“Win + I”打开Windows设置。
2、点击“游戏”。
3、在左侧导航栏中选择“游戏栏”。
4、将“记录游戏剪辑、屏幕截图和广播使用游戏栏”选项关闭。
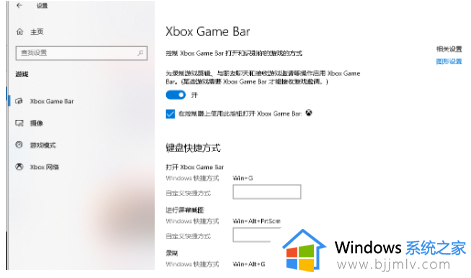
方法五、禁用特定快捷键:
某些应用程序可能使用与游戏相同的快捷键,导致游戏被最小化。您可以在应用程序的设置中禁用这些快捷键。
方法六、更改游戏的兼容性模式:
右键单击游戏的可执行文件(.exe),选择“属性”,切换到“兼容性”选项卡,尝试勾选“以兼容模式运行此程序”并选择其他版本的Windows。
上述就是小编告诉大家的关于win10全屏老是弹回桌面解决方法了,如果你电脑有出现类似的情况,那么就可以根据小编的操作来进行解决,非常的简单快速,一步到位。