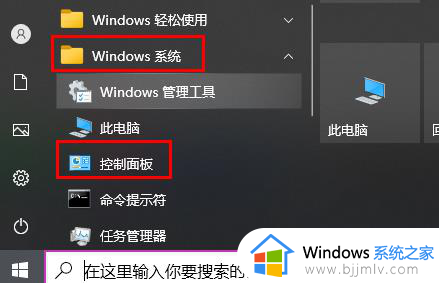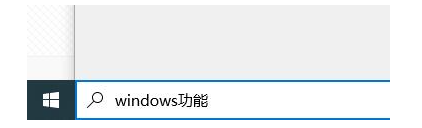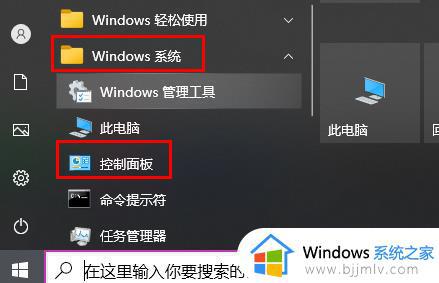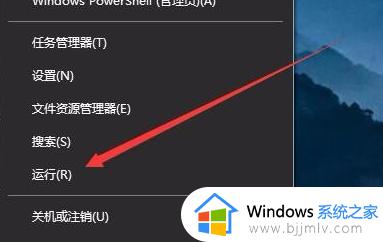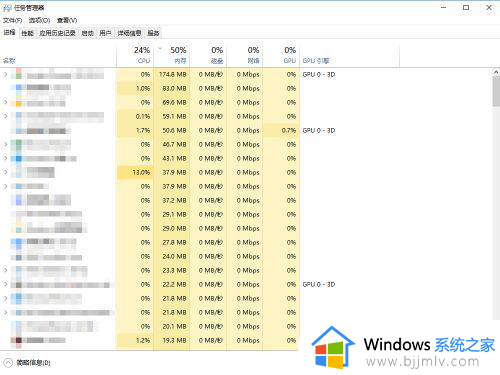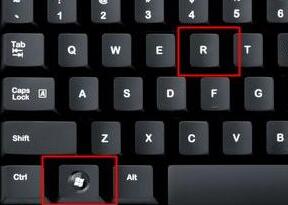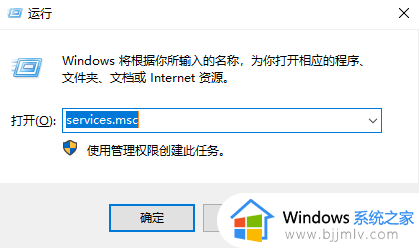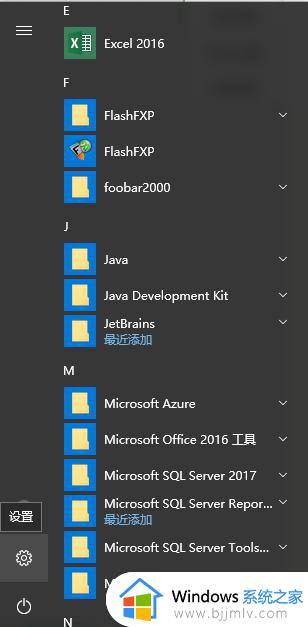win10玩游戏按键盘弹回桌面怎么办 win10玩游戏一按键盘就弹出桌面修复方法
很多用户在使用win10电脑玩游戏的时候,想要从全屏的游戏界面退回桌面时,往往可以通过快捷键来进行切换,可是有些用户在win10电脑上运行游戏时,只要一按键盘就会遇到闪退回桌面的情况,对此win10玩游戏按键盘弹回桌面怎么办呢?这里小编就来告诉大家win10玩游戏一按键盘就弹出桌面修复方法。
具体方法:
1、首先,在windows系统桌面上右键点击桌面底部任务栏的空白位置,在弹出的菜单中选择“任务管理器”菜单项;
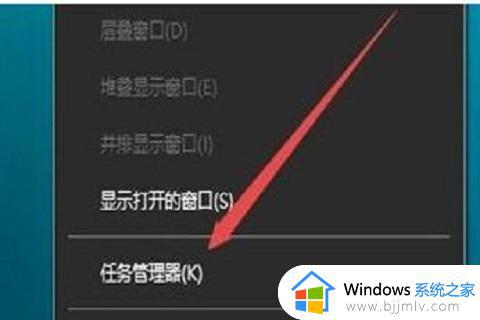
2、在打开的任务管理器窗口中,依次点击“文件-运行新任务”菜单项;
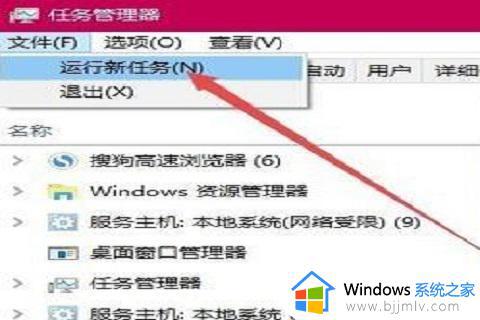
3、这时会打开Windows10系统的运行窗口,在窗口中输入命令“gpedit.msc”,然后点击“确定”按钮;
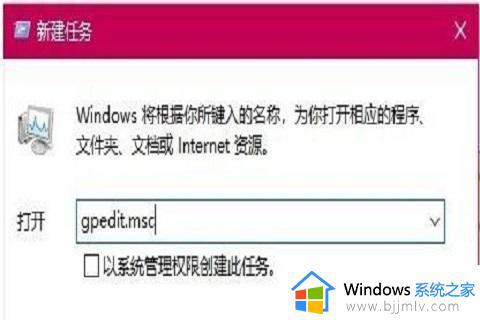
4、然后,在打开的本地组策略编辑器窗口中,依次点 击“计算机配置/管理模板/Windows组件”菜单项;
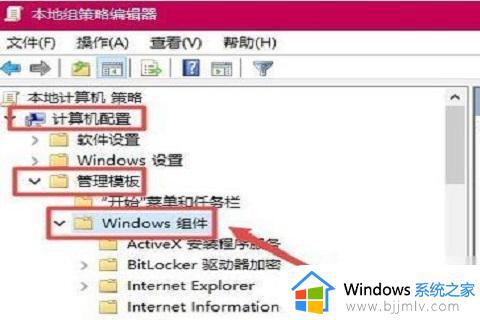
5、在打开的Windows组件菜单中找到并点击“应用程序兼容性 ”菜单项,在右侧窗口中找到“关闭应用程序兼容性引擎”设置项;
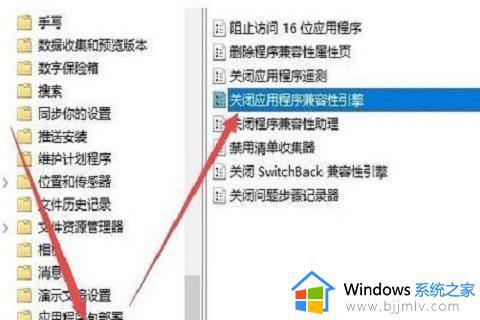
6、接着,右键点击该“设置”项,在弹出菜单中选择“编辑”菜单项;
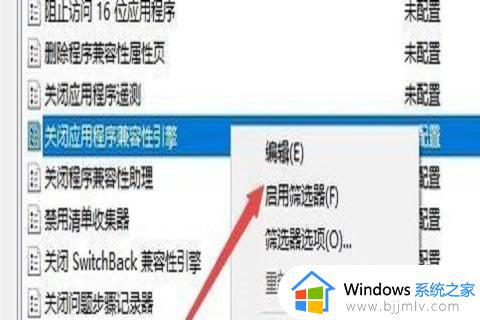
7、最后,在打开的设置属性窗口中,选中“已启用”设置项,然后点击“确定”的按钮。
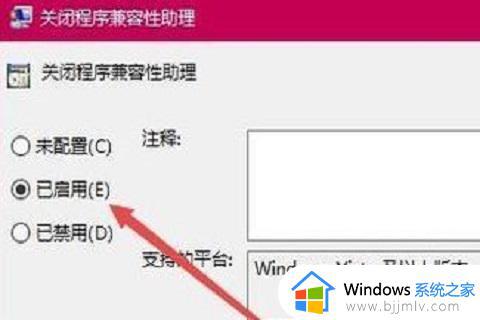
以上就是小编带来的win10玩游戏一按键盘就弹出桌面修复方法了,有遇到相同问题的用户可参考本文中介绍的步骤来进行修复,希望能够对大家有所帮助。