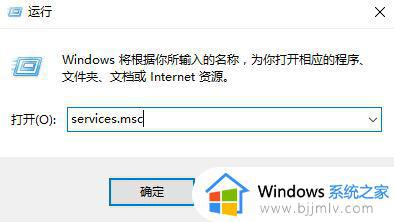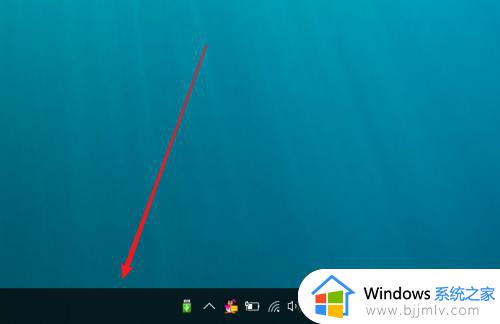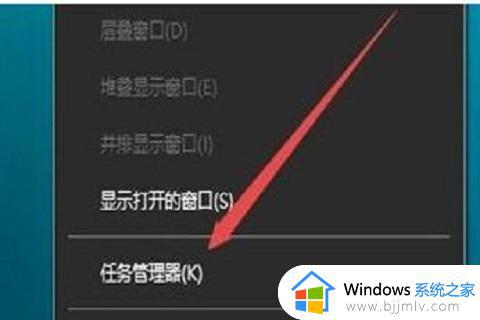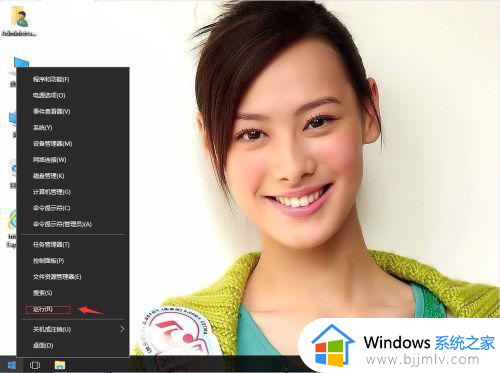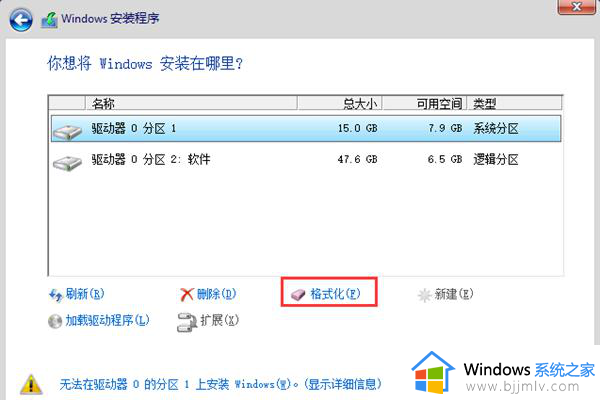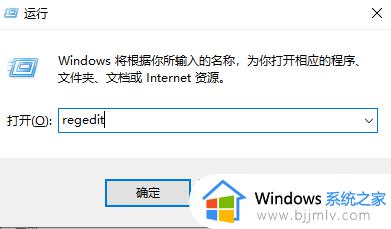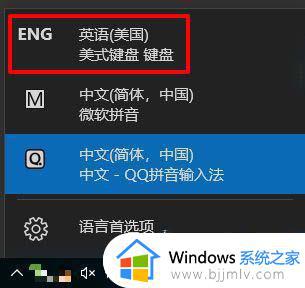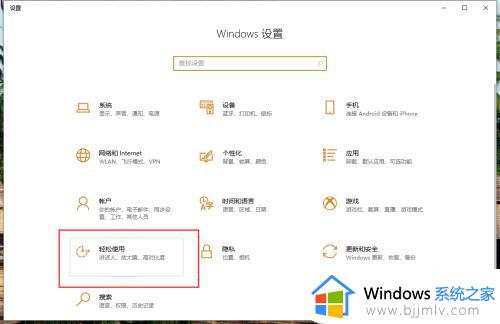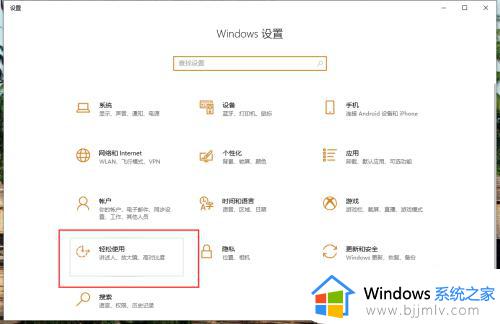win10软键盘自动弹出怎么办 win10自动弹出软键盘处理方法
键盘作为用户操作win10电脑的重要输入设备之一,当然在微软系统中也同样自带有软键盘功能,能够方便用户在外接键盘出现失灵时正常输入,可是有些用户却遇到了win10系统软键盘自动弹出的情况,对此win10软键盘自动弹出怎么办呢?这里小编就来教大家win10自动弹出软键盘处理方法。
具体方法:
方法一:
1.按 “win + R”组合键,弹出“运行”对话框,输入“services.msc”回车。
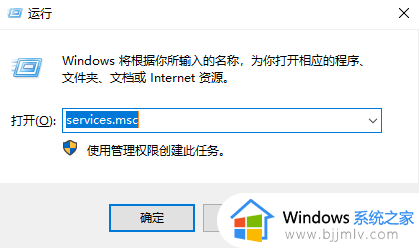
2.打开服务界面,打开后,找到“Touch Keyboard and Handwriting Panel Service”这项服务双击打开。
3. 将启动类型修改为“禁用”,然后点击“应用”—“停止”—“确定”,重启电脑检查是否解决问题。
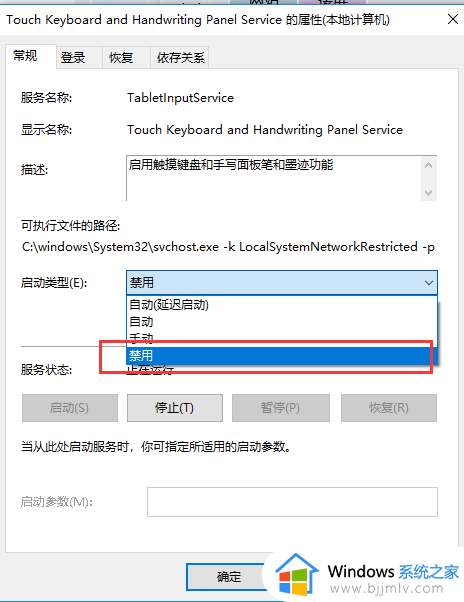
方法二:
设置里关闭虚拟键盘,然后在任务管理器进程里面找到“触摸键盘和手写面板”右键结束任务,然后重启电脑查看是否解决问题。
方法三:
1.尝试“win+R”后弹出“运行”对话框,输入“msconfig”,回车打开“系统配置”。
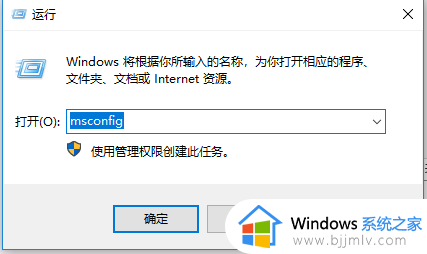
2.在“服务”点击隐藏Microsoft服务,之后看下剩下的服务中是否留有该虚拟键盘相关的服务。如果存在勾选,建议取消勾选后,确定并重启,测试一下效果。
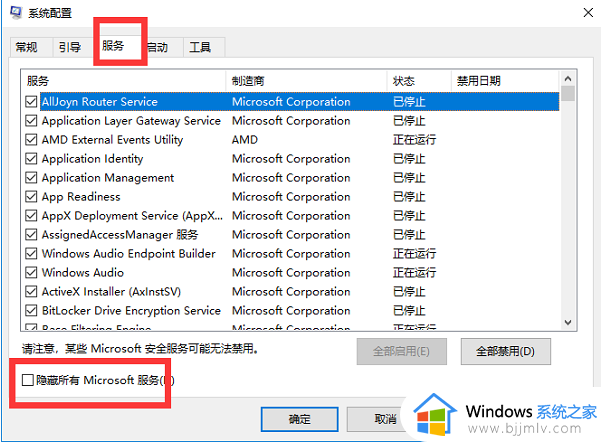
上述就是小编给大家讲解的win10自动弹出软键盘处理方法了,碰到同样情况的朋友们赶紧参照小编的方法来处理吧,希望本文能够对大家有所帮助。