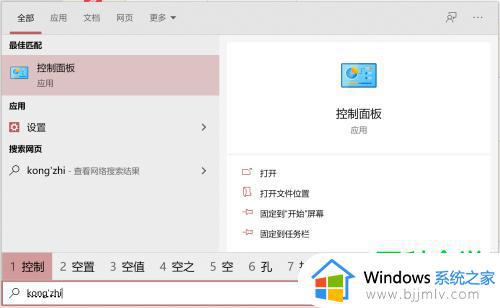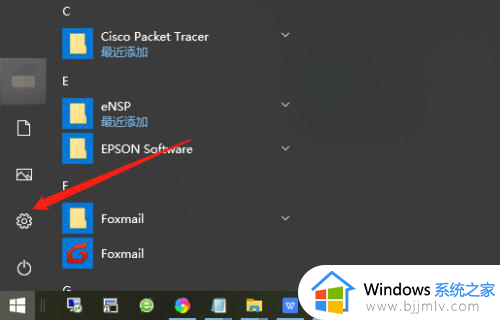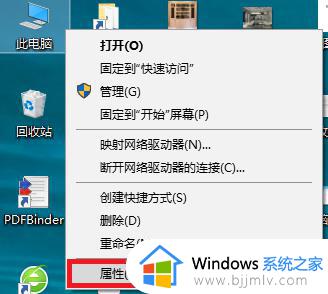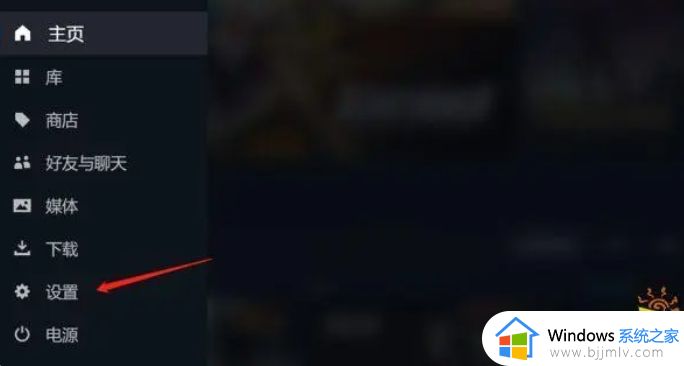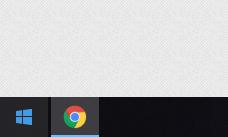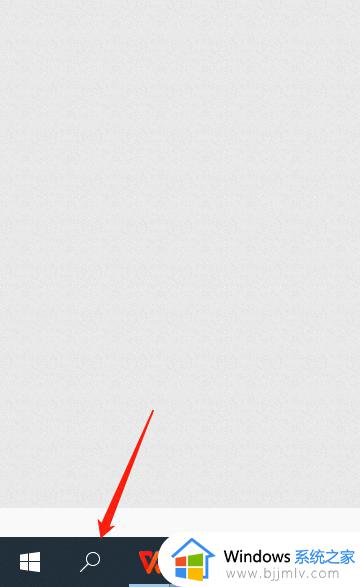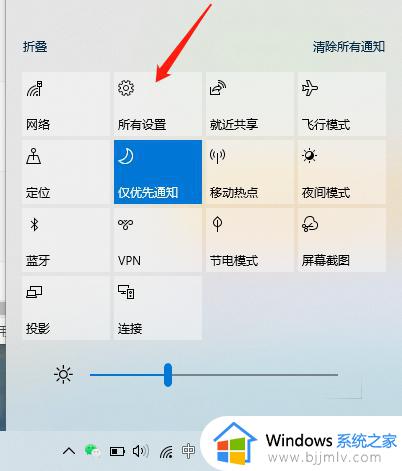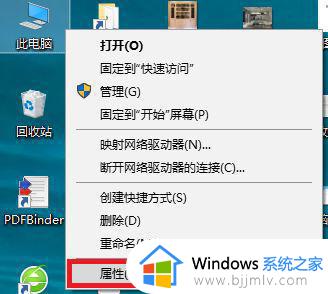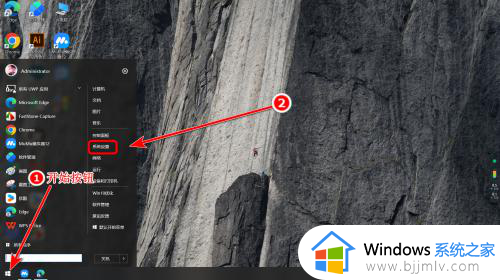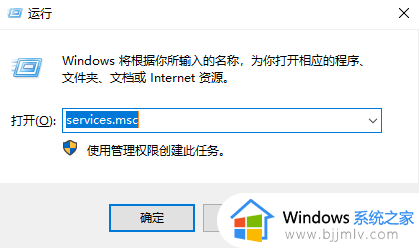win10设置自动弹出虚拟键盘怎么关闭 win10关闭虚拟键盘自启动图文设置
我们日常操作的win10电脑都有外接键盘设备来方便用户进行输入,同时在微软系统中也自带有虚拟键盘来满足用户的需求,然而每次在启动win10电脑之后,却也都会出现虚拟键盘自启动弹出的情况,对此win10设置自动弹出虚拟键盘怎么关闭呢?这里小编就来教大家win10关闭虚拟键盘自启动图文设置。
具体方法如下:
出现这样的情况说明你的数位板驱动存在bug版本太低,与windows10配合不当导致的逐一检查一下你的开机启动项/开机服务项/计划任务项,是否存在与虚拟键盘挂钩的程序,如找不到问题所在,可以尝试删除掉虚拟键盘程序,
"C:WindowsSysWOW64osk.exe"
"C:WindowsSysWOW64OskSupport.dll"
"C:WindowsSystem32osk.exe"
"C:WindowsSystem32OskSupport.dll"
当然我们也可以按下面方法进行操作:
1、按 win + R ,弹出“运行”对话框,输入“services.msc”回车,如图:
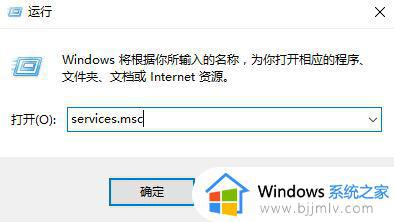
2、打开服务界面,打开后,找到“Touch Keyboard and Handwriting Panel Service”这项服务双击打开;
3、打开Touch Keyboard and Handwriting Panel Service服务后,我们将其 启动类型修改为 禁用。然后点击 应用 -- 停止 -- 确定 即可!www.w10zj.com
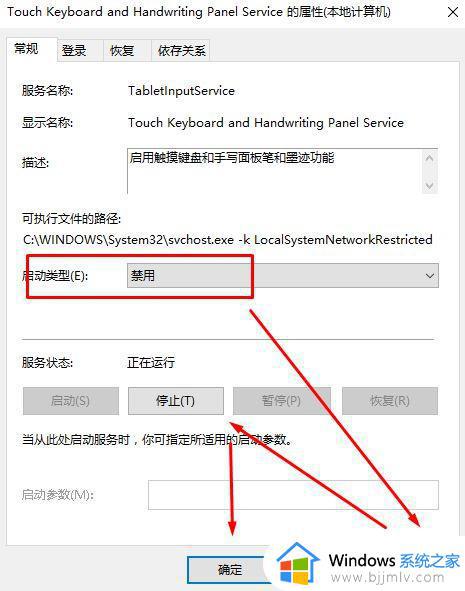
停止该服务,并将启动类型选成禁用,重启计算机之后便不会弹出虚拟键盘了!
本文就是小编给大家分享的win10关闭虚拟键盘自启动图文设置了,如果有不了解的用户就可以按照小编的方法来进行操作了,相信是可以帮助到一些新用户的。