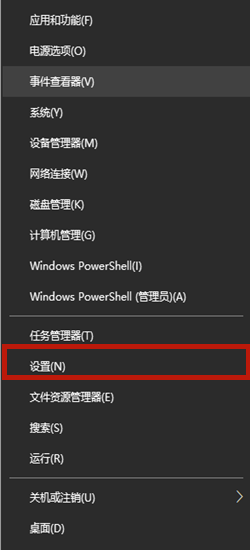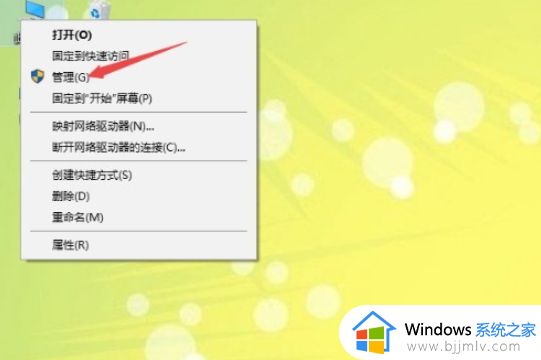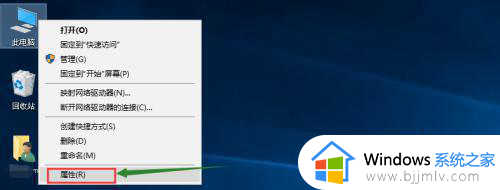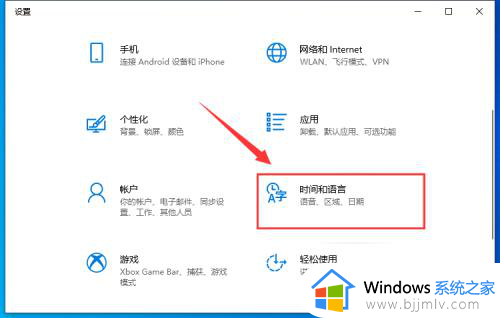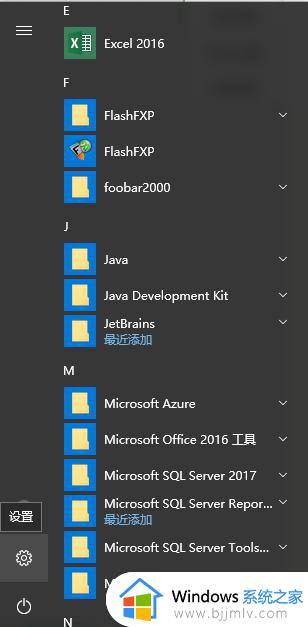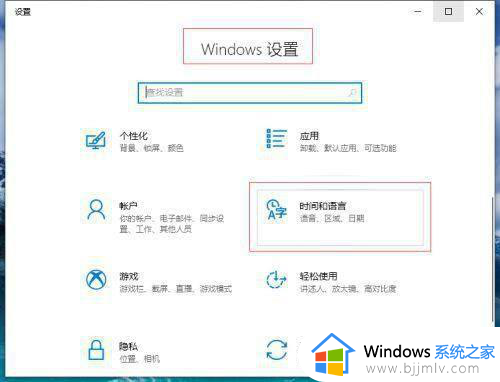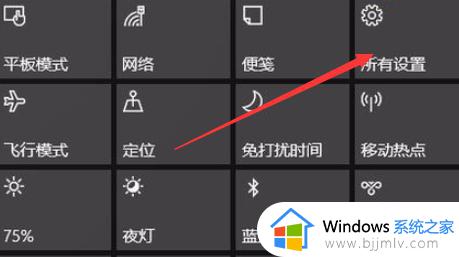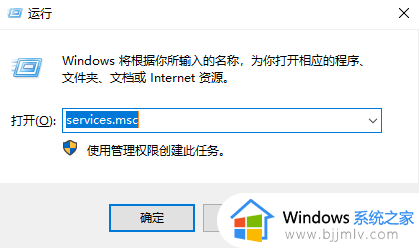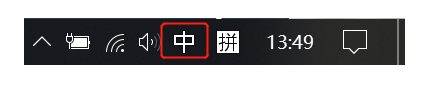win10输入法打游戏自动弹出来怎么办 win10打游戏会弹出输入法解决方法
相信大家在使用win10电脑玩游戏的时候也都有遇到这种情况,系统在运行游戏过程中时不时的会弹出输入法工具,其实这是在win10电脑上玩游戏的时候按到键盘上的键启动了中文输入,那么win10输入法打游戏自动弹出来怎么办呢?这里小编就来告诉大家win10打游戏会弹出输入法解决方法。
具体方法:
方法一:
1、点击输入法图标,选择“ENG英语(美国)”的选项。
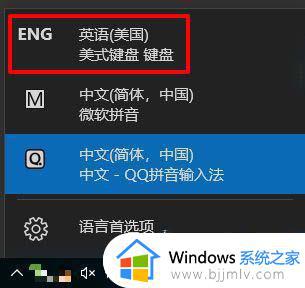
2、如果你的输入法选项中没有“ENG 英语(美国)”的选项,或者方法一无效 ,可以按下面的方法设置。
方法二:
1、单击任务栏右下的输入法,弹出菜单选择“语言首选项":
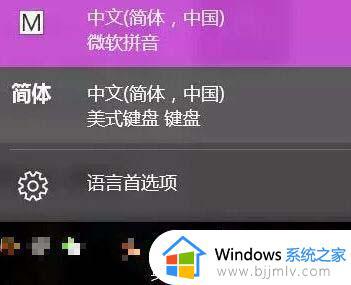
2、点击添加语言,搜索框输入English,选中English(美国)。
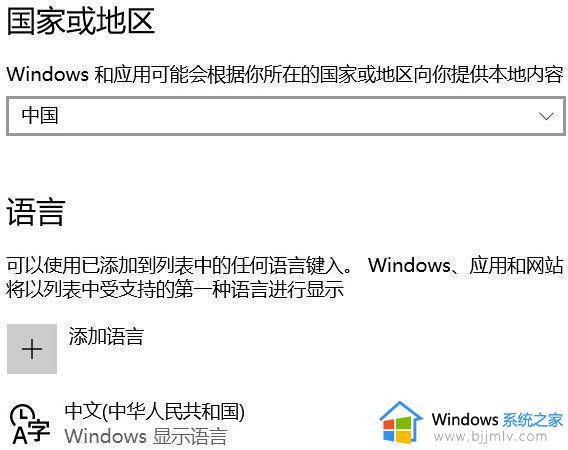
3、用windows键盘+R键菜单,输入“regedit”编辑注册表。
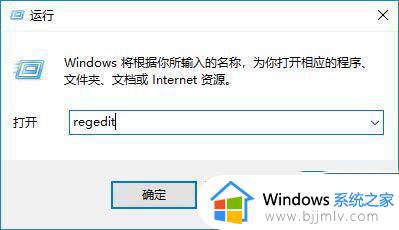
4、找到“HKEY_CURRENT_USER\KeyboardLayout\Preload”项,把“1”的键值(双击)修改为00000804。然后找到“HKEY_CURRENT_USER\KeyboardLayout\Substitutes”,右侧栏中右键单击新建字符串值,名称写“00000804”,键值为“00000409”。
这一步的目的是修改默认语言为“美式键盘”:
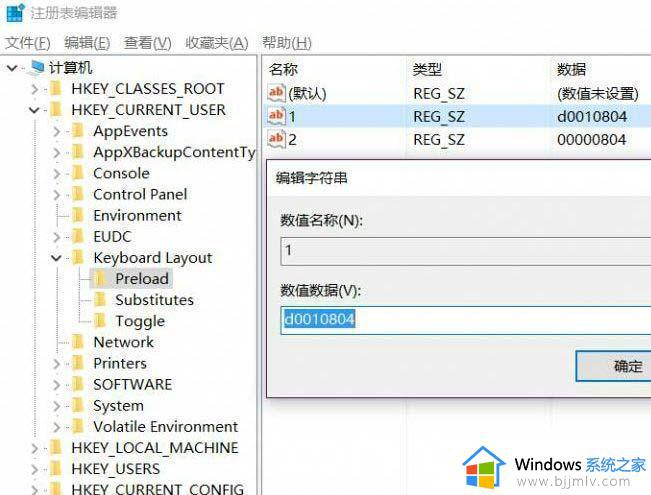
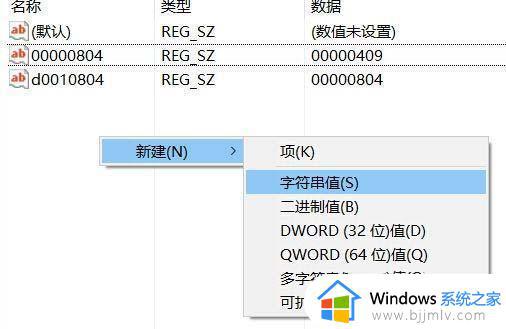
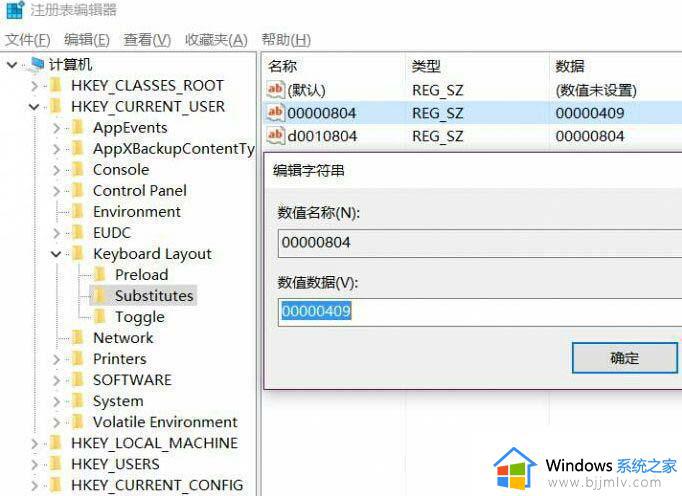
5、打开控制面板的“语言”,单击“中文”的“选项”,添加输入法“美式键盘”。
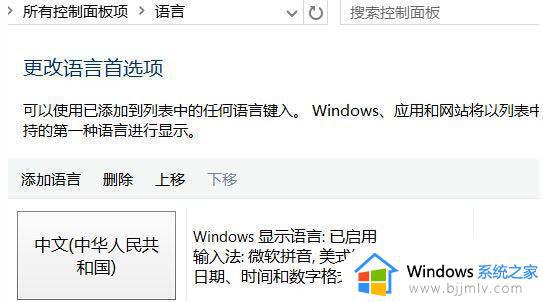
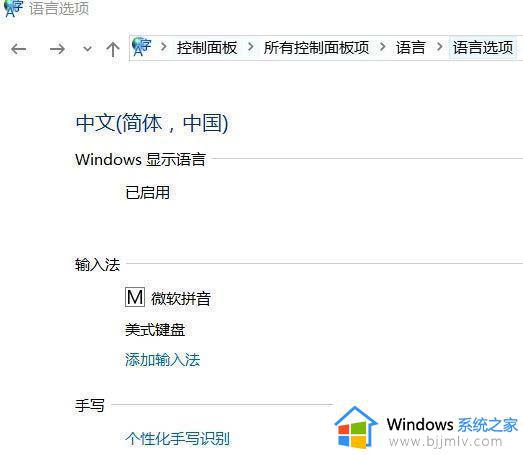
6、回到语言项,点击左侧的“高级”,替代默认输入法,选中“美式键盘”,然后点击“更改语言栏热键”进行下一步设置。
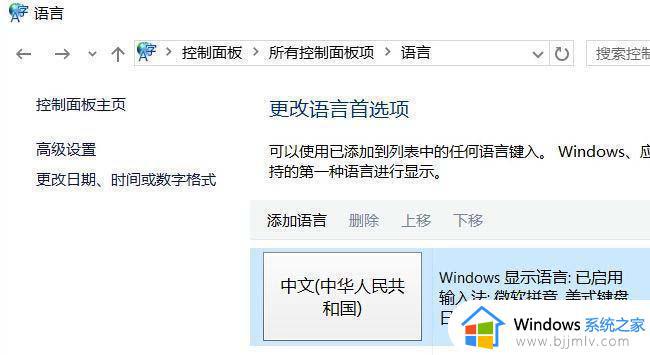
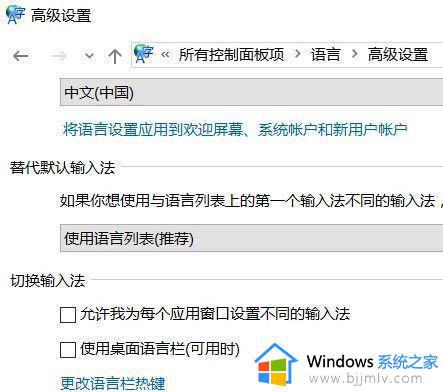
7、弹出窗口选中“在输入语言之间”,点击“更改按键顺序”,切换输入语言选择“未分配”,再选中“中文(简体输入法)-输入法/非输入法切换”并点击“更改按键顺序”,随便设置一个不常用的组合按键,总之就是尽量避免常用的快捷键。
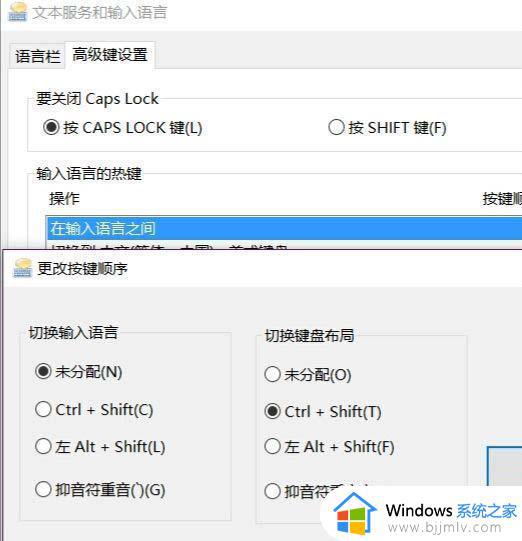
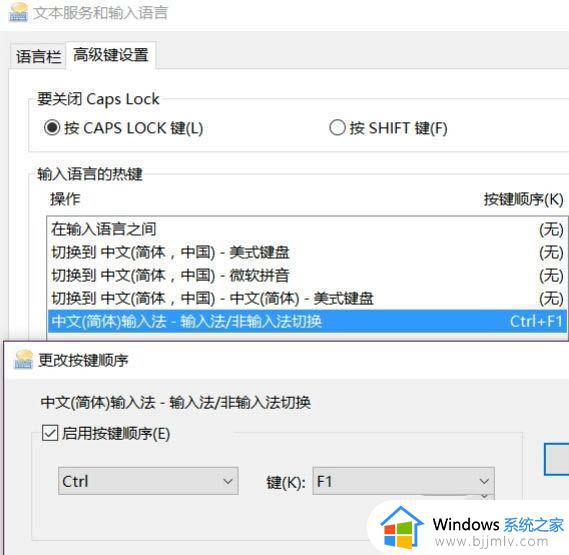
上述就是小编教大家的win10打游戏会弹出输入法解决方法了,有出现这种现象的小伙伴不妨根据小编的方法来解决吧,希望能够对大家有所帮助。