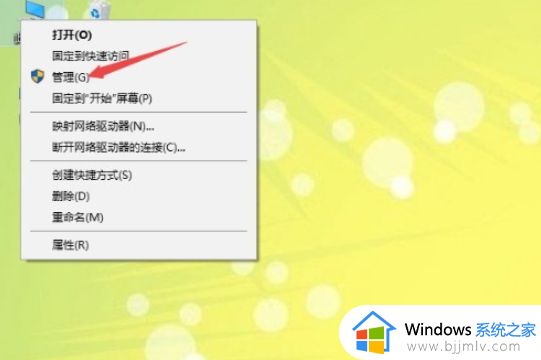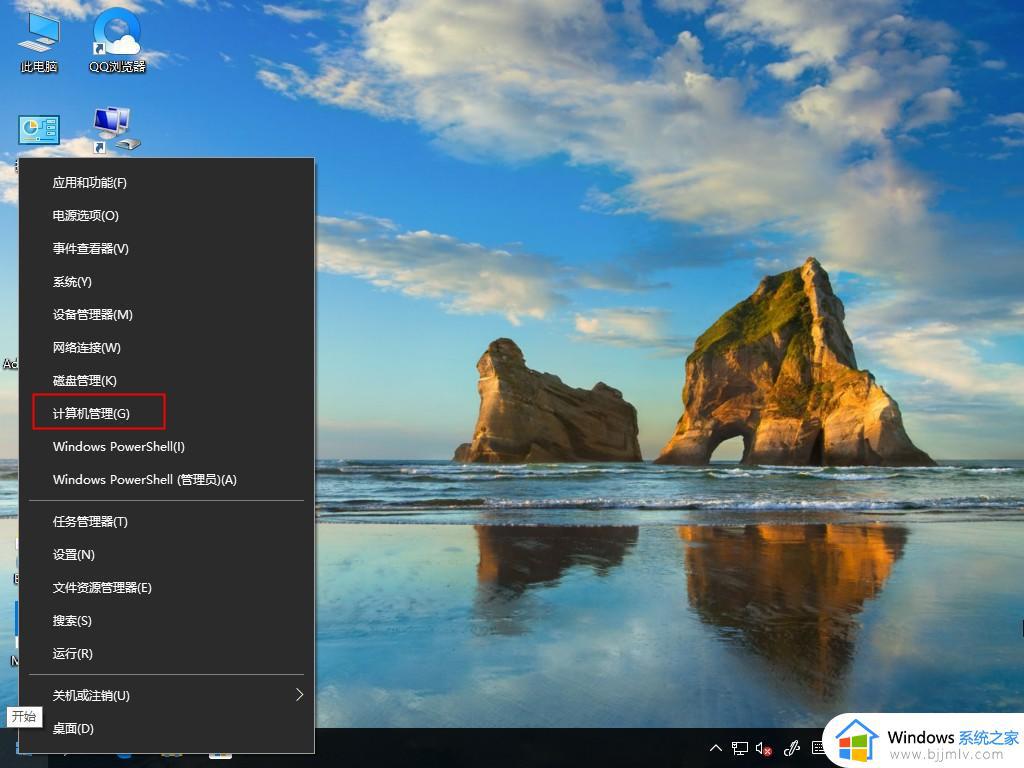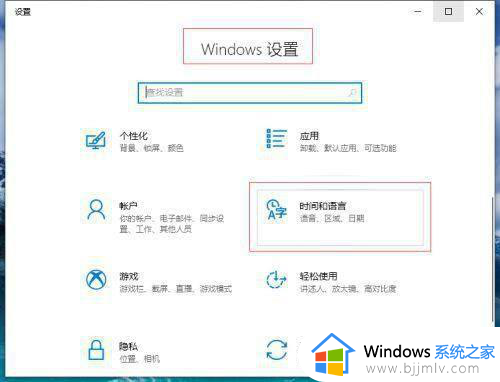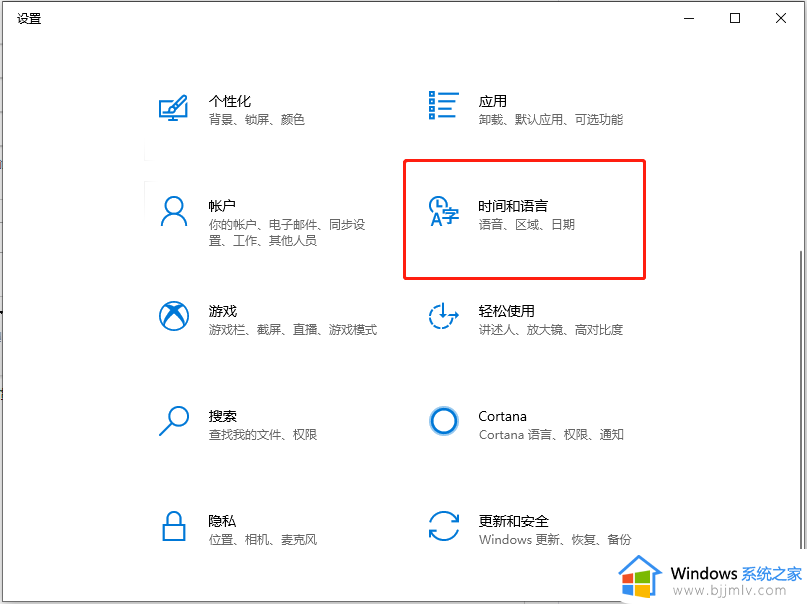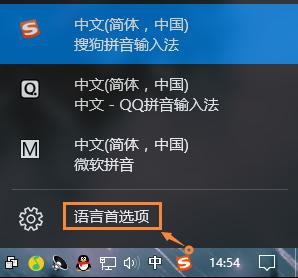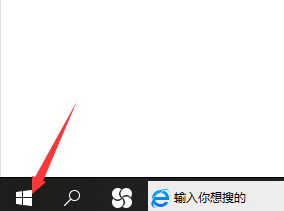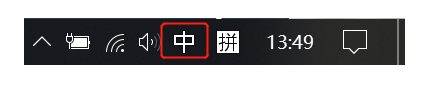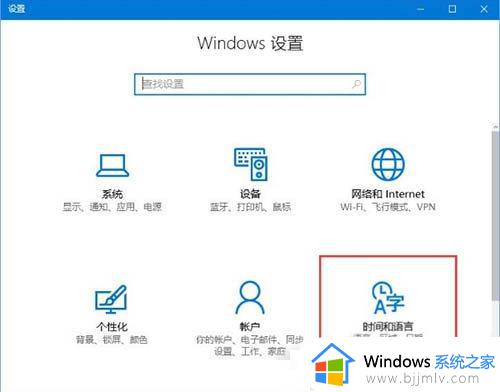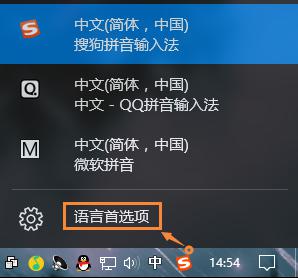微软输入法win10打不出汉字怎么办?win10微软输入法突然打不出汉字处理方法
更新时间:2024-04-07 13:49:53作者:runxin
微软输入法是win10系统中自带的常用工具之一,而且很多用户体验后也都比较适合,同时也能够保证程序的兼容,然而近日有用户却遇到了win10电脑中微软输入法中文语言打不出汉字的情况,对此微软输入法win10打不出汉字怎么办?以下就是小编教大家的win10微软输入法突然打不出汉字处理方法。
具体方法如下:
1、按“win+i”组合键,打开Windows设置,点击“时间和语言”。
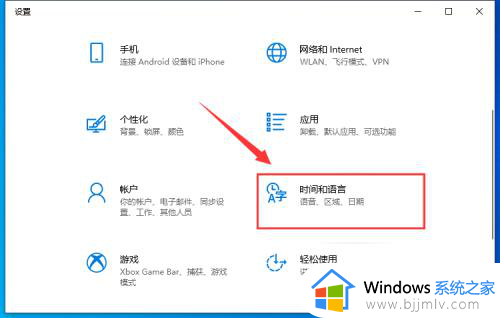
2、点击左侧栏“语言”,在右侧栏点击“选项”。
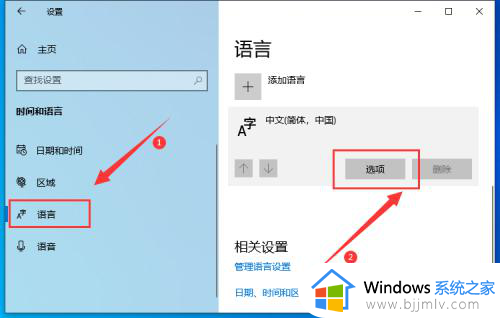
3、在“键盘”中找到“微软拼音”点击打开下拉菜单点击“选项”。
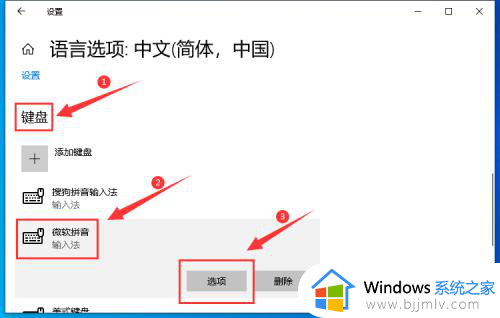
4、在打开的界面中,点击“常规”。
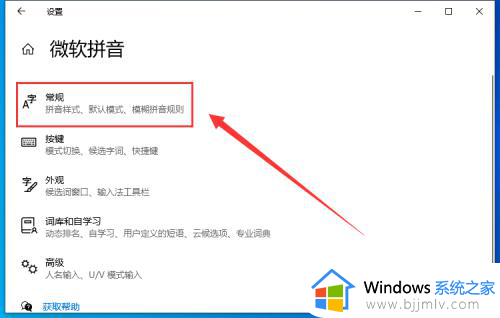
5、找到默认设置,点击“还原”即可。
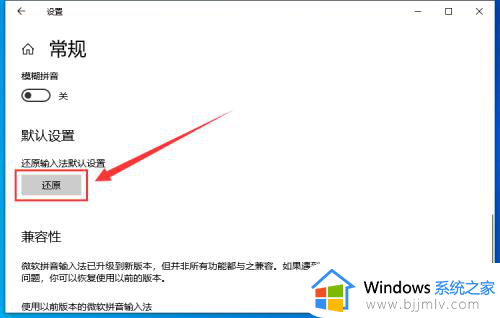
以上就是小编给大家带来的win10微软输入法突然打不出汉字处理方法了,碰到同样情况的朋友们赶紧参照小编的方法来处理吧,希望本文能够对大家有所帮助。