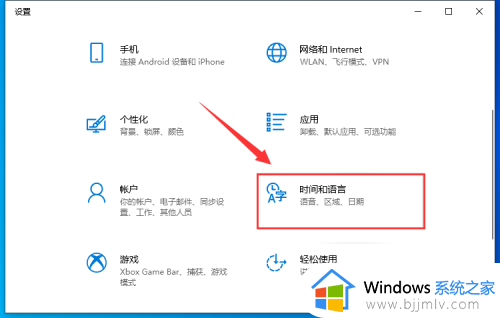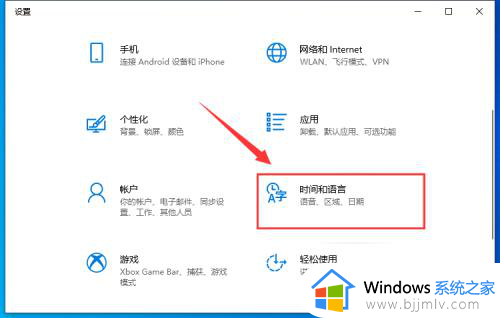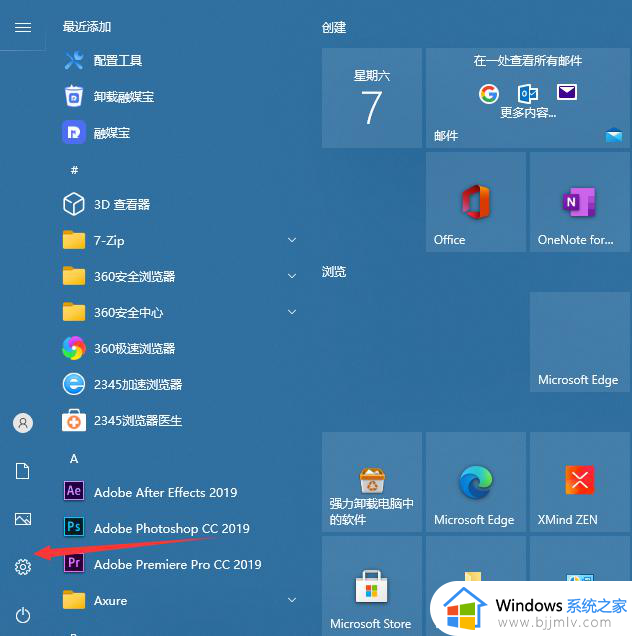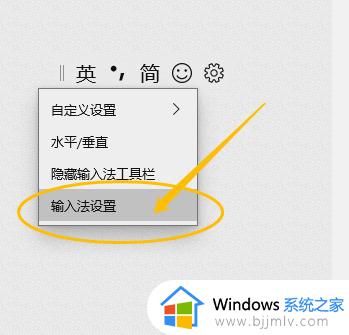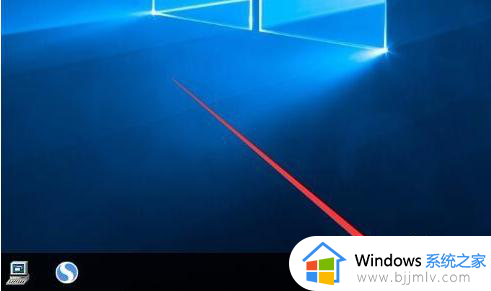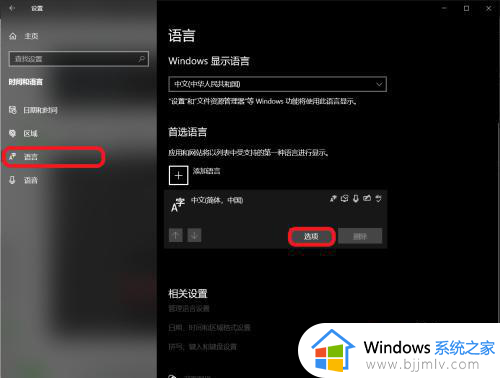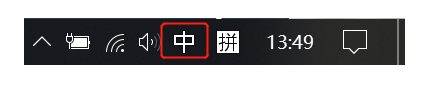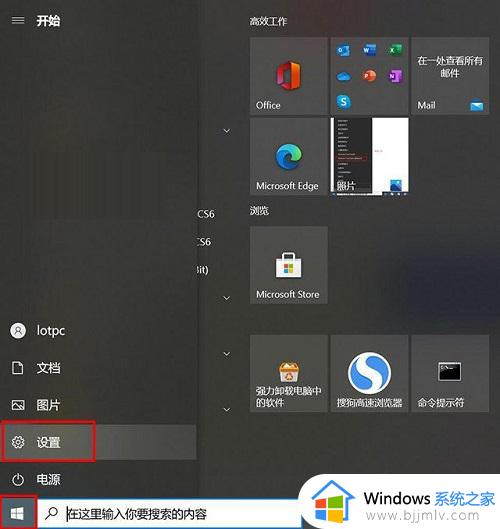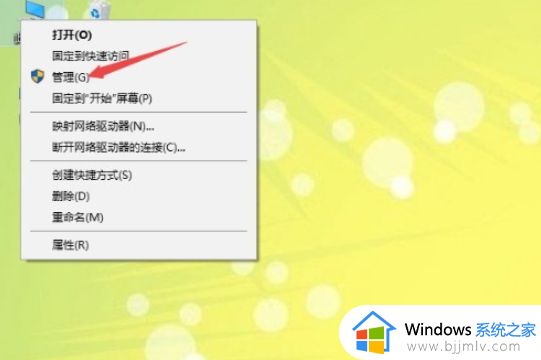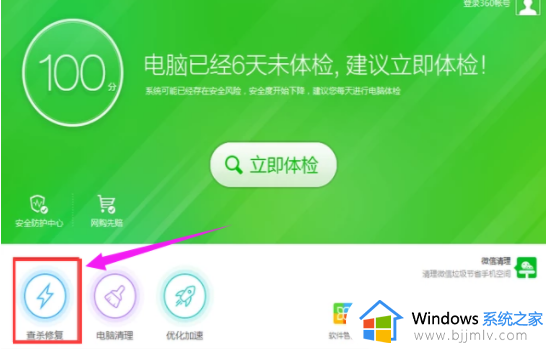win10拼音打不出汉字怎么办 win10输入拼音不显示汉字如何修复
在国内大多用户使用win10电脑进行编辑输入时,也都会通过拼音输入法来进行输入,然而近日有小伙伴却反馈自己win10系统中使用微软中文输入时,拼音打字却总是没有显示汉字候选框,对此win10拼音打不出汉字怎么办呢?以下小编就来教大家win10输入拼音不显示汉字修复方法。
具体方法:
1、点击系统左下侧的windows图标,点击鼠标右键,选择“计算机管理”选项。
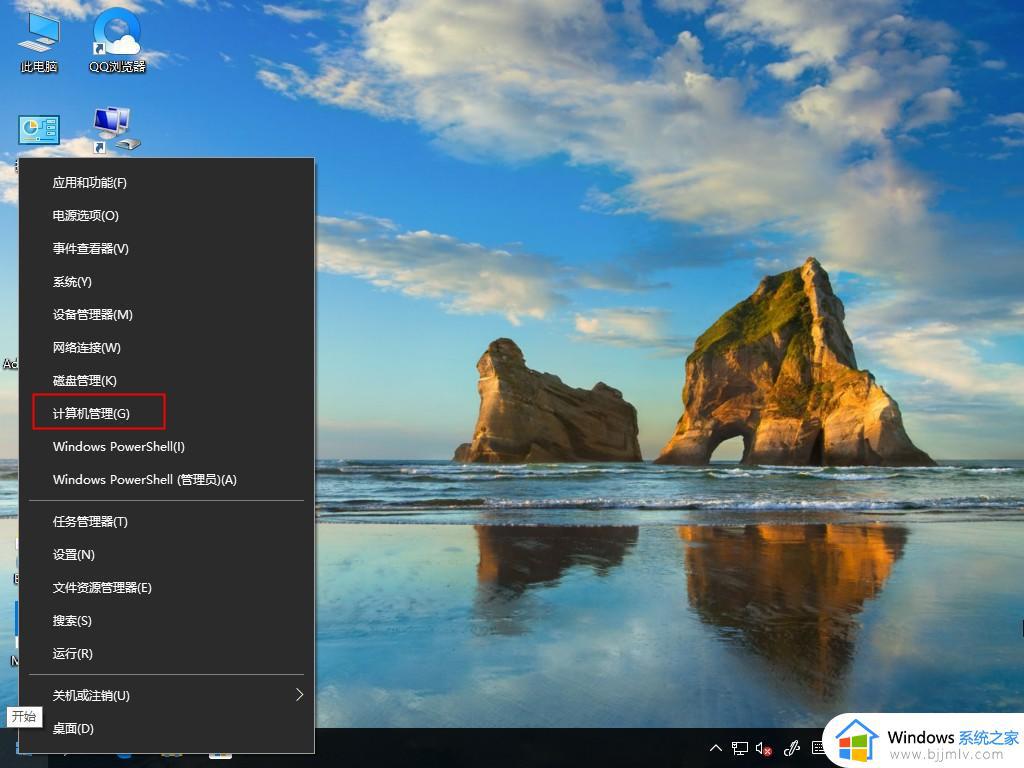
2、依次从左侧点击,“系统工具”--“任务计划程序”---“任务计划程序库”。
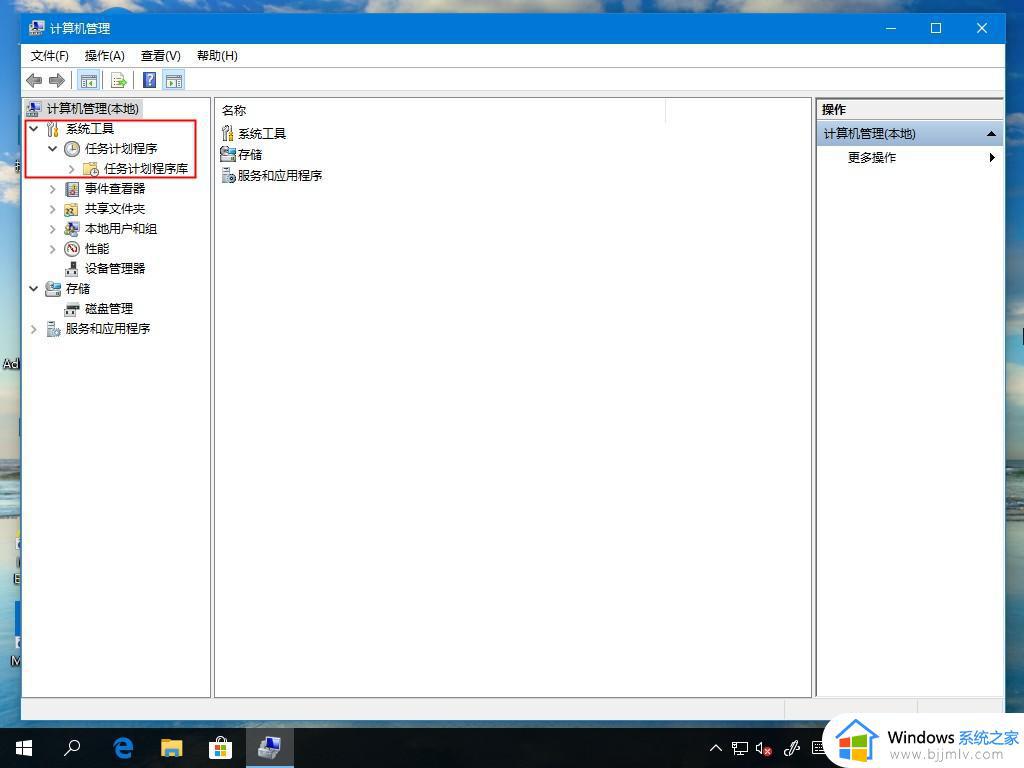
3、依次点开子目录,“Microsoft-----Windows-----TextServicesFramework”。
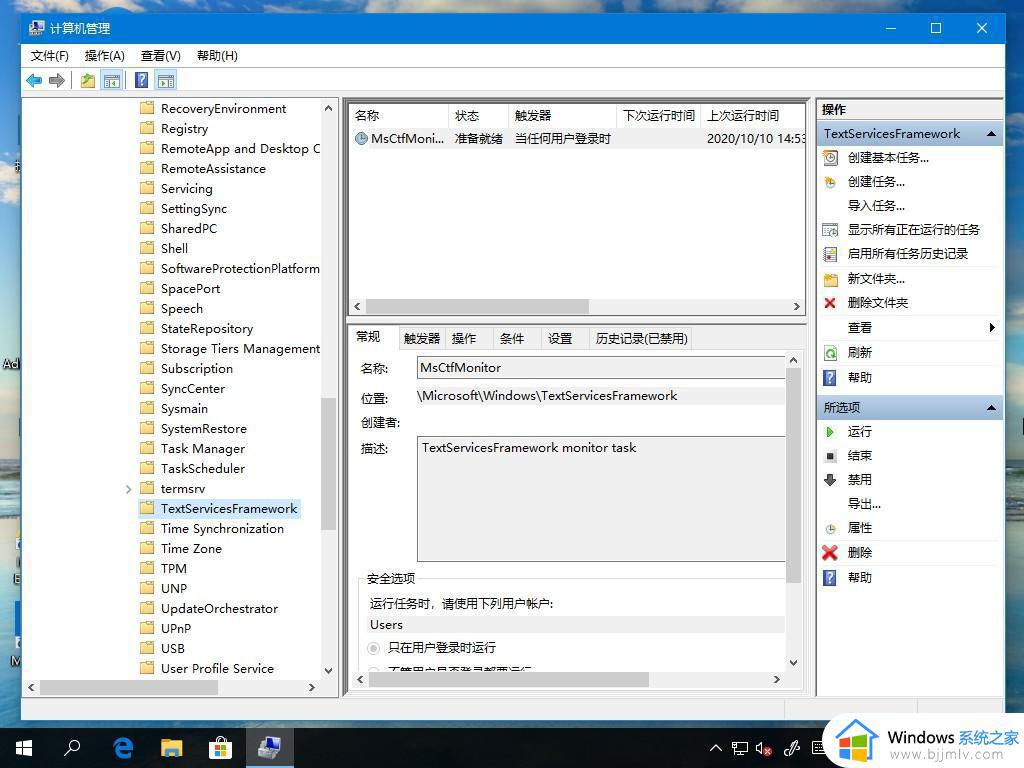
4、找到TextServicesFramework monitor task选项后,在选项处点击鼠标右键”启用“。
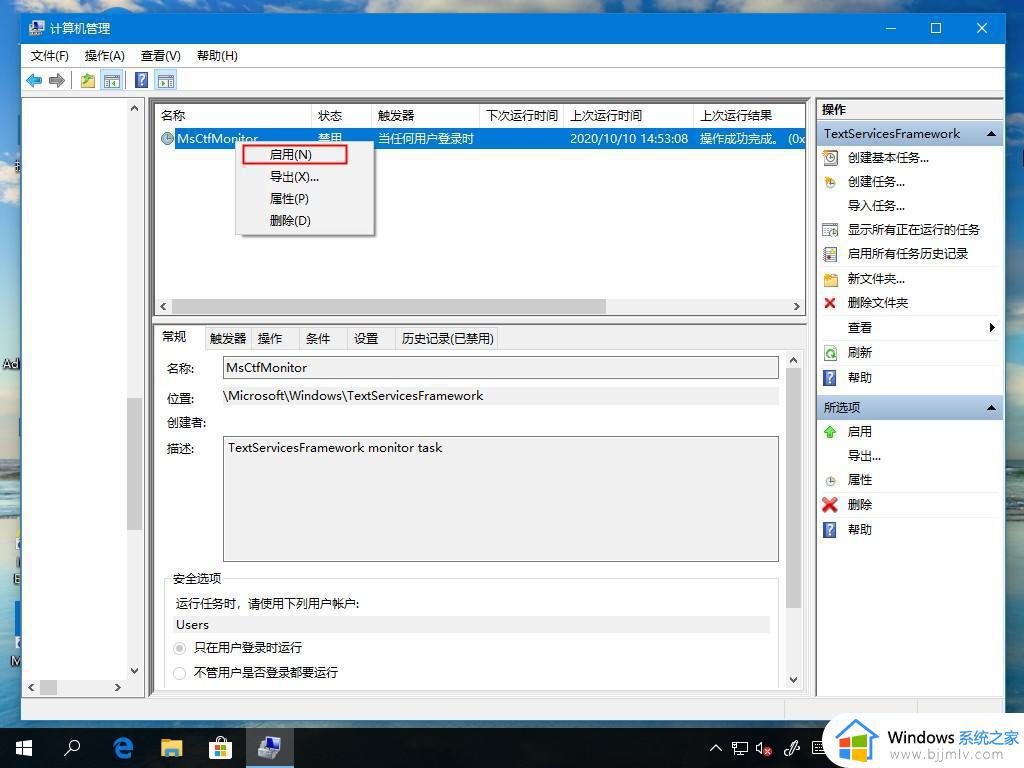
5、设置完成,现在即可输入中文啦。(如果右下角为现在”中“字图标,可ctrl+space键切换)。
以上就是小编告诉大家的win10输入拼音不显示汉字修复方法了,有遇到相同问题的用户可参考本文中介绍的步骤来进行修复,希望能够对大家有所帮助。