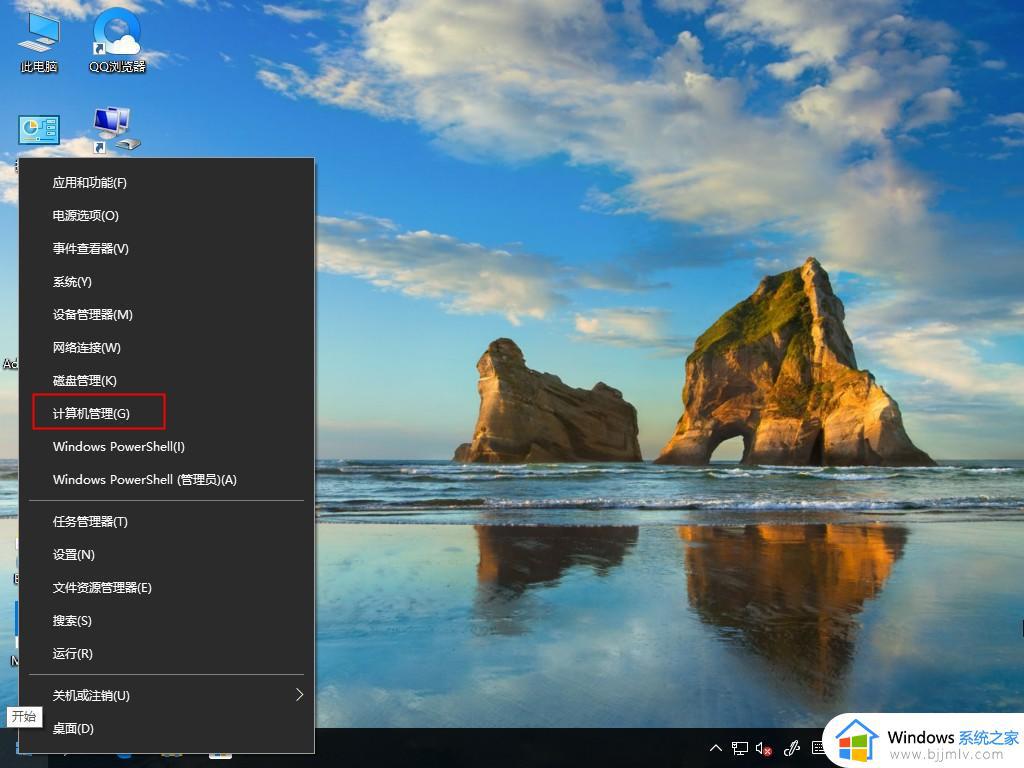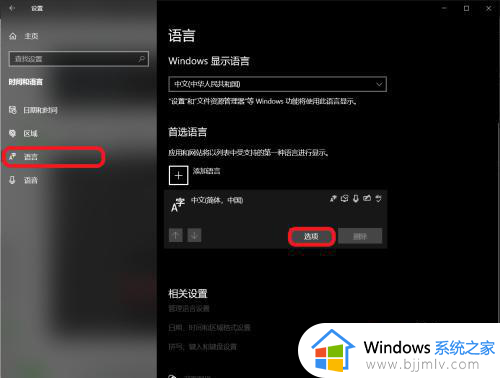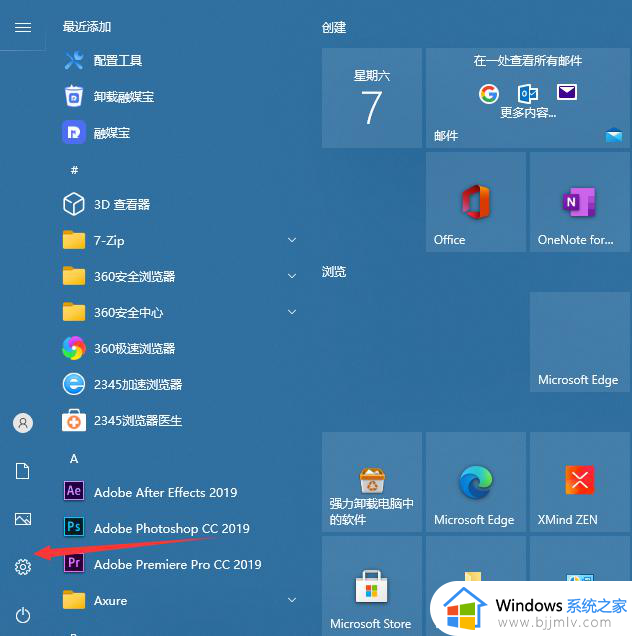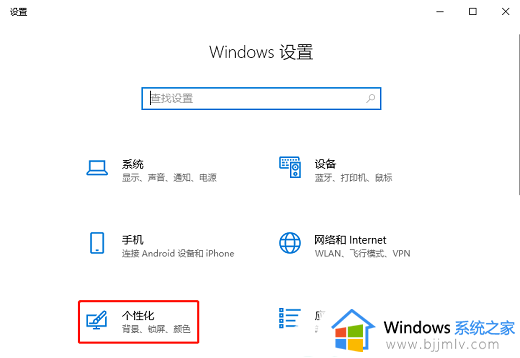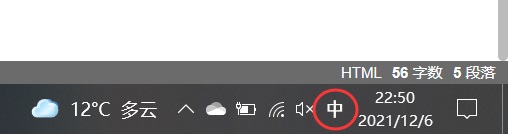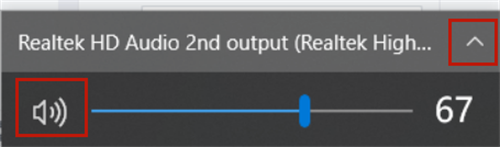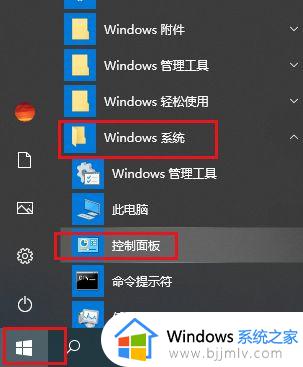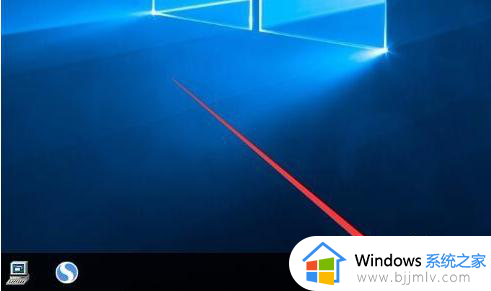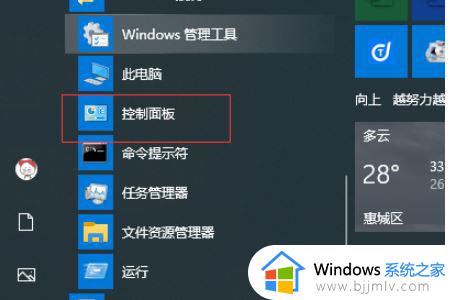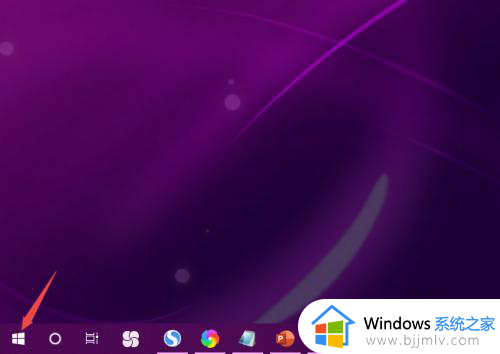win10拼音打字没有提示怎么办 win10电脑拼音打字不显示如何解决
更新时间:2023-12-29 14:42:25作者:jkai
众所周知,在win10操作系统中,拼音输入法是一种常用的输入法,它允许用户通过拼音来输入汉字。然而,有些小伙伴可能会遇到在使用拼音输入法时,输入的拼音不显示在屏幕上的情况,对此win10拼音打字没有提示怎么办呢?接下来小编就带着大家一起来看看win10电脑拼音打字不显示如何解决,快来一起看看吧。
解决方法
1、按“win+i”组合键,打开Windows设置,点击“时间和语言”。
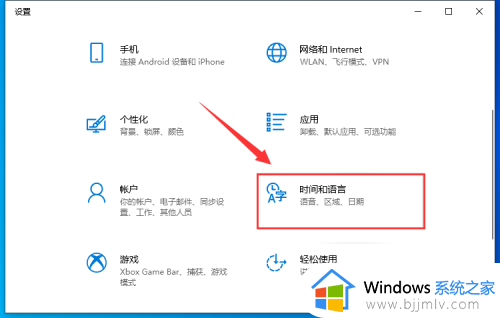
2、点击左侧栏“语言”,在右侧栏点击“选项”。
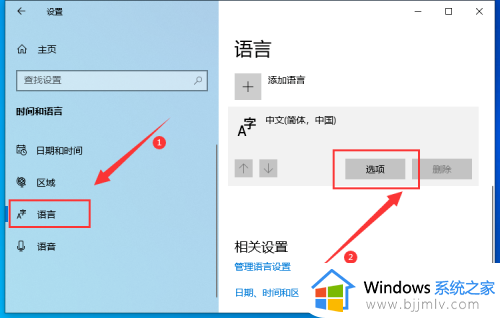
3、在“键盘”中找到“微软拼音”点击打开下拉菜单点击“选项”。
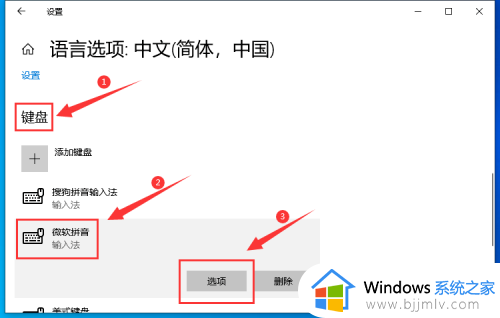
4、在打开的界面中,点击“常规”。
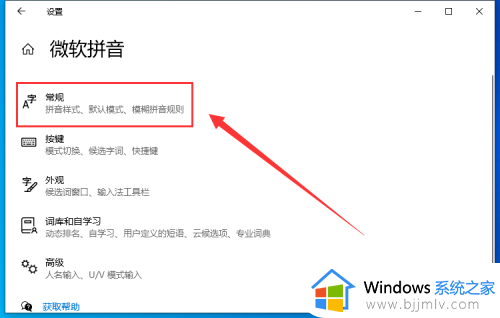
5、找到默认设置,点击“还原”即可。
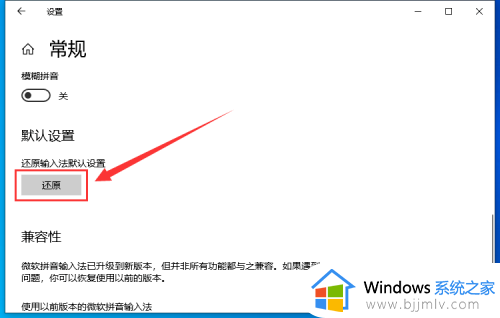
以上全部内容就是小编带给大家的win10电脑拼音打字不显示解决方法详细内容分享啦,遇到这种情况的小伙伴就快点跟着小编一起来看看吧,希望能够帮助到你。