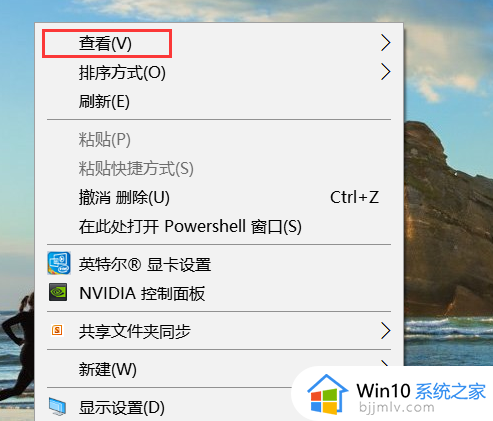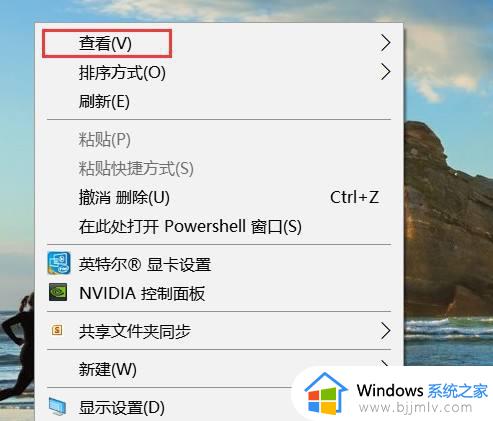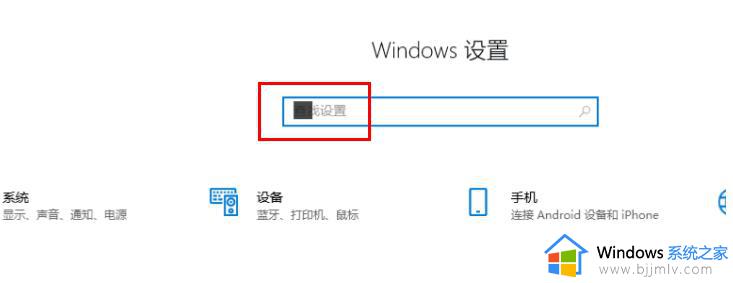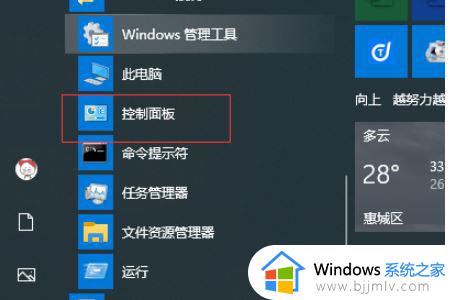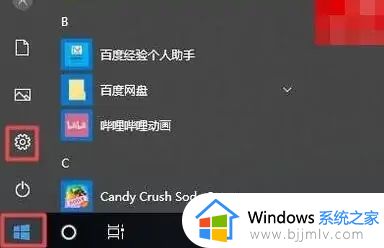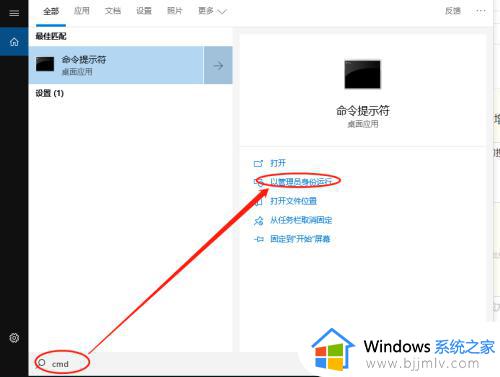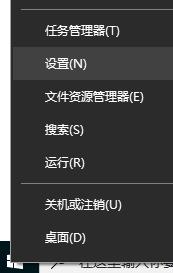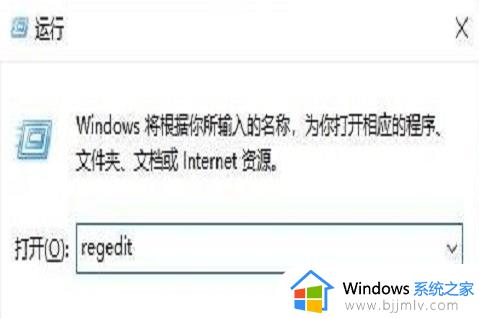win10打字光标乱跑怎么办 win10电脑没法打字光标乱跑解决方法
更新时间:2024-02-18 10:27:34作者:run
随着科技的不断进步,win10操作系统带来了许多方便快捷的功能,其中打字光标乱跳问题却困扰着许多用户,当我们在进行文字输入时,光标突然跳到了其他位置,导致打字的准确性和效率大大降低。那么win10打字光标乱跑怎么办呢?下面将为大家详细介绍win10电脑没法打字光标乱跑解决方法。
解决方法:
1、点击左下角任务栏中的"开始",选择"Windows系统"中的"控制面板"打开。
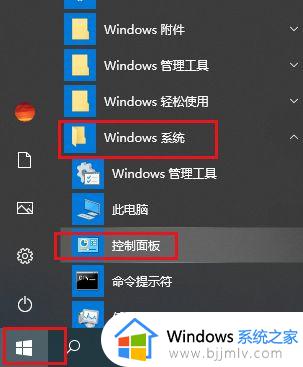
2、进入到新的界面后,将右上角的"查看方式"切换为"大图标"。
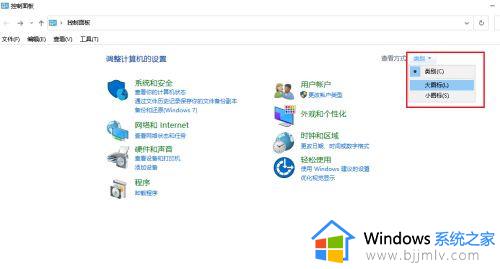
3、接着点击其中的"键盘"选项。
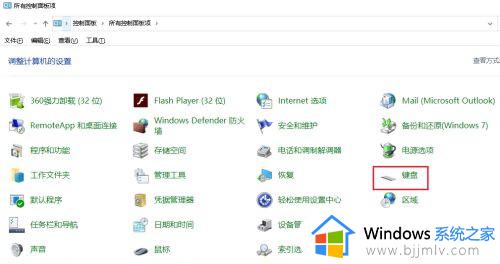
4、然后在打开的窗口中,将"光标闪烁速度"调整到中间或中间偏下的位置,最后点击确定保存即可。
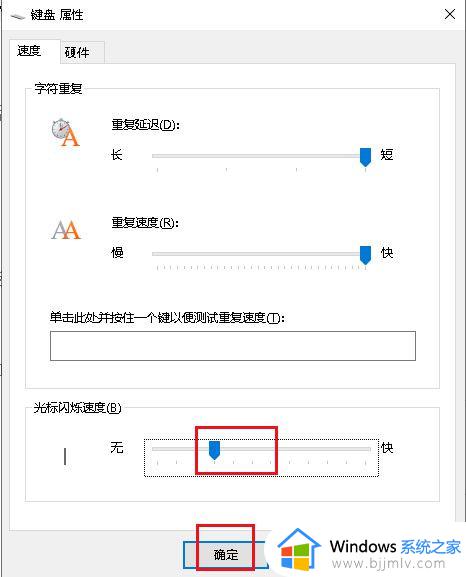
以上就是Win10打字光标乱跳原因分析的全部内容,还有不清楚的用户就可以参考一下小编的步骤进行操作,希望能够对大家有所帮助。