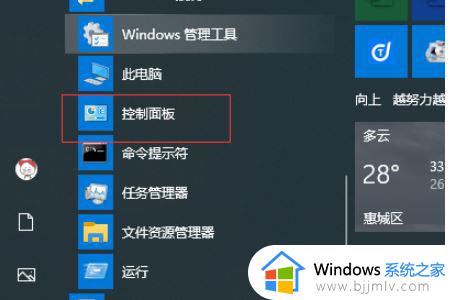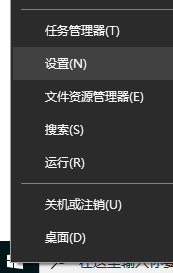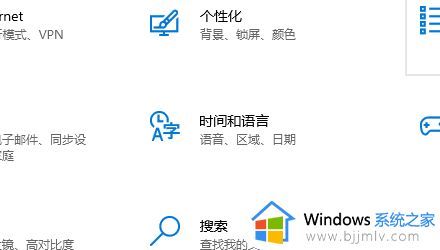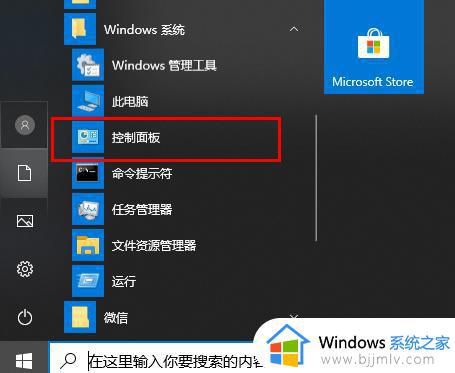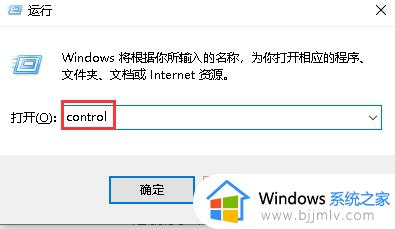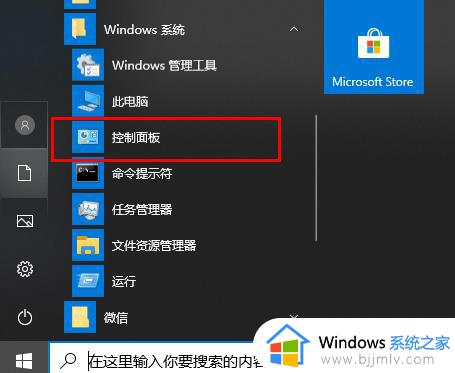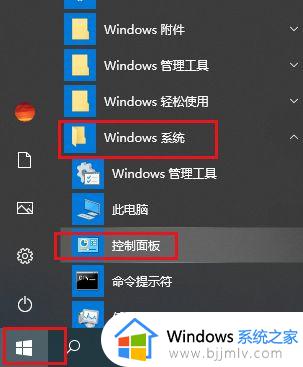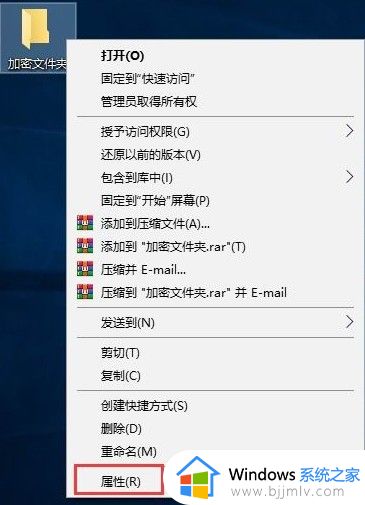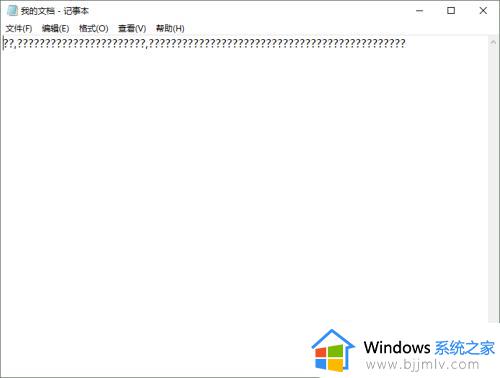电脑文字出现乱码是什么原因win10 win10电脑系统文字出现乱码解决方法
每当用户在给电脑安装完win10系统之后,都会通过默认驱动来设置国家地区和语言,因此有些用户在win10电脑上浏览网页的时候,却突然出现页面中显示的文字变成乱码的情况,对此win10电脑文字出现乱码是什么原因呢?今天小编就给大家带来一篇win10电脑系统文字出现乱码解决方法。
具体方法如下:
1、首先我们在win10的系统桌面,右键点击桌面左下角的开始按钮,在弹出的菜单中我们选择“设置”。
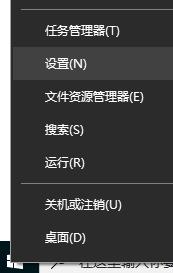
2、在打开的设置窗口中我们找到“时间和语言”点击进入。
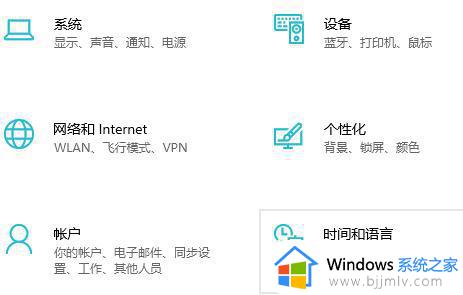
3、找到“语言”—“管理语言设置”。
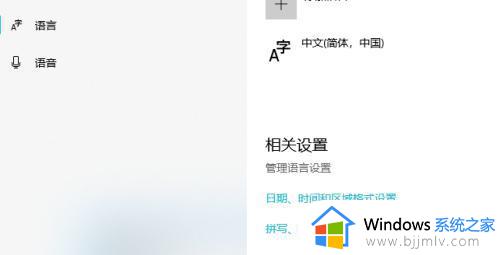
4、接着就会打开win10的区域设置窗口,在窗口中我们点击“更改系统区域设置”。
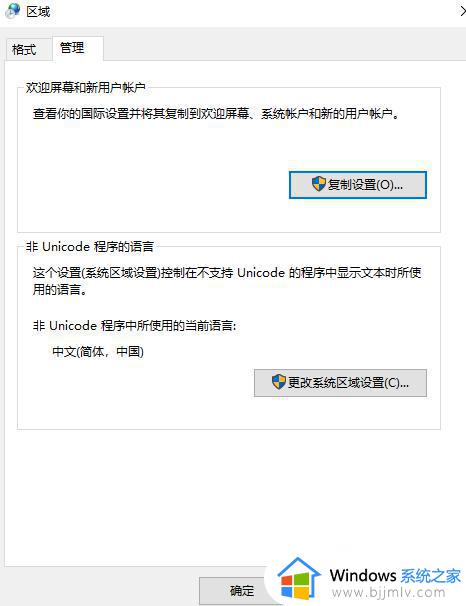
5、然后在弹出的区域设置窗口中,我们选择中文(简体。中国),取消勾选“Beta版”这个选项,也就是不使用Beta版这个不稳定版本,然后点击“确定”。
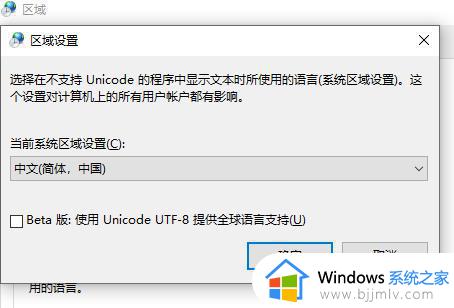
6、最后会弹出一个窗口,点击“现在重新启动”即可。电脑重新启动后,我们的电脑就不会再出现乱码的情况了。
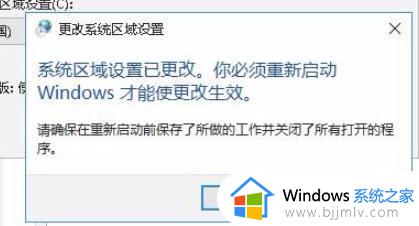
本文就是小编给大家分享的win10电脑系统文字出现乱码解决方法了,有出现这种现象的小伙伴不妨根据小编的方法来解决吧,希望能够对大家有所帮助。