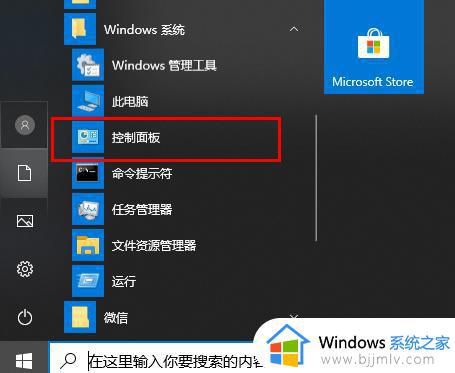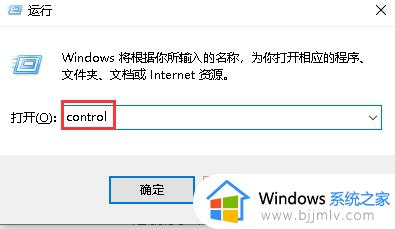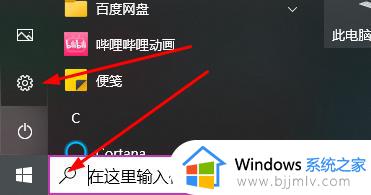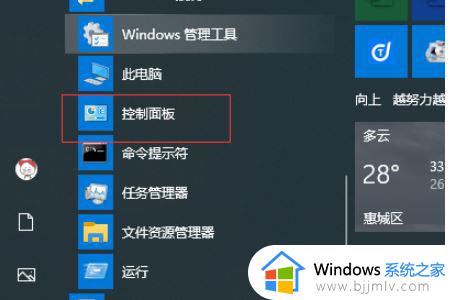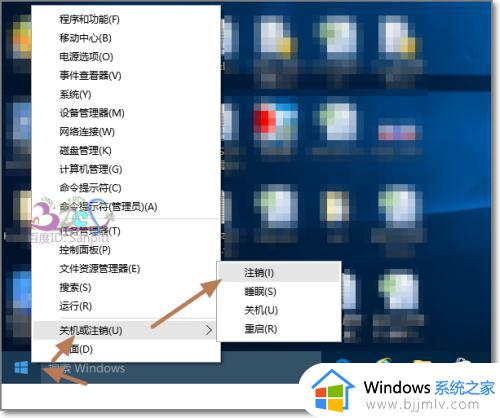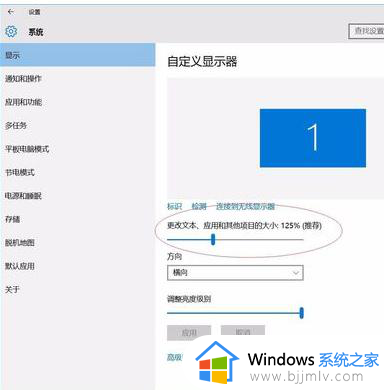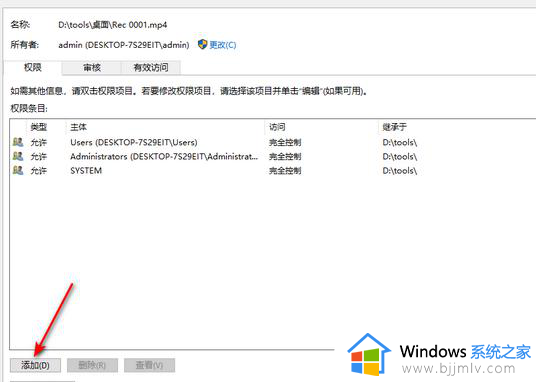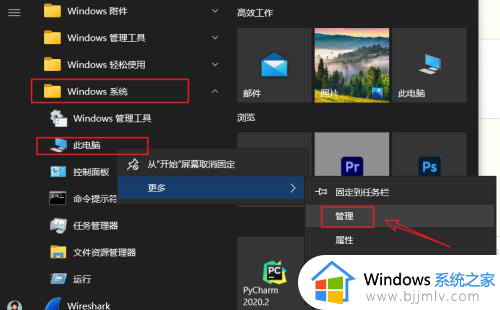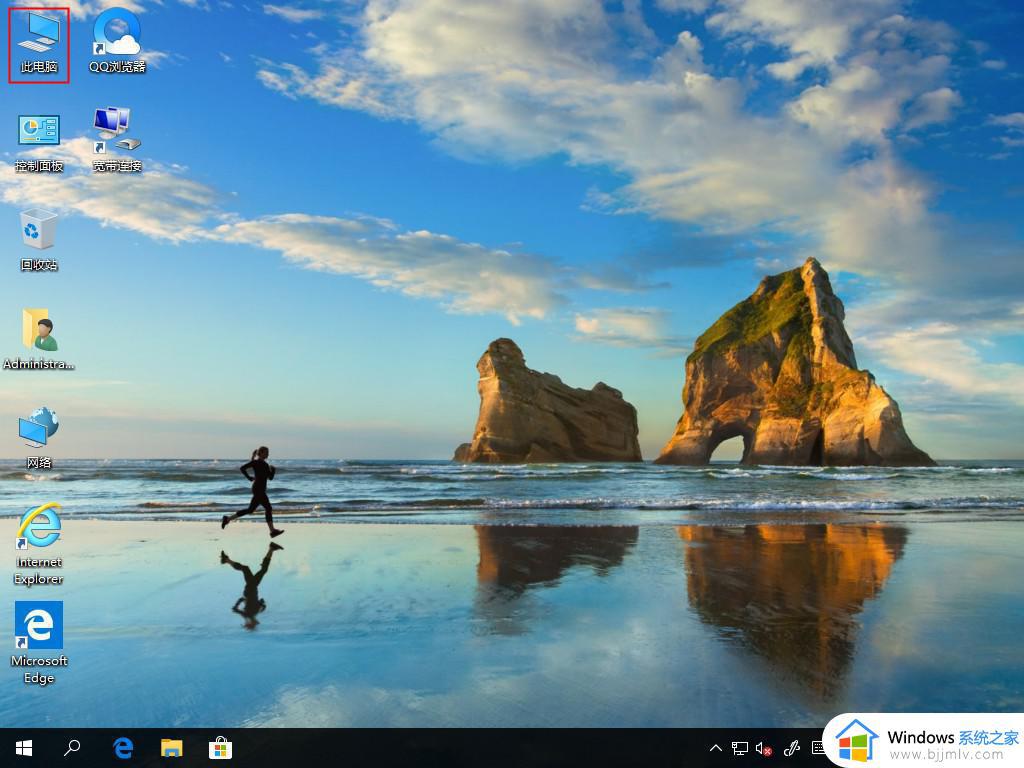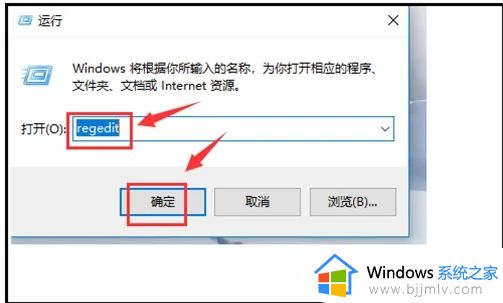Win10字体文件夹名称显示乱码怎么解决 如何解决Win10字体文件夹名称乱码
更新时间:2023-09-08 11:51:25作者:run
Win10字体文件夹名称显示乱码怎么解决,在Win10操作系统中,有时候我们会遇到一个问题,就是字体文件夹名称显示乱码的情况,这种情况下,我们无法正确识别和使用字体文件夹,给我们的工作和生活带来了不便。在本文中,我们将为您介绍如何解决Win10字体文件夹名称乱码,帮助您恢复正常的字体文件夹显示,提高工作效率。
具体方法:
1、点击下方任务栏中的开始,选择菜单选项中的"控制面板"打开。
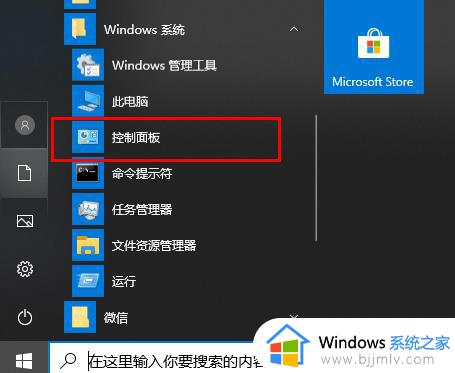
2、进入新界面后,点击其中的"时钟和区域"打开。
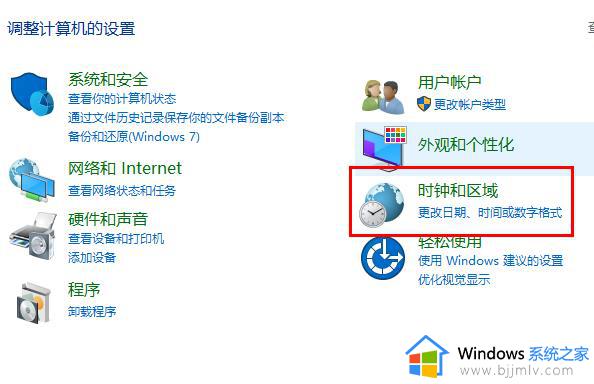
3、在打开的窗口中点击上方的"管理"选项卡,选择"更改系统区域设置"选项。
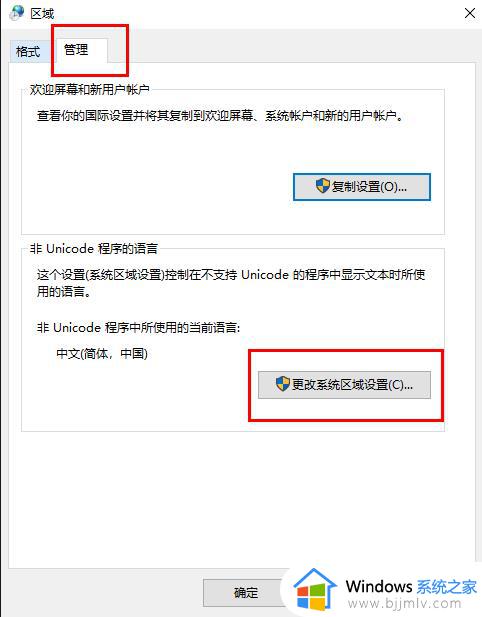
4、然后将"当前系统区域设置"改为"英语",点击确定保存。
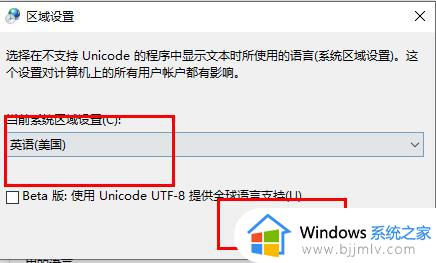
5、最后重新进入"更改系统区域设置",将"当前系统区域设置"改回"中文",点击确定进行保存就可以了。
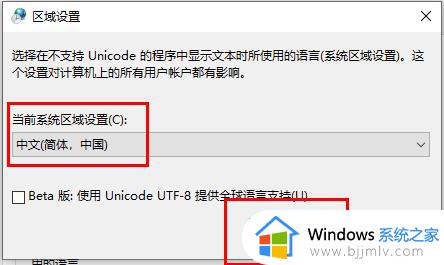
以上就是Win10字体文件夹名称显示乱码怎么解决的全部内容,如果您遇到这种情况,可以按照小编的方法来解决,希望这些方法对您有所帮助。