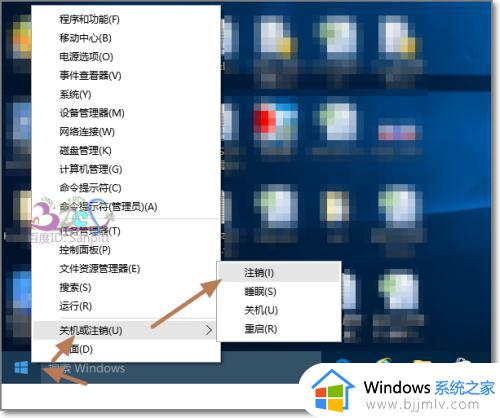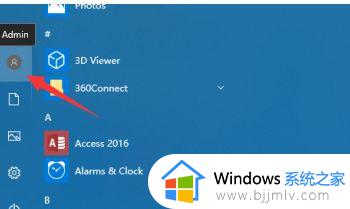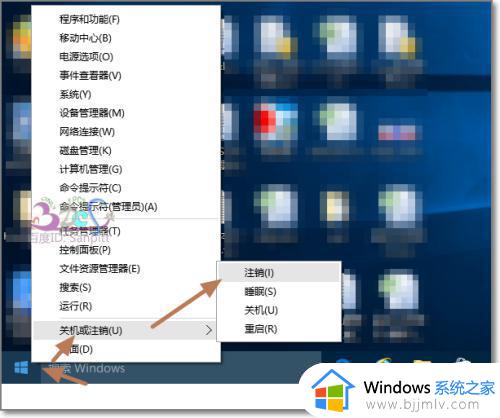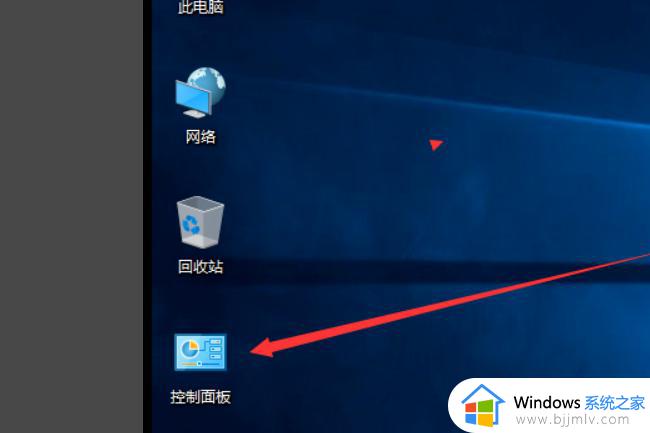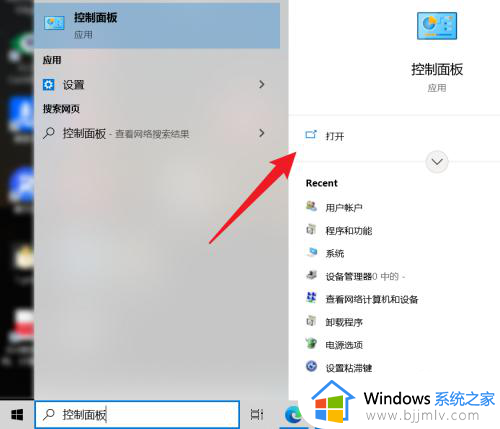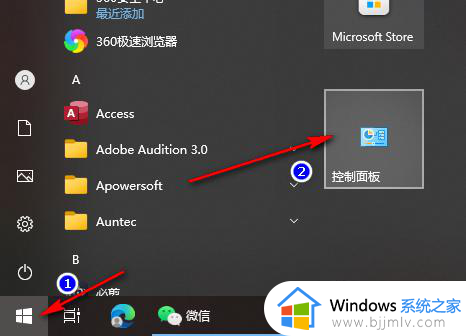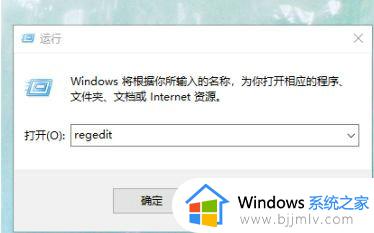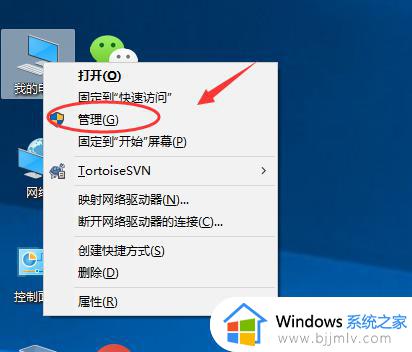win10修改用户文件夹名称怎么改 win10如何更改用户文件夹名称
在win10电脑中,用户文件夹都是默认存储在系统盘里,而且也都会有统一的名称,因此用户查找也非常的方便,当然有用户在给win10系统设置个性化的同时,就想要将用户文件夹名称进行修改,可是win10修改用户文件夹名称怎么改呢?今天小编就给大家讲解win10如何更改用户文件夹名称完整步骤。
具体方法如下:
1、打开计算机管理。
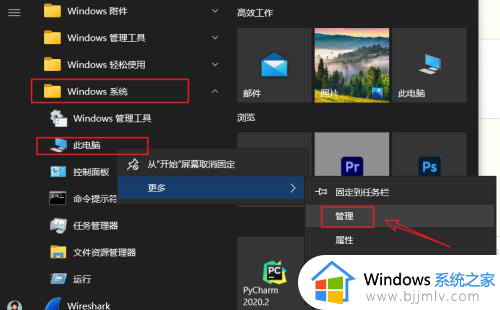
2、修改用户名:计算机管理>系统工具>本地用户和组>用户,找到要修改的用户,右击选择重命名,输入用户名。
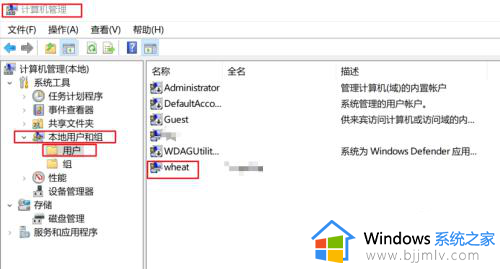
3、打开注册表:win+R,输入regedit,回车。
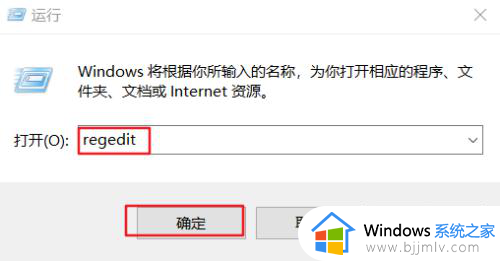
4、修改注册表:计算机\HKEY_LOCAL_MACHINE\SOFTWARE\Microsoft\Windows NT\CurrentVersion\ProfileList下,选择里面包含你要修改的用户名。
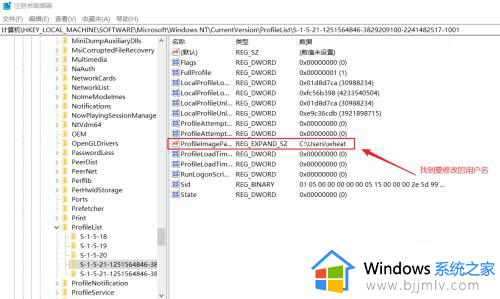
5、双击ProfileImagePath,修改数值数据,和步骤2修改后的用户名相同
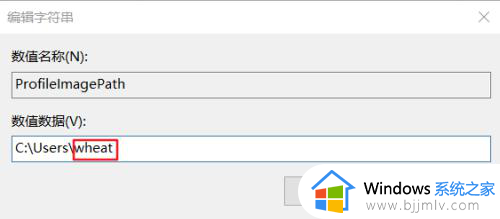
6、打开其他用户:打开设置>账户>家庭和其他用户>其他用户,点击将其他人添加到这台电脑。
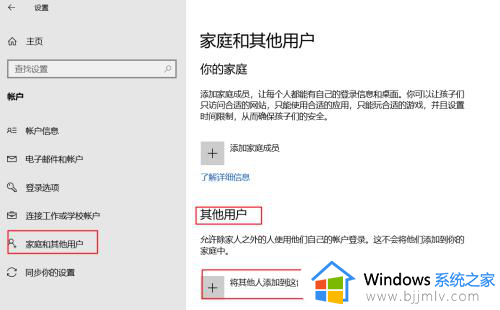
7、创建用户:选择“我没有这个人的登录信息”,选择“添加一个没有 Microsoft 帐户的用户”。
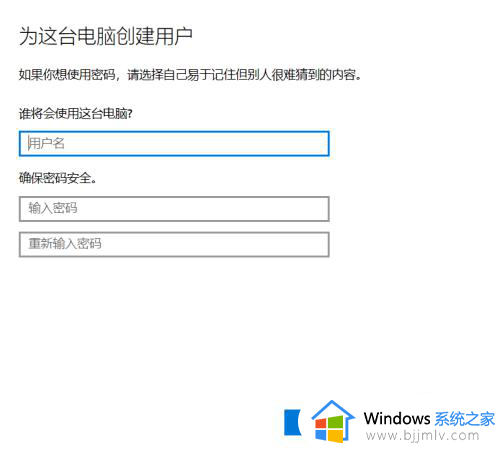
8、更改账户类型,为管理员。
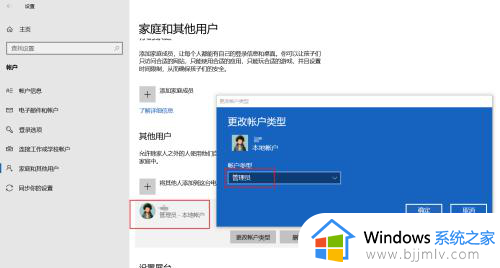
9、注销当前用户,登录新用户。
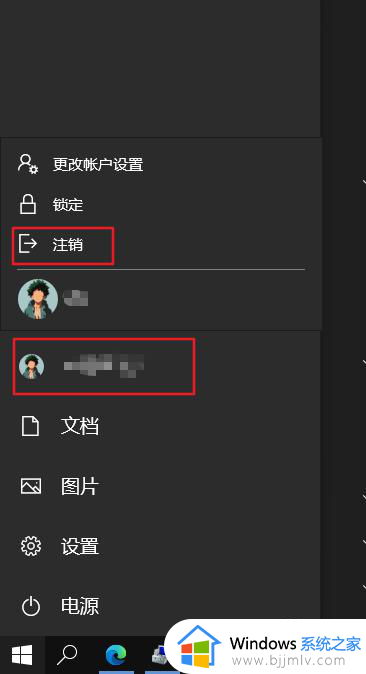
10、修改C:Users下用户文件夹名称。
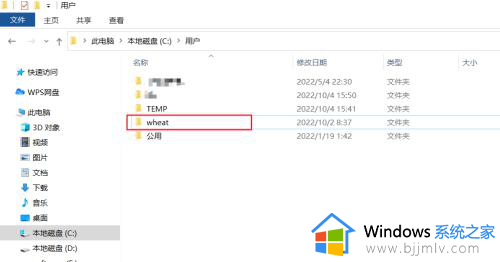
11、重启电脑,登录修改后的用户名,完成。
以上就给大家介绍的win10如何更改用户文件夹名称完整步骤了,如果有不了解的用户就可以按照小编的方法来进行操作了,相信是可以帮助到一些新用户的。