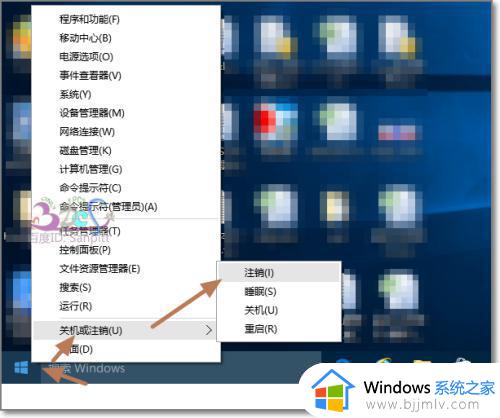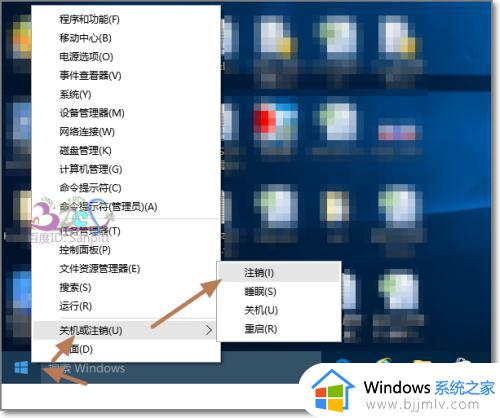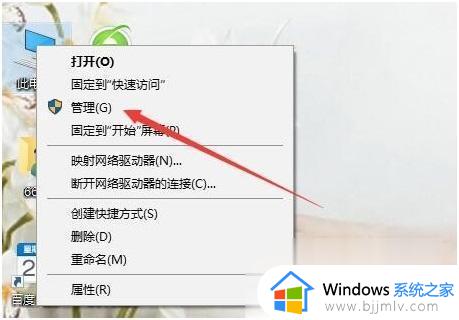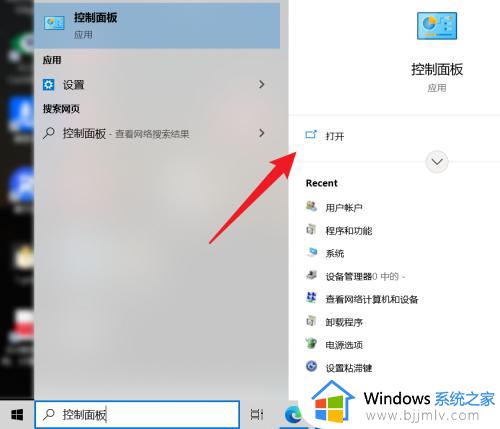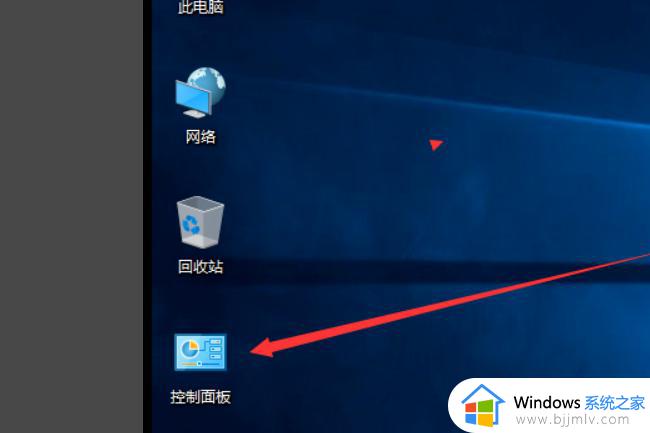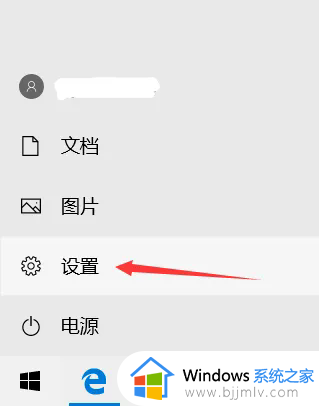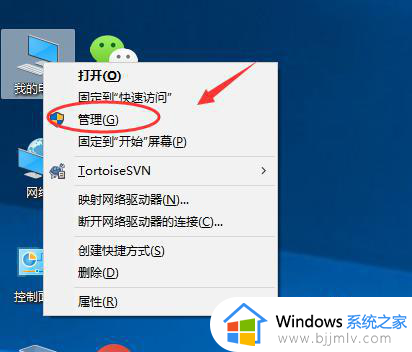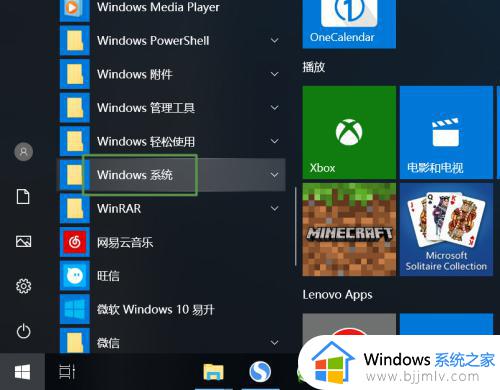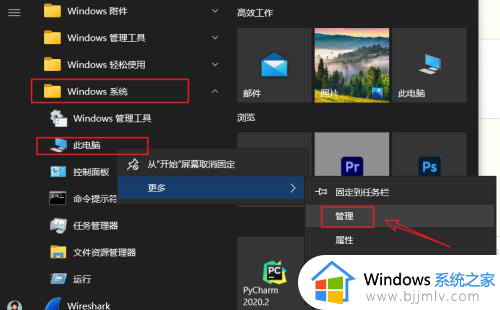win10怎么更改用户名文件夹名字 win10如何更改c盘用户下的用户名
在使用win10操作系统时,有时我们可能需要更改c盘用户文件夹的名称,这可能是因为我们想要个性化我们的电脑,或者是为了便于管理文件和文件夹。那么win10怎么更改用户名文件夹名字呢?不用担心本文将为大家提供win10如何更改c盘用户下的用户名,帮助大家轻松地完成这一操作。
win10更改用户文件夹名称步骤:
1、首先我们需要使用快捷键win+R打开运行窗口,然后我们直接输入regedit直接进入注册表编辑器。
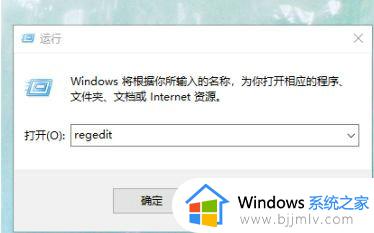
2、随后我们直接输入HKEY_LOCAL_MACHINE\SOFTWARE\Microsoft\Windows NT\CurrentVersion\Profilelist找到此路径。
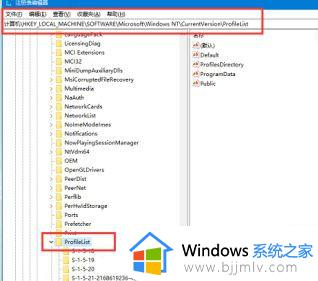
3、然后我们在Profilelist里面的文件夹中找到Profilelistpath的数值,找到最初的那个路径。
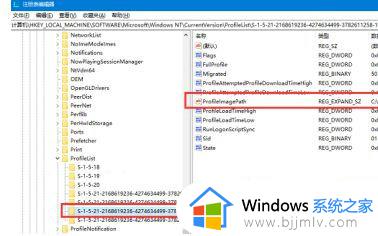
4、接着我们将后面的用户名改成重名以后的名称,然后点击保存即可。
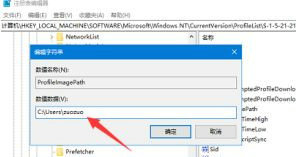
5、全部设置好以后,我们直接进入C盘的用户文件夹中手动修改重名文件夹的名字,改成我们需要使用的名称即可。
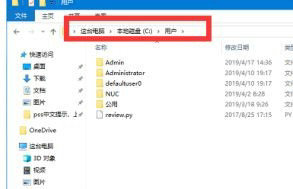
6、最后我们需要检查一下环境的变量是否也更改了成功了。
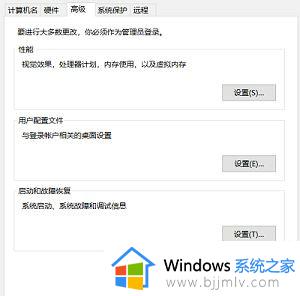
以上就是win10怎么更改用户名文件夹名字的全部内容,如果你也有相同需要的话,可以按照上面的方法来操作就可以了,希望本文能够对大家有所帮助。