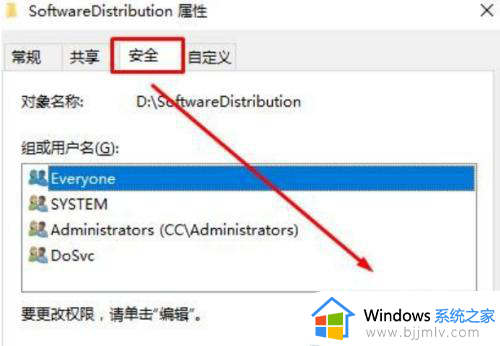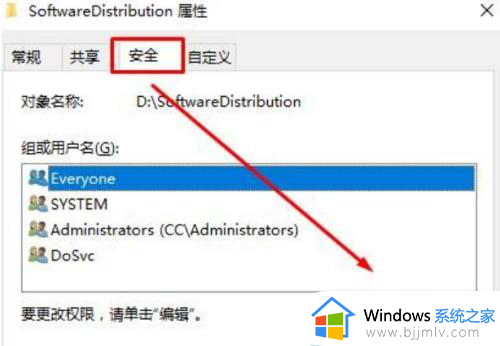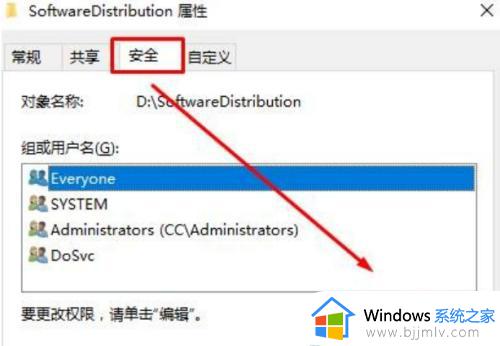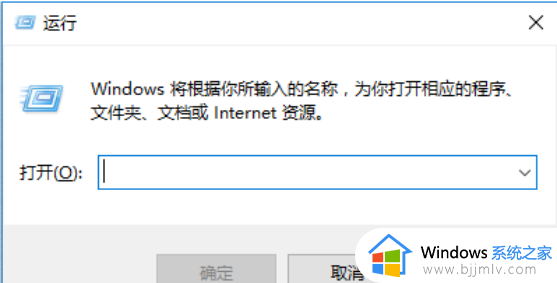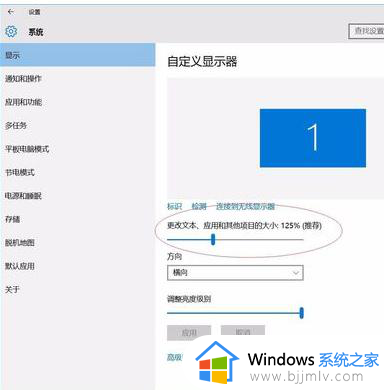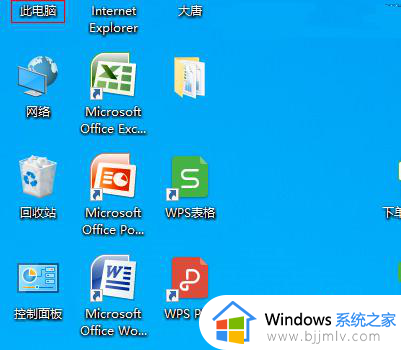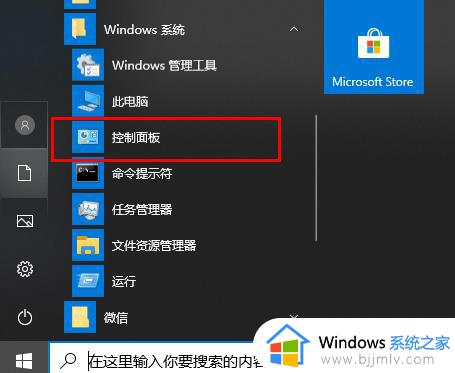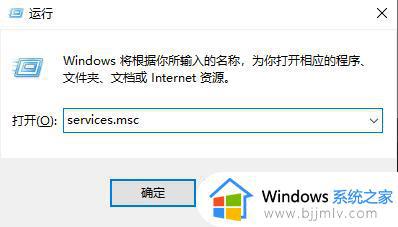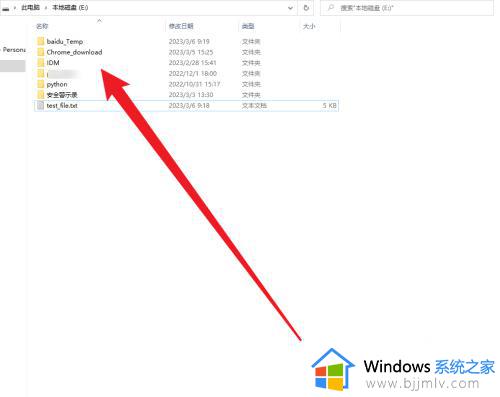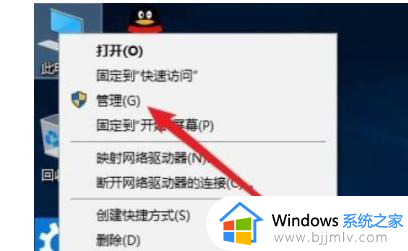win10字体文件夹只读属性去不掉怎么回事 win10字体文件夹只读属性无法去除如何解决
最近有win10系统用户在打开字体文件夹的时候,想要对其进行修改,可是却发现改不了,一看属性发现是只读属性,但是要将其去掉却去不了,那么遇到win10字体文件夹只读属性去不掉怎么回事呢?针对此问题,本文这就给大家详细介绍一下win10字体文件夹只读属性无法去除的解决方法。
方法如下:
1、找到被设置成了只读模式的文件,将该文件进行鼠标右键点击,选择【属性】选项进入。
2、将页面顶部的【安全】选项卡点击,将【高级】按钮点击一下,进入到高级设置窗口中。
3、来到高级设置窗口中之后,将该页面左下角的【添加】按钮进行点击。
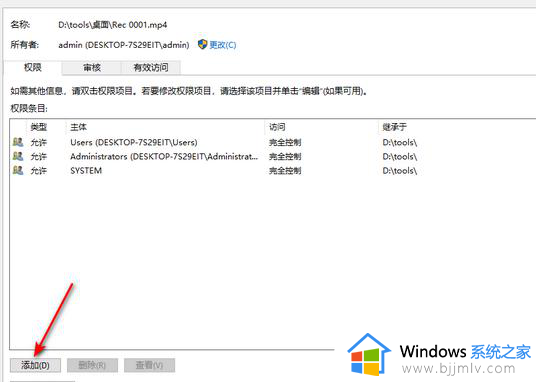
4、将页面顶部的【选择主体】选项按钮用鼠标左键进行点击,即可进入到设置主体的窗口页面中。
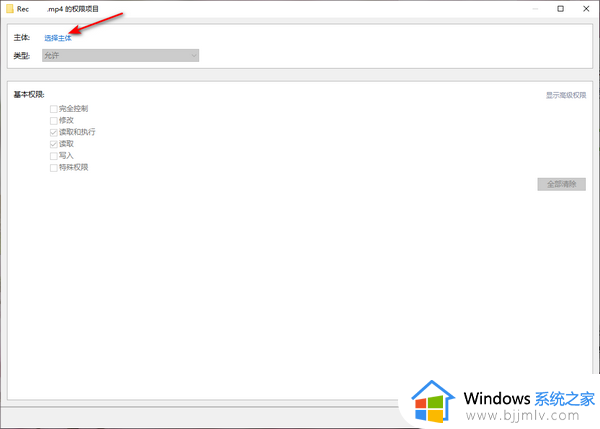
5、会在页面上弹出一个选择用户和组的窗口,在【输入要选择的对象名称】的框中输入自己需要取消只读模式的文件名称。之后点击【检查名称】按钮,完成之后点击【确定】按钮。
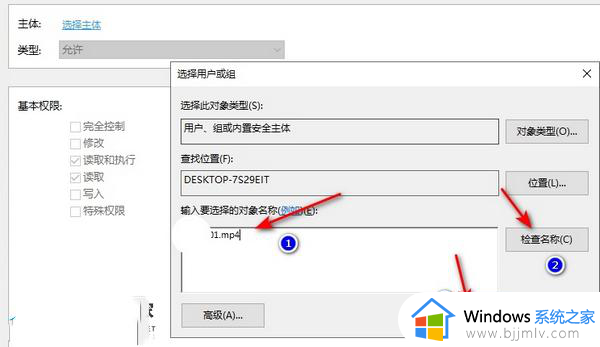
6、当主体名称检查成功之后,返回到选择主体的窗口中。在该窗口中,将【类型】选项为【允许】,再将下方的【基本权限】勾选为【完全控制】即可,之后点击【确定】按钮就好了。
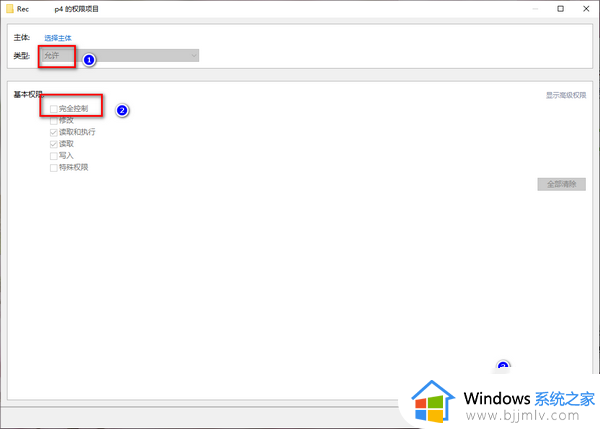
关于win10字体文件夹只读属性去不掉的详细解决方法就给大家介绍到这里了,有需要的用户们可以参考上述方法步骤来进行解决吧。